Подключение внешнего экрана к ноутбуку может быть очень полезным для работы или развлечений. Оно позволяет расширить рабочую площадь, улучшить качество изображения и даже подключить несколько мониторов одновременно. Как же подключить экран ноутбука к другому? Давайте разберемся вместе!
Первым шагом является проверка входов и выходов вашего ноутбука. Обычно в ноутбуках есть выход HDMI или VGA, а также порты USB-C или Thunderbolt 3. Подключение будет зависеть от наличия соответствующих портов на вашем устройстве.
Если вы хотите использовать HDMI или VGA, просто найдите соответствующий порт на вашем ноутбуке и подключите кабель от экрана к этому порту. Убедитесь, что экран и ноутбук выключены перед подключением кабеля. После подключения включите оба устройства и нажмите клавишу-комбинацию на клавиатуре, чтобы переключиться на внешний экран.
Подготовка к подключению

Перед тем как приступить к подключению внешнего экрана к ноутбуку, вам понадобятся следующие инструменты:
1. Внешний экран
Выберите качественный внешний экран, подходящий по размеру и разрешению к вашему ноутбуку. Убедитесь, что у экрана есть соответствующие разъемы для подключения.
2. Кабели
Для подключения экрана к ноутбуку вам понадобятся соответствующие кабели. Обычно это HDMI-кабель, VGA-кабель или DisplayPort-кабель, в зависимости от доступных портов на вашем ноутбуке и экране.
3. Адаптеры
Возможно, вам понадобится специальный адаптер, если порты на вашем ноутбуке или экране несовместимы. Перед покупкой убедитесь, что адаптер совместим с вашими устройствами.
4. Питание
Убедитесь, что ваш внешний экран имеет собственный источник питания и подключите его к розетке. Если же экран может быть питаем только от ноутбука, проверьте наличие достаточного заряда аккумулятора.
5. Расположение
Подумайте о том, где будет располагаться внешний экран и где вы будете работать с ноутбуком. Убедитесь, что у вас есть достаточно места для размещения экрана и удобного доступа к нему.
Следующим шагом будет подключение и настройка внешнего экрана к ноутбуку.
Необходимые кабели и разъемы

Для подключения экрана ноутбука к другому устройству вам понадобятся следующие кабели и разъемы:
- Кабель HDMI - самый распространенный и удобный способ подключения ноутбука к телевизору или монитору. Вам потребуется HDMI-кабель с соответствующими разъемами на обоих концах.
- Кабель VGA - второй по популярности способ подключения ноутбука к внешнему экрану. В этом случае вам понадобится VGA-кабель. Одна сторона будет иметь разъем VGA, а другая - разъем, совместимый с вашим ноутбуком.
- Кабель DVI - еще один вариант подключения, использующий цифровой интерфейс. Для этого нужен кабель с разъемами DVI на обоих концах.
- Кабель DisplayPort - сравнительно новый формат, поддерживающий высокое разрешение и частоту обновления. Настройте подключение с помощью кабеля, имеющего разъемы DisplayPort.
Важно убедиться, что ваш ноутбук и внешний экран совместимы с выбранным кабелем и разъемами. Кроме того, убедитесь, что оба устройства имеют доступные порты для подключения выбранного типа кабеля.
При выборе кабеля также обратите внимание на его длину. Учтите, что чем длиннее кабель, тем больше возможность потери качества изображения. Также не забудьте проверить качество кабеля и его состояние перед использованием.
Выберите подходящий кабель и разъемы, и вы будете готовы подключить экран ноутбука к другому устройству и насладиться качественным изображением на большем экране.
Проверка совместимости экранов

Перед подключением экрана ноутбука к другому устройству необходимо удостовериться в их совместимости. Для этого следует провести следующие проверки:
| Шаг | Действие | Результат |
| 1 | Проверьте, поддерживает ли ваш ноутбук подключение внешнего экрана. | Если ваш ноутбук имеет порт HDMI, DisplayPort или VGA, то вероятность совместимости высока. |
| 2 | Определите разъемы, доступные для подключения внешнего экрана на вашем ноутбуке и другом устройстве. | Убедитесь, что разъемы совместимы. Например, если ваш ноутбук имеет HDMI-порт, убедитесь, что у второго устройства тоже есть HDMI-порт. |
| 3 | Проверьте максимальное разрешение подключаемого экрана. | Убедитесь, что выбранный вами внешний экран может поддерживать разрешение, которое поддерживает ваш ноутбук. |
| 4 | Убедитесь, что у вас есть необходимые кабели и адаптеры для подключения экранов. | Если вам потребуется использовать адаптер, убедитесь, что он совместим с вашими устройствами. |
После проведения всех необходимых проверок можно приступать к подключению экрана ноутбука к другому устройству, следуя инструкциям производителя.
Подключение экрана ноутбука

Если у вас возникла необходимость подключить экран ноутбука к другому устройству, например, к монитору или телевизору, вы можете выполнить следующие шаги:
- Включите ноутбук и устройство, к которому хотите подключить экран.
- Найдите соответствующие порты на обоих устройствах. Обычно это HDMI, VGA или DisplayPort.
- Получите необходимый кабель для подключения. Если порты на ноутбуке и устройстве отличаются, вам понадобится адаптер.
- Подключите один конец кабеля к порту на ноутбуке, а другой конец - к порту на устройстве.
- Если ваше устройство имеет несколько портов входа, убедитесь, что выбран ноутбук в качестве источника видеосигнала.
- Настройте параметры отображения на ноутбуке, чтобы сделать подключенный экран основным или настроить его как дополнительный.
- Теперь экран вашего ноутбука должен отображаться на подключенном устройстве. Если этого не произошло, проверьте правильность подключения и повторите шаги.
Подключение экрана ноутбука к другому устройству может быть полезно, например, для просмотра видео или работы с большим рабочим пространством. Следуйте указанным инструкциям и наслаждайтесь новыми возможностями подключения!
Подключение кабелей

Подключение внешнего экрана к ноутбуку начинается с подключения кабелей. Для этого вам понадобятся следующие кабели:
1. VGA кабель - используется для подключения ноутбука и внешнего экрана, если у них есть VGA-порты.
2. HDMI кабель - обеспечивает высококачественное аналоговое и цифровое подключение между ноутбуком и внешним экраном.
3. DVI кабель - используется для передачи цифрового видеосигнала, подходит для подключения ноутбука и внешнего монитора.
4. DisplayPort кабель - обеспечивает высококачественное цифровое подключение ноутбука и внешнего экрана.
После того, как вы подготовили необходимые кабели, выполните следующие действия:
- Шаг 1. Подключите один конец кабеля к порту на вашем ноутбуке.
- Шаг 2. Подключите другой конец кабеля к соответствующему порту на внешнем экране.
- Шаг 3. Убедитесь, что подключение кабелей надежное и плотное.
- Шаг 4. Включите внешний экран.
- Шаг 5. Настройте вход сигнала на внешнем экране, если это необходимо. Для этого используйте кнопки управления на самом мониторе или меню настройки.
- Шаг 6. На вашем ноутбуке откройте настройки дисплея. Для этого нажмите правой кнопкой мыши на рабочем столе и выберите "Настройки экрана" или перейдите в меню "Пуск" - "Настройки" - "Система" - "Дисплей".
- Шаг 7. В настройках экрана выберите внешний экран и установите его в качестве основного или второстепенного, в зависимости от ваших потребностей.
Теперь у вас должно появиться изображение на подключенном внешнем экране. Если этого не произошло, проверьте правильность подключения кабелей и повторите описанные выше шаги.
Настройка экрана

Подключение второго монитора к ноутбуку позволяет расширить рабочее пространство и улучшить удобство работы. После успешного подключения может потребоваться выполнение некоторых настроек экрана.
Для начала, необходимо перейти в раздел "Настройки экрана". Для этого щелкните правой кнопкой мыши на свободной области рабочего стола и выберите пункт меню "Настройки дисплея".
Откроется окно с настройками экрана. Здесь можно установить разрешение и размер экрана, настроить ориентацию и позицию мониторов. Важно помнить, что каждый монитор имеет свои индивидуальные настройки.
Чтобы установить разрешение экрана, выберите нужный монитор и щелкните по кнопке "Разрешение экрана". В открывшемся списке выберите желаемое разрешение и нажмите кнопку "Применить". Если настройки были применены успешно, экран монитора изменится в соответствии с выбранным разрешением.
Для изменения ориентации экрана щелкните правой кнопкой мыши на мониторе, выберите пункт "Ориентация" и выберите нужный вариант ориентации: горизонтальный или вертикальный. Нажмите кнопку "Применить", чтобы сохранить изменения.
Чтобы переместить мониторы в пространстве, выберите нужный монитор и перетащите его на желаемую позицию. При перемещении монитора появится всплывающая подсказка с номером монитора.
Также в окне настроек экрана доступны дополнительные параметры, такие как яркость, контрастность, насыщенность и цветовая гамма.
После завершения всех настроек, нажмите кнопку "Применить" и "ОК", чтобы сохранить изменения и закрыть окно настроек. Теперь экраны должны быть правильно настроены для работы с вашим ноутбуком и вторым монитором.
| Шаг | Действие | Результат |
|---|---|---|
| 1 | Щелкните правой кнопкой мыши на рабочем столе | Появится контекстное меню |
| 2 | Выберите пункт меню "Настройки дисплея" | Откроется окно с настройками экрана |
| 3 | Настройте разрешение, ориентацию и позицию мониторов | Изменятся настройки экрана |
| 4 | Настройте дополнительные параметры | Яркость, контрастность и цветовая гамма могут быть изменены |
| 5 | Нажмите кнопку "Применить" и "ОК" | Изменения будут сохранены |
Настройка дополнительного экрана
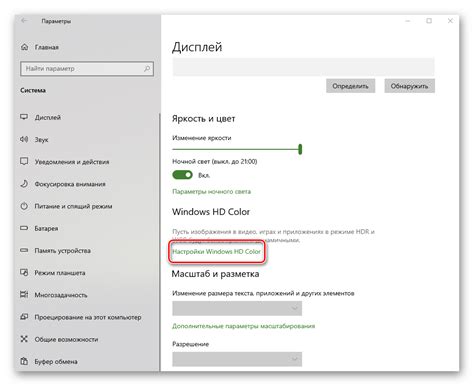
Подключение дополнительного экрана к ноутбуку может быть полезным, если вы хотите расширить рабочее пространство или просматривать контент на большем экране. Вот инструкция, как правильно настроить дополнительный экран:
- Включите ноутбук и подключите к нему дополнительный экран с помощью кабеля HDMI, VGA или DisplayPort в соответствующие порты на ноутбуке и экране.
- На ноутбуке нажмите кнопку Win + P (или комбинацию клавиш, которая активирует настройки дополнительного экрана).
- В появившемся меню выберите режим работы, который соответствует вашим потребностям:
- Проектирование на этом экране - используйте только дополнительный экран, игнорируя встроенный ноутбук.
- Расширение - расширяет рабочую область на дополнительный экран, позволяя перемещать приложения и окна между экранами.
- Дублирование - отображает одинаковый контент на обоих экранах, полезно для презентаций или просмотра контента большой аудитории.
- Только второй экран - отключает встроенный экран ноутбука и использует только дополнительный экран.
Выберите нужный режим и настройки автоматически применятся. Если ничего не происходит, проверьте подключение кабеля и убедитесь, что драйверы для экрана установлены корректно. Возможно, придется перезагрузить ноутбук, чтобы изменения вступили в силу.
Теперь ваш ноутбук готов к работе с дополнительным экраном. Перемещайте окна, приложения и контент между экранами, чтобы создать удобную и эффективную рабочую среду.
Выбор режима работы

Подключение внешнего экрана к ноутбуку может происходить в нескольких режимах, которые зависят от ваших предпочтений и потребностей. Рассмотрим основные варианты:
| Режим | Описание |
|---|---|
| Расширение экрана | В этом режиме внешний экран будет использоваться в качестве дополнительного рабочего пространства. Вы сможете перетаскивать окна и приложения с основного экрана на внешний, чтобы увеличить рабочую площадь. |
| Зеркальное отображение | В этом режиме внешний экран будет точно копировать содержимое основного экрана. Это может быть полезно при презентациях, обучении или демонстрации, когда нужно показать то же самое содержимое на нескольких экранах одновременно. |
| Основной экран | В этом режиме внешний экран будет использоваться вместо основного экрана ноутбука. Это может быть полезно, если встроенный экран вашего ноутбука сломался или имеет низкое качество изображения. |
Выбор режима работы в зависимости от ваших требований позволит использовать внешний экран более эффективно и удобно. Убедитесь, что компьютер и подключаемый экран включены, затем выберите соответствующий режим работы в настройках дисплея вашего ноутбука.