Bluetooth - это универсальный протокол, позволяющий беспроводно соединять различные устройства. Большинство ноутбуков сегодня имеют модуль Bluetooth, который позволяет подключить к ним различные аксессуары, в том числе и джойстики. Если вы любите играть на компьютере и хотите насладиться всеми преимуществами использования джойстика, то наша инструкция поможет вам настроить подключение без лишних усилий.
Шаг 1. Проверьте наличие модуля Bluetooth на вашем ноутбуке. Обычно это можно сделать, взглянув на значок Bluetooth, расположенный на панели управления или в системном трее. Если значок присутствует, значит модуль Bluetooth уже установлен. Если его нет, то нам придется купить внешний Bluetooth-адаптер, который можно подключить к ноутбуку через USB-порт.
Шаг 2. Включите Bluetooth на ноутбуке. Обычно это делается с помощью сочетания клавиш Fn и специальной кнопки с изображением Bluetooth, которая может находиться на самом ноутбуке или на его клавиатуре. Если у вас внешний Bluetooth-адаптер, то включить его обычно можно с помощью кнопки на корпусе адаптера или через программу, поставляемую в комплекте с адаптером.
Шаг 3. Подключите джойстик к ноутбуку. Большинство джойстиков имеют кнопку Bluetooth-соединения, которую нужно нажать, чтобы включить режим сопряжения. Затем включите режим сопряжения на ноутбуке, нажав на значок Bluetooth в панели управления или системном трее. После этого ваш джойстик должен появиться в списке доступных устройств Bluetooth на ноутбуке. Выберите его и нажмите кнопку "Подключить".
Шаг 4. Проверьте работоспособность джойстика. Откройте любую игру или программу, поддерживающую работу с джойстиком, и проверьте, насколько хорошо он работает. Если ваш джойстик не работает или работает неправильно, попробуйте повторить процесс подключения или обратитесь к инструкции по эксплуатации джойстика.
Теперь вы можете насладиться игрой на ноутбуке с помощью джойстика, полностью погрузившись в виртуальную реальность. Установка Bluetooth-джойстика избавит вас от необходимости использовать провода и даст больше свободы в игровом процессе. Следуйте нашей инструкции, и настройка подключения займет у вас всего несколько минут.
Как подключить Bluetooth джойстик к ноутбуку

Шаг 1: Убедитесь, что джойстик имеет встроенный Bluetooth-адаптер или используйте внешний Bluetooth-приемник.
Шаг 2: Включите Bluetooth на вашем ноутбуке. Обычно это делается с помощью сочетания клавиш Fn + F2 или настройками в операционной системе.
Шаг 3: Включите Bluetooth на джойстике. Для этого обычно нужно удерживать кнопку «Bluetooth» на нем в течение нескольких секунд.
Шаг 4: Настройте джойстик для поиска устройств Bluetooth для подключения. Это может быть кнопка «Поиск» на самом джойстике или сочетание клавиш.
Шаг 5: На вашем ноутбуке найдите раздел Bluetooth в настройках и выберите «Обнаружить устройства» или аналогичный пункт.
Шаг 6: Должно появиться сообщение о том, что ноутбук обнаружил Bluetooth-джойстик. Нажмите «Подключить» или «ОК».
Шаг 7: Если потребуется ввести пароль, введите его. Обычно пароль указывается в инструкции к джойстику или на его корпусе.
Шаг 8: Джойстик успешно подключен к ноутбуку по Bluetooth. Теперь вы можете использовать его для управления играми.
В случае, если джойстик не подключился, попытайтесь повторить процедуру заново или ознакомьтесь с руководством по подключению Bluetooth-устройств к вашей модели ноутбука. Удачного подключения и приятной игры!
Шаг 1: Проверьте наличие Bluetooth на компьютере
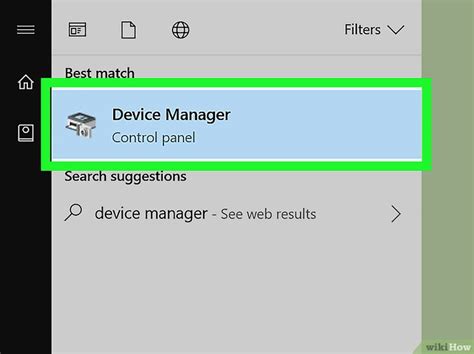
Перед тем как подключать Bluetooth джойстик к ноутбуку, необходимо убедиться, что ваш компьютер обладает встроенным Bluetooth-модулем или имеет возможность подключения внешнего Bluetooth-адаптера. Просто выполните следующие действия:
- Откройте "Панель управления" на вашем компьютере. Для этого щелкните правой кнопкой мыши на значок "Пуск" и выберите "Панель управления" в контекстном меню.
- В окне "Панель управления" найдите раздел "Оборудование и звук" и откройте его.
- В разделе "Устройства и принтеры" найдите категорию "Устройства Bluetooth".
- Если в этой категории отображается Bluetooth-адаптер или устройство Bluetooth, значит ваш компьютер уже обладает встроенным Bluetooth-модулем и вы можете приступать к подключению джойстика. Если же категория пуста или отсутствует, значит вам потребуется внешний Bluetooth-адаптер, чтобы подключить джойстик.
Теперь, когда вы уверены в наличии Bluetooth на вашем компьютере, можно переходить к следующему шагу – подключению Bluetooth джойстика.
Шаг 2: Включите Bluetooth на ноутбуке

Прежде всего, убедитесь, что ваш ноутбук оборудован встроенным модулем Bluetooth или вы используете внешний Bluetooth-адаптер. Если у вас нет встроенного Bluetooth, подключите внешний адаптер к одному из доступных портов USB.
Чтобы включить Bluetooth на ноутбуке, следуйте этим простым инструкциям:
Шаг | Действие | Иллюстрация |
1 | Откройте панель управления, нажав кнопку Пуск и выбрав "Панель управления". | Иллюстрация 1 |
2 | Найдите и откройте раздел "Настройки Bluetooth". | Иллюстрация 2 |
3 | Убедитесь, что переключатель Bluetooth установлен в положение "Включено". | Иллюстрация 3 |
После выполнения этих действий ваш ноутбук будет готов к сопряжению с Bluetooth джойстиком. Продолжайте следующим шагом для завершения настройки.
Шаг 3: Установка драйвера для джойстика

1. Приобретите диск с драйвером или загрузите его с официального сайта производителя джойстика.
2. Вставьте диск в дисковод или откройте загруженный файл с драйвером.
3. Запустите установочный файл драйвера и следуйте инструкциям на экране. Обычно установка состоит из нескольких шагов, в ходе которых нужно подтверждать выбор языка, принимать лицензионное соглашение, выбирать путь установки и т.д.
4. По завершении установки перезагрузите компьютер.
5. После перезагрузки компьютера подключите джойстик к ноутбуку при помощи Bluetooth-соединения, следуя инструкциям из предыдущих шагов.
6. Как только джойстик будет успешно подключен к компьютеру, операционная система должна автоматически определить драйвер и настроить его работу.
7. Откройте панель управления в системе Windows и найдите раздел "Устройства и принтеры". Проверьте, что джойстик корректно отображается в списке подключенных устройств.
Поздравляю! Теперь ваш джойстик полностью готов к использованию. Убедитесь, что драйвер установлен и работает правильно, проведя тестирование джойстика в игре или специальной программе, поддерживающей работу с геймпадами.
Шаг 4: Сопряжение джойстика с ноутбуком

Для того, чтобы полноценно пользоваться джойстиком, необходимо сопряжение с ноутбуком по Bluetooth. Следуйте указаниям ниже, чтобы выполнить этот шаг:
- Включите Bluetooth на ноутбуке. Для этого откройте "Настройки" и найдите раздел "Bluetooth". Включите переключатель в положение "Вкл".
- На контроллере джойстика найдите кнопку "Bluetooth" и удерживайте ее нажатой несколько секунд. Обычно эта кнопка находится на задней панели джойстика и имеет символ Bluetooth.
- На ноутбуке найдите раздел "Добавить устройство" или "Сопряжение" в меню Bluetooth. Нажмите на этот раздел.
- Ноутбук начнет поиск доступных устройств Bluetooth. Подождите, пока ваш джойстик появится в списке устройств.
- Выберите свой джойстик в списке устройств и нажмите кнопку "Сопряжение" или "Подключить".
- После успешного сопряжения джойстик будет готов к использованию. Теперь вы можете наслаждаться игрой с помощью своего Bluetooth джойстика на ноутбуке!
Обратите внимание, что процедура сопряжения может немного отличаться в зависимости от модели вашего ноутбука и джойстика. Если у вас возникли сложности, обратитесь к руководству пользователя джойстика или к поддержке производителя.
Шаг 5: Проверьте работу джойстика на ноутбуке

Для того чтобы убедиться, что джойстик успешно подключен и готов к использованию, необходимо выполнить небольшие проверки.
1. Откройте любой компьютерный игровой эмулятор или игру с поддержкой геймпада на вашем ноутбуке.
2. Откройте настройки управления в игре или эмуляторе, чтобы привязать кнопки джойстика к определенным действиям.
3. Нажимайте кнопки на джойстике и убедитесь, что действия отображаются на экране или игровом эмуляторе.
4. Проверьте работу всех осей джойстика, перемещая их в разные направления и убедившись, что движения отслеживаются в игре.
Если джойстик успешно прошел все проверки и работает корректно, вы можете приступить к использованию его в играх или приложениях, требующих геймпада.