Современные ноутбуки становятся все более мобильными, а беспроводные устройства становятся все более популярными. Вместе с тем, все больше людей задается вопросом: "Как подключить беспроводную клавиатуру к ноутбуку?". Именно об этом мы сегодня и поговорим. В этой статье вы найдете подробную инструкцию о том, как без проблем подключить беспроводную клавиатуру ко всему своему любимому ноутбуку.
Шаг 1: Проверьте совместимость
Перед тем, как начать процесс подключения беспроводной клавиатуры к вашему ноутбуку, убедитесь, что клавиатура совместима с вашей операционной системой. В большинстве случаев совместимость не должна вызвать проблем, но все же рекомендуется ознакомиться с требованиями производителя и проверить, поддерживает ли ваша ОС данную клавиатуру.
Примечание: если у вас встроенный Bluetooth, этот шаг можно пропустить, так как большинство беспроводных клавиатур работают по Bluetooth.
Проверка наличия беспроводной клавиатуры

Прежде чем начать подключение беспроводной клавиатуры к ноутбуку, необходимо удостовериться в наличии данного устройства. Для этого:
- Проверьте, что беспроводная клавиатура имеет заряженные батареи или подключена к источнику питания.
- Убедитесь, что беспроводная клавиатура находится в рабочем состоянии. Для этого можно проверить, светятся ли индикаторы на клавиатуре или попробовать нажать любую клавишу и убедиться, что символы появляются на экране.
- Если у вас есть другое устройство с Bluetooth-соединением (например, смартфон или планшет), попробуйте подключить беспроводную клавиатуру к нему. Если клавиатура успешно подключается к другому устройству, значит она работает исправно.
Если все проверки подтверждают наличие исправной беспроводной клавиатуры, можно приступать к процессу подключения к ноутбуку.
Как узнать, есть ли встроенный модуль Bluetooth

Перед тем как подключить беспроводную клавиатуру к ноутбуку, важно проверить, имеет ли ваш ноутбук встроенный модуль Bluetooth. Встроенный модуль Bluetooth позволяет устанавливать беспроводное соединение с другими устройствами, такими как Bluetooth-клавиатура.
Для того чтобы узнать, есть ли в вашем ноутбуке встроенный модуль Bluetooth, следуйте следующим шагам:
- Откройте "Панель управления" на вашем ноутбуке.
- Перейдите в раздел "Устройства и принтеры".
- Найдите раздел "Bluetooth" и откройте его.
- Если вы видите значок активного Bluetooth-устройства или его иконку, то ваш ноутбук имеет встроенный модуль Bluetooth.
Если вам не удалось найти раздел "Bluetooth" или значок активного Bluetooth-устройства, значит ваш ноутбук не имеет встроенного модуля Bluetooth. В этом случае вы можете подключить внешний Bluetooth-адаптер для поддержки беспроводных устройств, или использовать клавиатуру с проводным подключением.
Не забудьте также проверить, что Bluetooth-модуль на вашем ноутбуке включен. Обычно это можно сделать через меню "Настройки" или клавишу "Fn" в комбинации с клавишей, которая имеет символ Bluetooth.
Теперь, когда вы узнали, есть ли в вашем ноутбуке встроенный модуль Bluetooth, вы готовы к подключению беспроводной клавиатуры и настройке соединения.
Проверка совместимости с ноутбуком

Перед тем, как подключить беспроводную клавиатуру к ноутбуку, необходимо убедиться в их совместимости. Для этого важно проверить несколько факторов:
- Операционная система: убедитесь, что ваш ноутбук работает под управлением одной из поддерживаемых операционных систем, таких как Windows, macOS или Linux.
- Bluetooth: большинство беспроводных клавиатур используют технологию Bluetooth для подключения к устройству. Проверьте, поддерживает ли ваш ноутбук Bluetooth и активировано ли оно.
- Версия Bluetooth: убедитесь, что клавиатура поддерживает версию Bluetooth, поддерживаемую вашим ноутбуком. Например, если ваш ноутбук поддерживает Bluetooth 4.0, то и клавиатура должна иметь соответствующую версию.
- Драйверы: в некоторых случаях для корректной работы клавиатуры потребуются специальные драйверы или программное обеспечение. Обычно производитель предоставляет их на своем официальном веб-сайте.
- Логистические параметры: если вы приобрели беспроводную клавиатуру вместе с комплектом для ноутбука, обратите внимание на спецификации производителя, чтобы убедиться, что она совместима с вашим ноутбуком.
Проверка совместимости с ноутбуком поможет вам избежать возможных проблем при подключении беспроводной клавиатуры и обеспечит бесперебойную работу устройства.
Включение беспроводной клавиатуры

Чтобы подключить беспроводную клавиатуру к ноутбуку, первым делом вам необходимо включить саму клавиатуру. Для этого следуйте инструкциям, приведенным ниже:
- Откройте заднюю крышку беспроводной клавиатуры, чтобы получить доступ к батарейному отсеку.
- Установите батареи в соответствии с положительной и отрицательной полярностью.
- Закройте заднюю крышку батарейного отсека.
- На беспроводной клавиатуре обычно есть кнопка включения/выключения. Нажмите эту кнопку для включения клавиатуры.
- Для завершения процесса включения клавиатуры дождитесь, пока индикатор питания начнет мигать или вспыхивать.
После выполнения этих шагов ваша беспроводная клавиатура будет включена и готова к подключению к ноутбуку. Теперь вы можете переходить к настройке подключения клавиатуры и ноутбука. Для этого ознакомьтесь с другими разделами данной инструкции.
Подготовка батарейки или зарядка клавиатуры

Перед подключением беспроводной клавиатуры к ноутбуку необходимо убедиться, что она заряжена или установлена новая батарейка. Этот этап гарантирует правильную работу устройства и избежание проблем во время использования.
Если ваша беспроводная клавиатура работает от аккумулятора, вам потребуется зарядное устройство. Подключите его к клавиатуре, а затем вставьте зарядное устройство в электрическую розетку. Дайте клавиатуре полностью зарядиться, как указано в инструкции.
В случае, если ваша беспроводная клавиатура работает от батареек, убедитесь, что в нее установлены новые батарейки. Батарейки обычно устанавливаются в специальный отсек на задней стороне или снизу клавиатуры. При установке батареек обратите внимание на правильную полярность (+ и -), следуя рекомендациям из инструкции.
После того, как батарейка успешно установлена или клавиатура полностью заряжена, она готова к использованию и подключению к ноутбуку.
Включение клавиатуры

При работе с некоторыми клавиатурами, можно встретиться с дополнительными кнопками или переключателями. Эти элементы могут быть размещены на корпусе клавиатуры или в ее боковой или нижней части. Включите клавиатуру, нажав кнопку питания или переключателем и дождитесь, пока она активируется и готова к работе.
Подключение беспроводной клавиатуры к ноутбуку

Шаг 1: Подготовка беспроводной клавиатуры
Перед началом процесса подключения необходимо убедиться, что ваша беспроводная клавиатура находится в режиме ожидания подключения. Для этого убедитесь, что клавиатура включена и батарейки установлены правильно.
Шаг 2: Включите Bluetooth на ноутбуке
Для подключения беспроводной клавиатуры к ноутбуку необходимо включить Bluetooth. Найдите значок Bluetooth в системном трее и щелкните на нем правой кнопкой мыши. Выберите "Включить" или "Включить Bluetooth". Если значок Bluetooth отсутствует, перейдите в настройки Bluetooth в разделе "Устройства" и включите его там.
Шаг 3: Установите режим "Поиск" на клавиатуре
Чтобы ноутбук мог обнаружить вашу беспроводную клавиатуру, необходимо установить ее в режим "Поиск". Обычно для этого на клавиатуре есть специальная кнопка или комбинация клавиш. Проверьте инструкцию к вашей клавиатуре или руководство пользователя для точных указаний по установке режима "Поиск".
Шаг 4: Поиск доступных устройств Bluetooth на ноутбуке
После включения Bluetooth и установки режима "Поиск" на клавиатуре откройте меню Bluetooth на ноутбуке. В списке доступных устройств Bluetooth вы должны увидеть вашу беспроводную клавиатуру. Выберите ее в списке и нажмите "Подключить".
Шаг 5: Проверка подключения
После успешного подключения ноутбук будет готов к использованию беспроводной клавиатуры. Чтобы проверить, правильно ли она подключена, попробуйте набрать несколько символов в текстовом редакторе или веб-браузере.
В случае возникновения проблем или неполадок с подключением, убедитесь, что батарейки в клавиатуре заряжены или заменены. Также проверьте правильность установки режима "Поиск" и наличие активного Bluetooth на ноутбуке.
| Шаг | Описание |
|---|---|
| Шаг 1 | Подготовка беспроводной клавиатуры |
| Шаг 2 | Включение Bluetooth на ноутбуке |
| Шаг 3 | Установка режима "Поиск" на клавиатуре |
| Шаг 4 | Поиск доступных устройств Bluetooth на ноутбуке |
| Шаг 5 | Проверка подключения |
Включение Bluetooth на ноутбуке
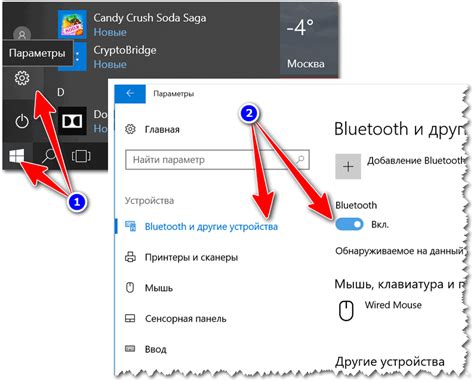
Прежде чем начать процесс подключения беспроводной клавиатуры к ноутбуку, необходимо убедиться, что Bluetooth на ноутбуке включен.
Для включения Bluetooth на ноутбуке выполните следующие шаги:
- Откройте настройки. Нажмите на значок «Пуск» в левом нижнем углу экрана, а затем выберите «Настройки».
- Перейдите в раздел «Устройства». В окне настроек найдите и выберите раздел «Устройства».
- Включите Bluetooth. В разделе «Устройства» найдите опцию «Bluetooth и другие устройства» и переключите ее в положение «Включено».
Примечание: Возможно, на вашем ноутбуке эти шаги будут немного отличаться, в зависимости от операционной системы и интерфейса. Убедитесь, что вы следуете инструкциям, применимым к вашей конкретной модели ноутбука.