Plex – это одна из самых популярных платформ для организации и стриминга медиа-контента. Она позволяет пользователям создавать собственную библиотеку фильмов, сериалов, музыки и других файлов, а также делиться доступом с другими участниками. Однако, при использовании Plex, пользователи часто сталкиваются с необходимостью экспортировать или импортировать данные в другие программы. И вот здесь на помощь приходит Excel – одна из самых распространенных программ для работы с табличными данными.
Если у вас возникла необходимость подключить Plex к Excel, чтобы импортировать или экспортировать данные, то этот шаг за шагом гид поможет вам сделать это без лишних трудностей. Здесь вы найдете полезные инструкции и советы, которые помогут вам воспользоваться всеми возможностями Plex и Excel вместе. Этот процесс довольно прост, и даже если вы новичок в работе с технологиями, вы сможете успешно выполнить все необходимые действия.
В этом гиде вы узнаете о том, как настроить соединение между Plex и Excel, как импортировать данные из Plex в Excel и экспортировать данные из Excel в Plex. Мы рассмотрим все необходимые шаги, начиная от установки различных компонентов до настройки прав доступа и указания путей для импорта и экспорта данных. После прочтения этой статьи, вы будете готовы использовать свой Plex вместе с Excel и работать с вашими медиа-файлами более эффективно.
Регистрация в Plex
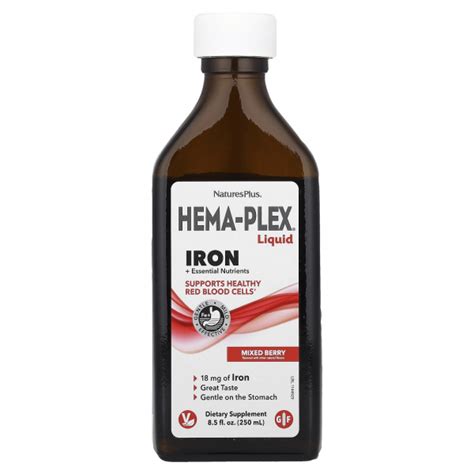
Для регистрации в Plex выполните следующие шаги:
- Откройте веб-сайт Plex по адресу www.plex.tv.
- Нажмите на кнопку "Зарегистрироваться" в верхнем правом углу экрана.
- В открывшемся окне выберите вариант "Создать" и введите свой адрес электронной почты.
- Придумайте надежный пароль и введите его дважды для подтверждения.
- Проигнорируйте поле "Имя" и "Фамилия" (если они есть) и нажмите кнопку "Зарегистрироваться".
- При желании вы можете подписаться на информационную рассылку Plex, отметив соответствующую галочку.
- Чтобы подтвердить свою регистрацию, откройте свою почту и найдите письмо от Plex.
- В письме найдите и нажмите на кнопку "Подтвердить адрес электронной почты".
Поздравляю! Вы успешно завершили процесс регистрации в Plex. Теперь вы можете начать использовать все возможности этой платформы.
Примечание: Если письма с подтверждением не приходит, проверьте папку "Спам" или "Нежелательная почта" в своей почтовой программе.
Установка и настройка Plex Media Server
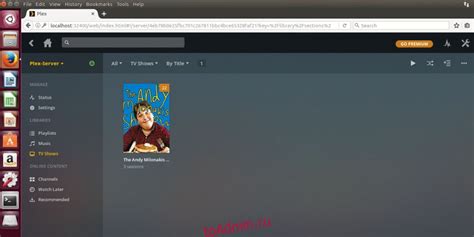
Плекс Медиа Сервер представляет собой программное обеспечение, которое позволяет управлять вашей медиа-коллекцией и транслировать ее на различные устройства. Чтобы начать использовать Plex, вам понадобится установить и настроить Plex Media Server.
Шаг 1: Установка Plex Media Server
Первым шагом является установка Plex Media Server на ваш компьютер. Вы можете скачать последнюю версию Plex Media Server с официального веб-сайта Plex. Просто перейдите на сайт и следуйте инструкциям для загрузки и установки программы.
Примечание: Plex Media Server доступен для различных операционных систем, включая Windows, macOS и Linux.
Шаг 2: Запуск Plex Media Server
После установки вы можете запустить Plex Media Server с помощью ярлыка на рабочем столе или из меню "Пуск". При первом запуске вам будет предложено создать учетную запись Plex или войти в существующую.
Примечание: Для использования Plex Media Server требуется аккаунт Plex, который можно создать бесплатно.
Шаг 3: Добавление медиа-коллекции
После успешного запуска Plex Media Server вы можете добавить свою медиа-коллекцию. Plex поддерживает различные типы медиа файлов, включая фильмы, сериалы, музыку, фотографии и др. Просто выберите тип медиа и укажите папку с вашими файлами.
Примечание: Плекс автоматически сканирует ваши папки с медиа-файлами и создает библиотеку с информацией о всех доступных материалах.
Шаг 4: Настройка доступа
После добавления медиа-коллекции вы можете настроить доступ к Plex Media Server. Вы можете выбрать, кто будет иметь доступ к вашей библиотеке медиа-файлов и какие разрешения предоставить. Вы можете создать учетные записи пользователей и назначить им различные права доступа.
Примечание: Plex также поддерживает удаленный доступ к вашей медиа-библиотеке через Интернет.
Поздравляю! Вы установили и настроили Plex Media Server. Теперь вы можете начать использовать Plex для управления вашей медиа-коллекцией и трансляции ее на различные устройства в вашей сети.
Подготовка данных в Excel для подключения

Прежде чем подключать Plex к Excel, необходимо подготовить данные в таблице Excel. Ниже приведены шаги, которые помогут вам правильно подготовить данные:
- Откройте Excel и создайте новую таблицу.
- В первой строке таблицы введите заголовки столбцов. Они должны быть описательными и соответствовать содержанию данных, которые вы хотите подключить к Plex.
- В следующих строках таблицы введите соответствующие данные для каждого столбца. Учтите, что данные должны быть структурированы и представлены в правильном формате, чтобы их можно было корректно обработать Plexом.
- Удостоверьтесь, что все ячейки с данными заполнены и отсутствуют пустые значения или некорректные данные.
- Сохраните таблицу в формате Excel (.xlsx) на вашем компьютере или в облачном хранилище.
После выполнения этих шагов данные в Excel будут готовы к подключению к Plex. Продолжайте чтение, чтобы узнать, как выполнить подключение.
Создание соединения между Plex и Excel
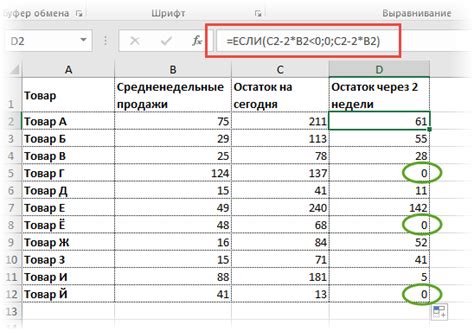
Для того чтобы воспользоваться всеми преимуществами и функциями Plex в Excel, необходимо настроить соединение между этими программами. Данный процесс состоит из нескольких шагов и может потребовать определенных настроек и действий.
Первым шагом является установка Plex на компьютере и запуск Excel. Убедитесь, что у вас установлена последняя версия Plex и Excel. Если нет, обновите их до последней доступной версии.
Затем, откройте Excel и перейдите к разделу "Данные" в верхнем меню. Нажмите на кнопку "Из других источников" и выберите "Plex" из списка доступных опций. Если в списке нет пункта "Plex", убедитесь, что у вас установлена правильная версия Plex и Excel, и повторите попытку.
После выбора "Plex" вы увидите окно со списком доступных ресурсов Plex. Выберите ресурс, с которым хотите установить соединение, и нажмите кнопку "ОК". Если у вас есть определенные настройки доступа или пароли, введите их соответствующим образом.
После завершения этих шагов Excel установит соединение с Plex и загрузит данные с выбранного ресурса. Теперь вы можете использовать все возможности Plex в Excel, включая фильтрацию, сортировку, анализ и визуализацию данных.
В результате, создав соединение между Plex и Excel, вы сможете удобно работать с данными, представленными в Plex, используя функциональность Excel.
Импорт данных из Plex в Excel
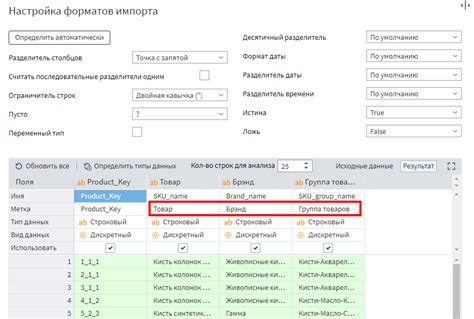
Импорт данных из Plex в Excel может быть очень полезным для управления вашими мультимедийными файлами. С помощью этого метода вы сможете легко создавать отчеты и анализировать информацию о ваших фильмах, телешоу и музыке прямо в Excel.
Для начала вам потребуется установить и настроить Plex Media Server на вашем компьютере или другом устройстве. После этого вы сможете экспортировать данные из Plex в формате CSV (Comma Separated Values), который можно открыть и редактировать в Excel.
Чтобы экспортировать данные из Plex, вы можете использовать встроенную функцию "Экспортировать библиотеку". Просто откройте веб-интерфейс Plex, выберите библиотеку, которую вы хотите экспортировать, и нажмите на кнопку "Экспортировать". В результате вы получите файл CSV с данными о фильмах, телешоу и музыке из вашей библиотеки.
Затем откройте Excel и выберите вкладку "Данные". Щелкните на кнопку "Из текста" и найдите сохраненный файл CSV с данными из Plex. Следуйте инструкциям мастера импорта текста и убедитесь, что выбран правильный разделитель для полей (обычно это запятая).
После того, как Excel успешно импортирует данные из Plex, вы сможете редактировать и анализировать информацию по своему усмотрению. Вы можете создавать фильтры, сортировать данные, добавлять формулы и создавать графики, чтобы получить нужную вам информацию. Все изменения, внесенные в данные Excel, не повлияют на данные в Plex.
Импорт данных из Plex в Excel дает вам больше гибкости и контроля над вашими мультимедийными файлами. Вы сможете легко вести учет ваших фильмов, телешоу и музыки, а также анализировать ваши предпочтения и создавать персонализированные отчеты. Этот метод также удобен для сравнения данных, создания списков воспроизведения и многое другое.