Wi-Fi – это технология, которая позволяет вам получить доступ в Интернет без использования проводов. Как подключить ноутбук к Wi-Fi дом.ру? Этот вопрос интересует многих пользователей. В данной статье мы подробно расскажем вам о том, как выполнить эту операцию.
Перед подключением ноутбука к Wi-Fi дом.ру, убедитесь, что у вас есть активный договор с провайдером. Также проверьте наличие Wi-Fi-модуля в вашем ноутбуке – без него вы не сможете использовать беспроводной интернет.
Шаг 1: Включение Wi-Fi. Первым делом удостоверьтесь, что Wi-Fi на вашем ноутбуке включен. Для этого обычно используются комбинации клавиш Fn+F2, Fn+F5 или сочетание клавиш с изображением Wi-Fi-антенны. Если вам не удалось найти точное сочетание клавиш, обратитесь к руководству пользователя к вашему ноутбуку или к производителю.
Шаг 2: Поиск и выбор сети Wi-Fi. После включения Wi-Fi нажмите на иконку Wi-Fi в панели задач – обычно это изображение антенны или волны. В открывшемся меню вы увидите список доступных сетей. Выберите сеть с именем, соответствующим названию вашего провайдера – в данном случае это будет дом.ру.
Шаг 3: Ввод пароля. После выбора сети Wi-Fi вам нужно будет ввести пароль. Пароль может быть указан на задней стороне роутера или предоставлен провайдером. Введите пароль в соответствующее поле и нажмите "Подключиться". Если пароль был введен корректно, ноутбук успешно подключится к Wi-Fi дом.ру и вы сможете наслаждаться высокоскоростным интернетом.
Понять настройки Wi-Fi сети
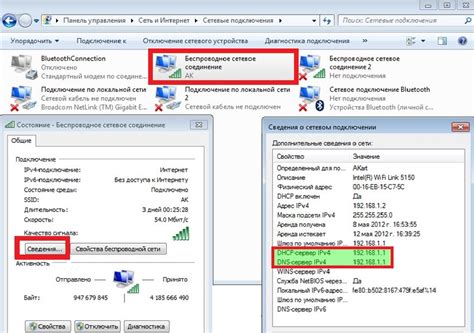
Прежде чем подключить ноутбук к Wi-Fi дом.ру, важно понять основные настройки вашей Wi-Fi сети. Это позволит вам правильно настроить подключение и обеспечить стабильную работу интернета на вашем устройстве. Вот несколько важных настроек Wi-Fi сети, на которые стоит обратить внимание:
1. Название (SSID) Wi-Fi сети: вы можете найти его на задней панели вашего роутера или в вашей инструкции. Обычно это комбинация букв и цифр, которую вы используете для выбора Wi-Fi сети при подключении к устройству.
2. Пароль Wi-Fi сети: пароль необходим для защиты вашей Wi-Fi сети от несанкционированного доступа. Вы также можете найти его на задней панели роутера или в инструкции. Пароль может содержать буквы, цифры и специальные символы, и часто он чувствителен к регистру.
3. Тип шифрования: это параметр определяет метод шифрования, используемый для защиты вашей Wi-Fi сети. Обычно используется WPA2-PSK (AES), который считается наиболее безопасным. Важно убедиться, что ваш ноутбук поддерживает выбранный тип шифрования.
4. Другие настройки: некоторые роутеры также могут иметь дополнительные настройки, такие как режим работы (2,4 ГГц или 5 ГГц), контроль мощности передатчика и канал Wi-Fi сети. Если у вас возникли проблемы с подключением, обратите внимание на эти параметры и убедитесь, что они настроены правильно.
Понимание этих настроек поможет вам установить соединение с Wi-Fi дом.ру без проблем. Если у вас все еще возникают трудности с настройкой подключения, вы всегда можете обратиться к специалистам по технической поддержке провайдера для получения дополнительной помощи.
Проверить наличие Wi-Fi адаптера
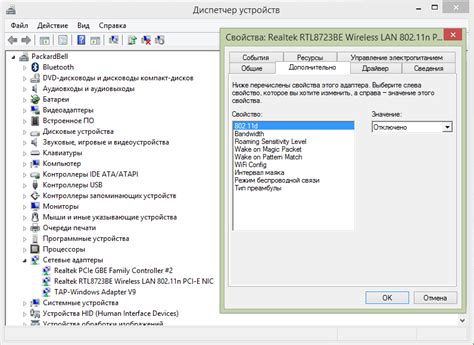
Следуйте этим шагам:
- Откройте "Панель управления" на вашем ноутбуке.
- Выберите раздел "Сеть и интернет".
- В разделе "Сеть и интернет" найдите и откройте "Центр управления сетями и общим доступом".
- В "Центре управления сетями и общим доступом" выберите "Изменение настройки адаптера".
- В открывшемся окне появятся все доступные на вашем ноутбуке адаптеры. Найдите адаптер с названием "Wi-Fi" или "Беспроводная сеть" и убедитесь в его наличии.
Если вы видите адаптер "Wi-Fi" или "Беспроводная сеть" в списке адаптеров, значит, ваш ноутбук уже оборудован Wi-Fi модулем и вы готовы переходить к следующему шагу - настройке подключения к Wi-Fi дом.ру. Если же адаптера нет в списке, вам потребуется приобрести Wi-Fi адаптер.
Включить Wi-Fi на ноутбуке

Для подключения ноутбука к Wi-Fi домашней сети дом.ру вам необходимо сначала включить Wi-Fi адаптер на вашем ноутбуке. Следуйте этим шагам, чтобы включить Wi-Fi:
- Найдите иконку Wi-Fi на панели задач в правом нижнем углу экрана. Иконка может выглядеть как стилизованные волны или антенна.
- Щелкните правой кнопкой мыши по иконке Wi-Fi.
- В контекстном меню выберите опцию "Включить Wi-Fi" или "Включить беспроводную сеть".
После этого Wi-Fi адаптер на вашем ноутбуке будет включен, и вы сможете приступить к настройке подключения к Wi-Fi дома.
Найти доступные Wi-Fi сети

Перед подключением ноутбука к Wi-Fi дом.ру, необходимо найти доступные Wi-Fi сети в вашей окрестности:
- На ноутбуке откройте меню сетевых настроек. Для этого щелкните по значку сети в правом нижнем углу экрана (обычно это изображение сигнала Wi-Fi) или нажмите на клавишу Fn в сочетании с клавишей, на которой изображен значок Wi-Fi.
- В открывшемся меню выберите пункт «Показать доступные сети» или «Найти доступные сети».
- Подождите несколько секунд, пока ноутбук найдет доступные Wi-Fi сети в округе. Обратите внимание на список сетей, где указывается название (SSID) каждой сети.
- Выберите название Wi-Fi сети дом.ру из списка доступных сетей. Обычно оно начинается с букв "domru", "domru-", "domru_" или "dom.ru".
После того, как вы выбрали Wi-Fi сеть дом.ру, перейдите к следующему этапу – подключение к выбранной сети.
Подключиться к сети дом.ру

Чтобы подключить ваш ноутбук к Wi-Fi сети дом.ру, выполните следующие шаги:
- Убедитесь, что ваш ноутбук включен и в рабочем состоянии.
- Откройте раздел "Настройки Wi-Fi" на вашем ноутбуке.
- Найдите список доступных Wi-Fi сетей и выберите сеть с именем "дом.ру".
- ВведитЕ пароль для подключения к сети дом.ру.
- ПодождитЕ несколько секунд, пока ноутбук подключится к сети дом.ру.
- После успешного подключения у вас будет доступ к интернету через сеть дом.ру.
Теперь ваш ноутбук подключен к Wi-Fi сети дом.ру и вы можете начать пользоваться интернетом.
Ввести пароль от сети
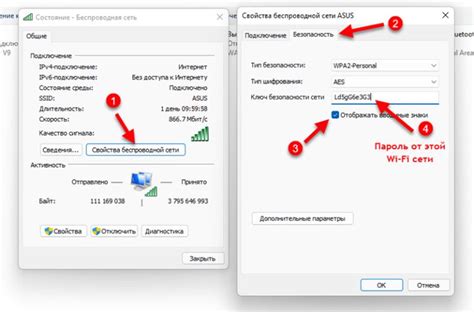
После успешного подключения к Wi-Fi дом.ру сети, вам потребуется ввести пароль, чтобы получить доступ к Интернету. Пароль можно найти на задней панели роутера или в настройках Wi-Fi сети.
Для ввода пароля на вашем ноутбуке выполните следующие действия:
- Откройте панель управления Wi-Fi сетью, щелкнув на значке Wi-Fi в правом нижнем углу экрана.
- Выберите название дом.ру Wi-Fi сети из списка доступных сетей.
- Нажмите на кнопку "Подключиться" и дождитесь появления окна ввода пароля.
- Вставьте пароль, указанный на задней панели роутера или в настройках Wi-Fi сети.
- Чтобы сохранить пароль и автоматически подключаться к Wi-Fi сети при следующих включениях ноутбука, установите флажок "Запомнить эту сеть".
- Нажмите на кнопку "Подключиться". После успешного ввода пароля вы получите доступ к Интернету через Wi-Fi дом.ру сеть.
Теперь вы можете наслаждаться быстрым и стабильным Интернетом на вашем ноутбуке, подключенном к Wi-Fi дом.ру.
Проверить соединение с Wi-Fi

После того, как вы подключили ноутбук к Wi-Fi сети дом.ру, важно проверить, работает ли соединение. Для этого выполните следующие шаги:
- Откройте браузер на вашем ноутбуке и введите любой интернет-адрес в адресную строку.
- Нажмите клавишу Enter или щелкните на кнопке "Перейти".
- Дождитесь загрузки страницы. Если страница успешно открылась, значит, ваш ноутбук успешно подключен к Wi-Fi дом.ру.
- Если страница не открывается или загружается очень медленно, попробуйте перезагрузить роутер и повторить попытку.
Теперь у вас есть рабочее подключение к Wi-Fi дом.ру и вы можете без проблем пользоваться интернетом на вашем ноутбуке.
Настроить автоматическое подключение

Чтобы настроить автоматическое подключение ноутбука к Wi-Fi дом.ру, следуйте этим шагам:
- Откройте меню "Пуск" и выберите "Панель управления".
- В панели управления найдите и выберите раздел "Сеть и интернет".
- В разделе "Сеть и интернет" выберите "Центр управления сетями и общим доступом".
- На странице "Центр управления сетями и общим доступом" найдите и выберите "Изменение параметров адаптера".
- В открывшемся окне "Подключение по локальной сети" найдите и выберите свой беспроводной адаптер.
- Откройте контекстное меню для выбранного адаптера и выберите "Свойства".
- На странице "Свойства беспроводной сети" найдите и выберите вкладку "Сети".
- В окне "Предпочитаемые сети" найдите и выберите сеть "дом.ру".
- Откройте контекстное меню для выбранной сети и выберите "Свойства".
- В окне "Свойства сети" найдите и выберите вкладку "Безопасность".
- Выберите опцию "Подключаться автоматически" и нажмите "OK", чтобы сохранить изменения.
Теперь ваш ноутбук будет автоматически подключаться к Wi-Fi сети "дом.ру" при включении.