Настроить принтер с ноутбуком может показаться довольно сложной задачей для новичков, но на самом деле это не так страшно, как кажется. В этой статье мы расскажем вам о пошаговой инструкции по настройке принтера с ноутбуком, чтобы вы могли легко и быстро начать печатать документы, изображения и другие файлы.
Первым шагом в настройке принтера с ноутбуком является подключение его к ноутбуку. Для этого вам понадобится специальный USB-кабель, который поставляется в комплекте с принтером. Подключите один конец кабеля к принтеру, а другой - к свободному USB-порту на вашем ноутбуке. Подождите несколько секунд, пока операционная система распознает новое устройство.
Когда ваш ноутбук распознал принтер, следующим шагом будет установка драйверов. Современные операционные системы, такие как Windows и macOS, обычно автоматически устанавливают необходимые драйверы для принтера. Если этого не произошло, вам понадобится установить драйверы вручную с помощью диска, который поставляется в комплекте с принтером. Следуйте инструкциям на экране и дождитесь окончания установки драйверов.
Подключение принтера к ноутбуку

Для того чтобы печатать документы с ноутбука, необходимо подключить его к принтеру. Следуйте инструкциям ниже, чтобы настроить соединение между вашим ноутбуком и принтером.
| Шаг | Описание |
|---|---|
| 1 | Убедитесь, что ваш ноутбук и принтер находятся в рабочем состоянии и подключены к источнику питания. |
| 2 | Проверьте, есть ли доступные порты USB или Wi-Fi на вашем ноутбуке и принтере. Если есть, то это означает, что вы можете использовать любой из этих методов для подключения. |
| 3 | Если у вас есть USB-кабель, подключите его к порту USB на ноутбуке и к соответствующему порту на принтере. Если ваш принтер поддерживает Wi-Fi, перейдите к следующему шагу. |
| 4 | На ноутбуке откройте меню "Пуск" и выберите "Панель управления". В Панели управления найдите раздел "Принтеры и другие устройства" и откройте его. |
| 5 | В разделе "Принтеры и другие устройства" найдите свой принтер и щелкните правой кнопкой мыши на его значке. Выберите пункт "Установить как выбранный принтер". |
| 6 | Дождитесь окончания процесса установки принтера. Когда установка завершится, вы сможете печатать документы с ноутбука на принтере. |
Теперь вы готовы использовать принтер с вашим ноутбуком. Убедитесь, что принтер включен и имеет достаточно бумаги и чернил. Вы также можете проверить настройки печати на вашем ноутбуке, чтобы убедиться, что все параметры выбраны правильно.
Установка драйверов принтера на ноутбук
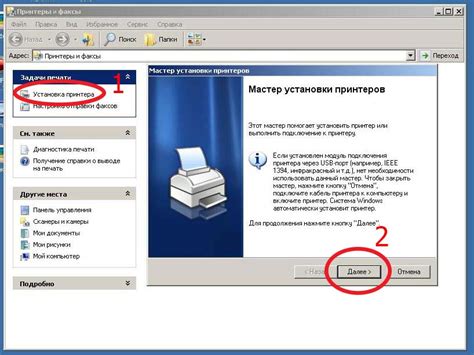
Для того чтобы ваш принтер правильно работал с ноутбуком, необходимо установить соответствующие драйверы. В этом разделе мы рассмотрим пошаговую инструкцию по установке драйверов принтера на ноутбук.
1. Первым шагом откройте интернет-браузер на вашем ноутбуке и перейдите на официальный сайт производителя вашего принтера.
2. На сайте производителя найдите раздел поддержки или загрузки и найдите модель вашего принтера.
3. После того как вы выбрали модель принтера, найдите раздел скачивания драйверов.
4. Обратите внимание на версию операционной системы вашего ноутбука и выберите соответствующий драйвер для скачивания.
5. Нажмите на ссылку для скачивания драйвера и подождите, пока загрузка завершится.
6. После завершения загрузки найдите скачанный файл драйвера на вашем ноутбуке и запустите его.
7. Если установка требует подтверждения, подтвердите ее.
8. Следуйте инструкциям мастера установки драйверов принтера, чтобы завершить процесс установки.
Поздравляем, вы успешно установили драйвера принтера на свой ноутбук! Теперь вы можете начать печатать документы с вашего ноутбука при помощи установленного принтера.
Поиск принтера в системе

Перед настройкой принтера с ноутбуком необходимо убедиться, что компьютер распознал устройство и принтер отображается в системе.
Для этого следуйте инструкциям:
- Убедитесь, что принтер подключен к ноутбуку с помощью кабеля USB или Wi-Fi.
- Включите принтер и убедитесь, что он находится в рабочем режиме.
- Откройте меню "Пуск" и выберите раздел "Настройки".
- В открывшемся окне выберите раздел "Устройства".
- На странице "Устройства" найдите раздел "Принтеры и сканеры".
- Нажмите на кнопку "Добавить принтер или сканер".
Система автоматически начнет поиск доступных принтеров в вашей сети или подключенных устройств. Этот процесс может занять некоторое время.
Когда принтер будет найден, он появится в списке доступных устройств. Вам будет предложено установить драйверы и выполнить другие настройки. Следуйте указаниям системы для успешной установки принтера.
После завершения этой процедуры, принтер будет готов к использованию на вашем ноутбуке.
Настройка параметров принтера

После успешной установки драйверов и подключения принтера к ноутбуку, необходимо настроить некоторые параметры для оптимальной работы устройства. Для этого можно использовать следующую инструкцию:
Откройте меню "Пуск" и выберите "Панель управления".
В открывшемся окне найдите раздел "Устройства и принтеры" и выберите его.
В списке доступных устройств найдите свой принтер и щелкните по нему правой кнопкой мыши.
Выберите пункт "Свойства принтера".
В открывшемся окне "Свойства принтера" перейдите на вкладку "Настройки" или "Опции".
Настройте необходимые параметры, такие как формат бумаги, ориентацию печати, качество печати и другие.
После внесения изменений нажмите кнопку "ОК", чтобы сохранить настройки.
После выполнения этих шагов параметры вашего принтера будут настроены в соответствии с вашими предпочтениями. Если вам потребуется изменить настройки принтера в будущем, вы всегда сможете вернуться в раздел "Свойства принтера" и отредактировать нужные параметры.
Проверка печати тестовой страницы

После того, как вы успешно завершили настройку принтера с ноутбуком, рекомендуется выполнить проверку печати тестовой страницы. Это позволит убедиться, что все настройки были произведены правильно и принтер готов к использованию.
Чтобы напечатать тестовую страницу, следуйте указаниям:
- Откройте меню "Пуск" и выберите "Настройки".
- В разделе "Устройства" выберите "Принтеры и сканеры".
- Найдите установленный принтер в списке и щелкните на нем правой кнопкой мыши.
- В контекстном меню выберите "Печать тестовой страницы".
После этого принтер начнет печатать тестовую страницу. Убедитесь, что бумага в принтере не закончилась и принтер работает без каких-либо ошибок.
Если тестовая страница напечатана успешно, значит настройка принтера прошла успешно и вы готовы использовать его для печати документов.
В случае, если тестовая страница не была напечатана, рекомендуется перепроверить настройки принтера и убедиться, что он подключен правильно к ноутбуку. Если проблема сохраняется, обратитесь за помощью к специалисту.
Решение проблем с печатью

Если возникают проблемы с печатью на принтере, вот несколько решений, которые могут помочь:
- Проверьте, включен ли принтер и правильно ли подключен к ноутбуку. Убедитесь, что все кабели надежно подключены.
- Убедитесь, что у вас установлены правильные драйверы для принтера. Если вы не уверены, можно загрузить и установить их с официального сайта производителя.
- Перезагрузите компьютер и принтер. Иногда простая перезагрузка может помочь исправить временные проблемы.
- Проверьте очередь печати и убедитесь, что нет заданий печати, которые могут блокировать новые задания. Если есть, отмените их и попробуйте снова.
- Проверьте уровень чернил или тонера в принтере. Если уровень низкий, замените картриджи или заправьте чернилами.
- Если печать все равно не работает, можно попробовать отключить принтер от ноутбука и переподключить его снова. Это может помочь устранить возможные проблемы с подключением.
- Если все вышеперечисленные методы не помогли, можно попробовать обратиться к поддержке производителя принтера. Они могут предложить дополнительные решения и помощь в устранении проблемы.
Надеемся, эти рекомендации помогут вам решить проблемы с печатью на вашем принтере и наслаждаться бесперебойным использованием устройства.
Инструкция по снятию принтера с ноутбука

Чтобы снять принтер с ноутбука, выполните следующие шаги:
- Откройте "Панель управления" на компьютере, нажав на значок "Пуск" и выбрав соответствующий пункт меню.
- В "Панели управления" найдите раздел "Устройства и принтеры".
- Выберите принтер из списка устройств.
- Щелкните правой кнопкой мыши на выбранном принтере и выберите пункт "Удалить" в меню.
- Подтвердите удаление принтера, если будет показано соответствующее сообщение.
- Закройте "Панель управления" и перезагрузите ноутбук, чтобы завершить процесс удаления.
Теперь принтер успешно снят с ноутбука и его настройки больше не будут сохранены на компьютере.