Флешки являются одним из самых удобных средств хранения информации, благодаря которым мы можем носить с собой огромное количество файлов – от документов и фотографий до видео и музыки. Но иногда возникают ситуации, когда появляется проблема с удалением тома на флешке. В этой статье мы рассмотрим причины возникновения этой проблемы и поделимся эффективными способами ее решения.
Одной из распространенных причин невозможности удаления тома на флешке является наличие открытых файлов или программ, которые используют данные с этого носителя. Если вы заметили, что некоторые файлы с флешки открываются без вашего вмешательства, возможно, они используются каким-то процессом в фоновом режиме. В этом случае, просто закройте все программы, которые могут использовать файлы с флешки, и повторите попытку удаления.
Еще одной причиной, по которой том на флешке может быть невозможно удалить, является защита от записи. Для того чтобы защитить данные на флешке от случайной потери или изменения, некоторые производители предусматривают возможность блокировки записи на уровне аппаратного обеспечения. Обычно на флешке есть выключатель, который переключает режим защиты записи. Если такой выключатель есть, проверьте, включен ли он в положение "защита записи". Если да, переключите его в положение "запись разрешена" и попробуйте удалить том еще раз.
Почему флешка не удаляется: причины и решения

1. Файлы или папки на флешке еще используются.
- Откройте проводник и убедитесь, что все файлы и папки, связанные с флешкой, закрыты или не используются другими программами.
- Проверьте, не запущен ли файл с флешки, если да, закройте его и повторите попытку удалить флешку.
2. Флешка используется системными процессами.
- Перезагрузите компьютер, чтобы освободить систему от любых процессов, которые могут блокировать флешку.
3. Флешка заражена вирусами.
- Запустите антивирусное ПО для проверки флешки на наличие вредоносных программ. Если они найдены, удалите их и повторите попытку удалить флешку.
4. Флешка имеет повреждения или ошибки файловой системы.
- Правый клик на флешке в проводнике и выберите "Свойства".
- Перейдите на вкладку "Инструменты" и нажмите "Проверка" в разделе "Ошибка проверки".
- Подождите, пока процесс проверки не завершится, и исправьте все найденные ошибки.
5. Флешка "защищена от записи" или заблокирована.
- Переключите физическую защелку на боку флешки, чтобы разблокировать ее.
Если ни одно из вышеуказанных решений не помогло, возможно, флешка неисправна и требуется замена. Помните, что перед выниманием флешки всегда следует использовать опцию "Безопасно извлечь аппаратное обеспечение", чтобы избежать потери данных и повреждения устройства.
Причина 1: Файл занят другим процессом
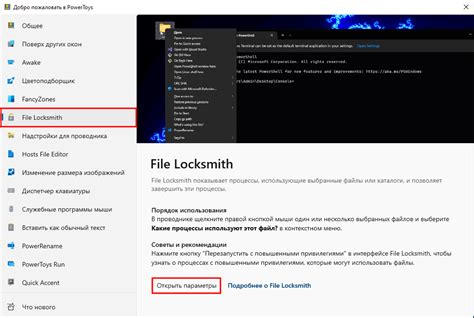
Возможной причиной того, что файл на флешке не удаляется, может быть то, что файл занят другим процессом. Это может произойти, если файл используется программой или процессом на компьютере.
Иногда файл может быть открыт в другой программе или быть использован системным процессом, который предотвращает его удаление. Чтобы решить эту проблему, вы можете попытаться закрыть все программы, которые могут использовать файл, и попытаться удалить его снова. Также вы можете перезагрузить компьютер, чтобы освободить файл и попытаться удалить его после перезагрузки.
Если файл по-прежнему не удаляется, возможно, вам поможет использование специальных программ, которые могут разблокировать занятые файлы. Такие программы помогут идентифицировать процесс, который использует файл, и помогут вам закрыть его или остановить. После этого вы должны снова попытаться удалить файл.
Важно помнить, что удаление файла, который занят другим процессом, может обернуться потерей данных или некорректной работой программ, если файл является необходимым для их функционирования. Поэтому перед удалением файла убедитесь, что он действительно необходим для работоспособности системы или программы.
Причина 2: Флешка заражена вирусом

Еще одной причиной, по которой том на флешке не удаляется, может быть заражение вирусом. Вирусы на компьютере могут переброситься на подключенное устройство, включая флешку. Когда вирус заражает том на флешке, система может заблокировать его удаление, чтобы предотвратить распространение вируса на другие устройства или системные файлы.
Если вы подозреваете, что ваша флешка заражена вирусом, существует несколько действий, которые вы можете предпринять:
| 1. | Запустите антивирусное программное обеспечение |
| 2. | Отсканируйте флешку на наличие вредоносных программ |
| 3. | Удалите или карантинируйте обнаруженные вирусы |
| 4. | Повторно проверьте флешку после удаления вирусов |
| 5. | Если проблема остается, попробуйте отформатировать флешку |
Если вам не удается удалить том на флешке после применения этих мер, возможно придется обратиться к специалисту по компьютерной безопасности для дальнейших инструкций и помощи.
Причина 3: Флешка отформатирована в неподдерживаемой файловой системе

Наиболее распространенными файловыми системами для флешек являются FAT32 и NTFS. Однако, иногда флешка может быть отформатирована в другую файловую систему, которая не поддерживается операционной системой, на которой вы пытаетесь удалить том.
Чтобы решить эту проблему, вам нужно отформатировать флешку в поддерживаемую файловую систему, такую как FAT32 или NTFS. Обратите внимание, что форматирование флешки приведет к удалению всех данных на ней, поэтому перед форматированием обязательно сделайте резервную копию важных файлов.
| Шаги по отформатированию флешки в FAT32 или NTFS: |
|---|
| 1. Подключите флешку к компьютеру и откройте проводник. |
| 2. Найдите флешку в списке устройств. |
| 3. Щелкните правой кнопкой мыши на флешке и выберите опцию "Форматировать". |
| 4. В появившемся окне выберите поддерживаемую файловую систему (FAT32 или NTFS). |
| 5. Установите другие параметры форматирования, если требуется, и нажмите кнопку "Начать". |
| 6. Подтвердите форматирование и дождитесь его завершения. |
После успешного форматирования флешки в поддерживаемую файловую систему, вы сможете удалить том с флешки без проблем. Учтите, что форматирование флешки также поможет вам избежать других возможных проблем с ней в будущем.
Решение 1: Закрыть файловые процессы, занимающие флешку

Если том на флешке не удаляется, возможно, что на нем работают некоторые файловые процессы или приложения. Чтобы решить эту проблему, следуйте инструкциям:
- Откройте диспетчер задач, нажав комбинацию клавиш Ctrl+Shift+Esc.
- Перейдите на вкладку "Процессы".
- Найдите все процессы, связанные с флешкой.
- Щелкните правой кнопкой мыши на каждом процессе и выберите "Завершить задачу".
После завершения всех файловых процессов, связанных с флешкой, вы сможете безопасно удалить том.
Решение 2: Проанализировать и очистить флешку от вредоносного программного обеспечения

- Подключите флешку к компьютеру и убедитесь, что ее содержимое отображается.
- Откройте антивирусную программу на компьютере и выберите опцию "Провести полное сканирование" или аналогичную функцию для флешки.
- Дождитесь окончания сканирования и просмотрите результаты. Если антивирус обнаружит вредоносное ПО, следуйте указаниям программы по удалению или карантинированию обнаруженных файлов.
- После очистки флешки от вредоносного программного обеспечения попробуйте повторно удалить том. Если проблема сохраняется, перезагрузите компьютер и попробуйте еще раз.
Если все указанные действия не приводят к успешному удалению тома на флешке, возможно, требуется обратиться к специалисту или использовать специализированные программы для решения проблем с флешкой.
Решение 3: Правильно отформатировать флешку в поддерживаемую файловую систему

Если том на флешке не удаляется, вероятно, проблема может быть связана с неправильной файловой системой. Некоторые файловые системы, такие как NTFS или exFAT, имеют ограничения на операции удаления файлов. Чтобы решить эту проблему, вам может потребоваться отформатировать флешку в файловую систему, которая поддерживает удаление файлов.
Перед тем как отформатировать флешку, убедитесь, что у вас есть резервные копии всех важных данных, так как процесс форматирования удалит всю информацию на флешке. Для отформатирования флешки в поддерживаемую файловую систему выполните следующие действия:
- Подключите флешку к компьютеру.
- Откройте проводник и найдите флешку в списке устройств.
- Щелкните правой кнопкой мыши на флешке и выберите опцию "Форматировать".
- В появившемся окне выберите поддерживаемую файловую систему (например, FAT32 или exFAT).
- Подтвердите действие и нажмите кнопку "Форматировать".
После завершения процесса форматирования, флешка будет отформатирована в поддерживаемую файловую систему, которая позволит вам без проблем удалять файлы. Обратите внимание, что при форматировании флешки все данные на ней будут удалены, поэтому будьте внимательны и убедитесь, что вы создали резервные копии всех важных файлов.
Важно: Перед форматированием флешки проверьте совместимость выбранной файловой системы с другими устройствами, с которыми вы планируете использовать флешку. Некоторые устройства могут не поддерживать определенные файловые системы, поэтому будьте внимательны при выборе.