В наше время камера на компьютере стала одним из неотъемлемых инструментов для общения и работы. Она позволяет проводить видеосвязь, участвовать в онлайн-конференциях и делать селфи. Однако, как это часто бывает, иногда камера на компьютере может перестать работать. В этой статье мы рассмотрим причины этой проблемы и поделимся способами ее решения.
Причины неработающей камеры на компьютере могут быть разнообразны. Возможны проблемы с железным обеспечением, например, неисправность самой камеры или ее подключения. Также, проблему может вызывать неправильная настройка программного обеспечения или конфликт с другими установленными программами.
Если камера не работает на компьютере, первым делом стоит проверить правильность ее подключения. Убедитесь, что камера включена и правильно подключена к компьютеру. Проверьте состояние разъемов и кабелей. При необходимости, попробуйте отключить и снова подключить камеру.
Способы решения проблемы с неработающей камерой на компьютере

Если у вас возникли проблемы с работой камеры на компьютере, есть несколько способов, которые могут помочь решить эту проблему:
1. Проверьте подключение и состояние камеры:
Убедитесь, что камера правильно подключена к компьютеру. Проверьте, включена ли камера, и нет ли на ней никаких механических повреждений.
2. Проверьте настройки камеры и драйвера:
Откройте настройки камеры в операционной системе и убедитесь, что они настроены правильно. Проверьте, установлены ли на вашем компьютере последние обновления для драйвера камеры.
3. Проверьте наличие конфликтующих приложений:
Иногда некоторые приложения могут блокировать работу камеры. Закройте все запущенные программы и приложения, которые могут использовать камеру, и попробуйте еще раз открыть приложение, которое использует камеру.
4. Проверьте наличие вирусов и вредоносного ПО:
Проверьте ваш компьютер на наличие вирусов и вредоносного ПО. Некоторые вредоносные программы могут блокировать работу камеры. Воспользуйтесь антивирусной программой для сканирования компьютера.
5. Обратитесь к специалисту:
Если все вышеперечисленные способы не помогли решить проблему, рекомендуется обратиться к специалисту или технической поддержке компьютера. Они смогут провести более глубокую диагностику и помочь вам решить проблему.
Необходимо отметить, что приведенные выше способы являются общими рекомендациями и могут не решить проблему во всех случаях. Конкретные действия могут зависеть от вашей операционной системы и конфигурации компьютера.
Проверка подключения и настроек камеры

Если камера на компьютере не работает, первым делом необходимо проверить подключение и настройки устройства. Для этого выполните следующие действия:
- Проверьте, правильно ли камера подключена к компьютеру. Убедитесь, что кабель надежно вставлен в порт USB или другой соответствующий разъем.
- Удостоверьтесь, что камера включена и правильно настроена. В некоторых случаях может потребоваться активировать камеру через специальное приложение или панель управления.
- Проверьте наличие драйверов для камеры на компьютере. Драйверы нужны для корректной работы устройства и доступны на официальном сайте производителя. Установите последние версии драйверов и перезагрузите компьютер.
- Проверьте наличие программного обеспечения, позволяющего использовать камеру на компьютере. Некоторые устройства требуют установки специальных программ или драйверов, чтобы быть доступными для работы.
- Если проблема не решена, попробуйте проверить камеру на другом компьютере или использовать другую камеру для проверки своего компьютера. Это поможет исключить возможность поломки самого устройства.
Если проблема с камерой на компьютере все еще не решена, возможно, стоит обратиться за помощью к специалисту или обратить внимание на другие факторы, которые могут влиять на работу устройства.
Обновление драйверов камеры и операционной системы

Неисправность камеры на компьютере часто связана с устаревшими драйверами или операционной системой. Неправильно установленные или устаревшие драйверы могут привести к несовместимости с камерой и, как следствие, к ее неработоспособности.
Для решения этой проблемы необходимо проверить, актуальны ли установленные драйверы камеры и операционной системы. Если драйверы устарели, их следует обновить до последней версии. Для этого можно воспользоваться следующими шагами:
| Шаг | Описание |
|---|---|
| 1 | Откройте "Управление компьютером" или "Диспетчер устройств" в операционной системе. |
| 2 | Перейдите к разделу "Устройства съема" или "Видеоустройства". |
| 3 | Найдите вашу камеру в списке устройств. |
| 4 | Щелкните правой кнопкой мыши на устройстве и выберите "Обновить драйвер". |
| 5 | Выберите "Автоматический поиск обновленного программного обеспечения" и дождитесь завершения процесса обновления. |
После обновления драйверов камеры и операционной системы перезагрузите компьютер и проверьте работу камеры. Если проблема не решена, возможно, у вас возникли другие технические проблемы с камерой или операционной системой, и вам следует обратиться к профессионалам для дальнейшего решения проблемы.
Проверка работоспособности камеры в другом приложении
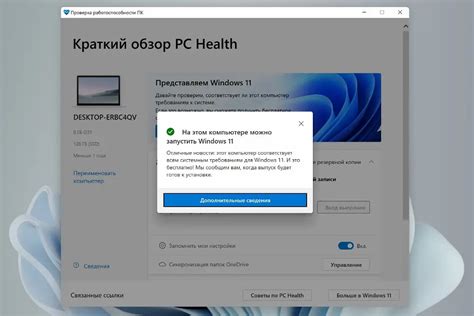
Для проведения данной проверки следуйте указанным ниже шагам:
| Шаг | Описание |
|---|---|
| 1 | Закройте все приложения, которые могут использовать камеру (например, Skype, Zoom, или веб-браузеры). |
| 2 | Откройте другое приложение, которое предоставляет возможность использования камеры, например, камера на компьютере или приложение для видеозвонков. |
| 3 | В этом приложении найдите настройки или опции, связанные с использованием камеры. |
| 4 | Выберите камеру, которую вы хотите проверить, если это возможно (обычно это делается через выпадающее меню или настройки приложения). |
| 5 | Нажмите на кнопку для открытия камеры или проведите тестовый видеозвонок, чтобы узнать, работает ли камера в этом приложении. |
| 6 | Если камера работает в другом приложении, то проблема скорее всего связана с конкретным приложением, которое вы пытались использовать ранее. Убедитесь, что у вас установлена последняя версия этого приложения и проверьте его настройки, чтобы убедиться, что камера включена и правильно настроена. |
| 7 | Если камера также не работает в другом приложении, то возможно, есть проблема с самой камерой или драйверами. В этом случае рекомендуется выполнить следующие действия:
|
Проверка работоспособности камеры в другом приложении поможет вам выявить и устранить возможные причины неработоспособности камеры на вашем компьютере. Во многих случаях этот простой шаг позволяет решить проблему без необходимости обращаться за дополнительной помощью.
Проверка конфиденциальности и разрешений

Если камера на компьютере не работает, первым делом следует проверить настройки конфиденциальности и разрешений.
В операционных системах Windows и macOS управление доступом к камере осуществляется через специальные разрешения. В некоторых случаях эти разрешения могут быть отключены или неправильно настроены, что приводит к неработоспособности камеры.
В Windows можно проверить настройки разрешений камеры следующим образом:
- Откройте "Параметры" (нажмите на кнопку "Пуск" и выберите "Параметры", или нажмите сочетание клавиш Win + I) и выберите пункт "Конфиденциальность".
- В боковом меню выберите "Камера".
- Убедитесь, что включен переключатель для разрешения доступа к камере приложениям, которые его требуют.
- Проверьте список приложений, которым разрешен доступ к камере, и убедитесь, что нужные приложения включены.
В macOS настройки разрешений камеры находятся в системных настройках "Секретность и конфиденциальность". Чтобы проверить и настроить разрешения для камеры:
- Откройте настройки "Секретность и конфиденциальность", которые можно найти в меню "Системные настройки".
- Перейдите на вкладку "Конфиденциальность".
- В левом столбце выберите "Камера".
- Убедитесь, что разрешение доступа к камере дано нужным приложениям.
Проверка и правильная настройка разрешений в системных настройках может помочь восстановить работу камеры на компьютере.
Примечание: Если все настройки конфиденциальности и разрешений настроены правильно, но камера по-прежнему не работает, возможно, проблема связана с аппаратными или программными проблемами и требуется более глубокая диагностика и вмешательство.
Восстановление системных файлов и настроек

Если камера на компьютере не работает, возможно, проблема связана с поврежденными системными файлами или неправильными настройками. В таком случае, важно провести восстановление системных файлов и проверить настройки камеры, чтобы исправить проблему. Вот несколько способов, которые могут помочь в этом:
- Перезагрузка компьютера: иногда простая перезагрузка может помочь исправить временные сбои и неполадки в работе камеры.
- Обновление драйверов: проверьте, установлены ли на компьютере актуальные драйверы для камеры. Если нет, загрузите и установите их с сайта производителя.
- Проверка настроек камеры: откройте приложение камеры или настройки веб-камеры и убедитесь, что камера включена и правильно настроена.
- Проверка наличия вирусов: выполните проверку компьютера на наличие вредоносных программ с помощью антивирусного ПО. Вирусы могут повлиять на работу камеры.
- Восстановление системных файлов: воспользуйтесь встроенной в Windows утилитой "Проверка целостности системных файлов". Она может помочь восстановить поврежденные файлы, включая те, которые отвечают за работу камеры.
- Проверка аппаратного обеспечения: если проблему не удается решить программным способом, возможно, причина кроется в поврежденном аппаратном обеспечении. Обратитесь к специалисту или производителю компьютера для дальнейшей диагностики и ремонта.
Попробуйте каждый из этих способов, чтобы восстановить работу камеры на компьютере. Если проблема не устраняется, рекомендуется обратиться за помощью к специалисту.