CapCut - это популярное мобильное приложение для редактирования видео на платформе Android. Многие пользователи уже оценили его простоту в использовании и мощные функции. Одна из таких функций - плавное замедление, которая позволяет создавать эффектные эпизоды в твоем видео.
Замедление движения в видео - это не только красиво, но и полезно для передачи настроения, особенно в спортивных снимках или музыкальных клипах. Замедление дает тебе возможность раскрыть красоту каждого движения, усиливая эмоциональное воздействие.
Чтобы плавно замедлить видео в приложении CapCut, следуй этим простым инструкциям. Сначала выбери видео, которое хочешь отредактировать, а затем открой его в редакторе CapCut. После того, как видео загрузится, найди инструмент "Скорость" внизу экрана редактора.
Плавное замедление в CapCut на Android

С CapCut на Android вы можете создавать профессиональные видеоролики, включая различные эффекты, монтаж и замедление. Если вы хотите добавить плавное замедление в свое видео, CapCut предоставляет удобные инструменты для этого.
Чтобы добавить плавное замедление в CapCut на Android, следуйте этим простым шагам:
| Шаг 1: | Запустите приложение CapCut на своем Android-устройстве и откройте проект, к которому вы хотите добавить плавное замедление. |
| Шаг 2: | Выберите видео, к которому вы хотите применить замедление, и добавьте его на таймлайн. |
| Шаг 3: | На таймлайне найдите участок видео, который вы хотите замедлить. |
| Шаг 4: | Нажмите на участок видео и выберите опцию "Скорость". |
| Шаг 5: | В появившемся меню вы можете выбрать один из предварительно установленных вариантов замедления или ввести свою собственную скорость. |
| Шаг 6: | Используйте ползунок, чтобы настроить точку начала и конца замедления. Вы также можете добавить несколько точек замедления на участке видео. |
| Шаг 7: | После настройки замедления нажмите кнопку "Готово", чтобы применить изменения. |
| Шаг 8: | Просмотрите видео, чтобы убедиться, что плавное замедление было добавлено в нужные места. |
| Шаг 9: | Если вы хотите настроить дополнительные параметры замедления, вы можете вернуться к участку видео на таймлайне и повторить шаги 4-7. |
| Шаг 10: | Когда вы закончите редактирование видео и добавления плавного замедления, сохраните его на своем устройстве или экспортируйте в социальные сети. |
Теперь у вас есть все необходимые инструкции, чтобы добавить плавное замедление в видео с помощью CapCut на Android. Не стесняйтесь экспериментировать с различными скоростями и настройками, чтобы создать впечатляющий эффект в вашем видео.
Как сделать плавное замедление в CapCut на Android
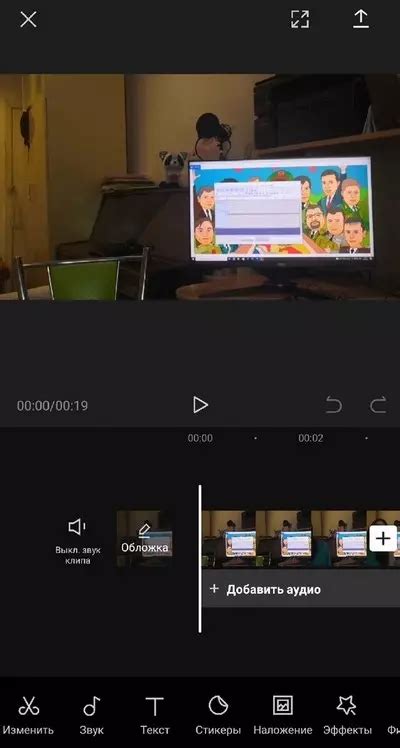
Для того чтобы сделать плавное замедление в CapCut на Android, следуйте этим простым шагам:
1. Загрузите видео в приложение
Сначала откройте CapCut на своем устройстве Android и загрузите видео, которое вы хотите отредактировать. Для этого нажмите на кнопку "Добавить" и выберите видео из галереи или импортируйте его из других источников.
2. Выберите видеоклип
После загрузки видео найдите его на временной линии на нижней части экрана. Нажмите на видеоклип, чтобы выбрать его и открыть настройки редактирования.
3. Откройте меню замедления
В верхней части экрана вы увидите различные иконки, представляющие различные функции редактирования. Нажмите на иконку, обозначающую замедление, чтобы открыть меню эффектов и настроек для этой функции.
4. Добавьте плавное замедление
В меню замедления вы найдете различные параметры и настройки для создания разных эффектов замедления. Необходимо отметить, что точные настройки и параметры могут отличаться в зависимости от версии приложения CapCut.
Чтобы добавить плавное замедление, обычно вы будете использовать инструменты, позволяющие установить точку начала и конца замедления, а также регулировать скорость видео внутри этого интервала. Для создания плавного эффекта можно использовать кривые интерполяции, установив различные значения скорости в разных точках замедления.
5. Просмотрите результат
После того как вы настроили эффект замедления, воспроизведите видео, чтобы увидеть, как он выглядит в действии. Если вам не нравится результат, вы можете отменить настройки или попробовать другие параметры для достижения желаемого эффекта.
Теперь вы знаете, как сделать плавное замедление в CapCut на Android. Используйте эту функцию, чтобы делать ваше видео более интересным и креативным.
Примеры использования плавного замедления в CapCut на Android
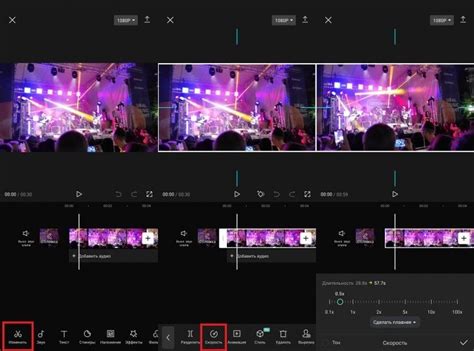
Плавное замедление в CapCut на Android предоставляет возможность добавить эффект медленного движения к вашим видео. Этот эффект может быть использован для создания эмоциональной силы или выделения ключевых моментов в вашем видео.
Вот несколько примеров использования плавного замедления в CapCut на Android:
1. Замедление движения
Плавное замедление может быть эффективным при съемке быстрого движения, такого как спортивные соревнования или экстремальные виды спорта. Замедление движения позволяет зрителям более детально рассмотреть каждый момент и почувствовать напряжение или волнение. Вы можете использовать плавное замедление для выделения ключевых моментов или добавления эффекта сюрприза.
2. Создание эмоциональной силы
Плавное замедление может также использоваться для создания эмоциональной силы в вашем видео. Например, вы можете замедлить движение важного момента или выразительного выражения лица, чтобы подчеркнуть его значимость или усилить эмоциональную реакцию зрителей.
3. Использование эффекта "летящей камеры"
Плавное замедление также может быть эффективным при создании эффекта "летящей камеры". Вы можете замедлить движение в начале видео, чтобы создать иллюзию подлета камеры к объектам. Этот эффект добавляет динамику и зрелищность вашему видео.
Не стесняйтесь экспериментировать с плавным замедлением в CapCut на Android. Это мощное средство для создания уникальных и эмоционально заряженных видео.
Советы для создания эффектного плавного замедления в CapCut на Android
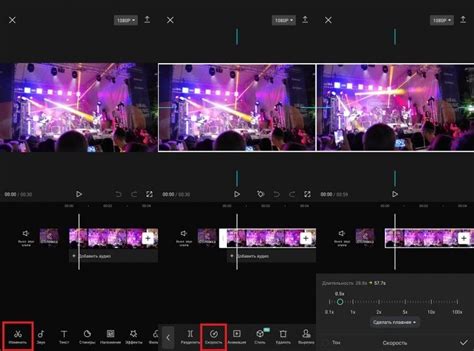
1. Выберите подходящую сцену для замедления
Прежде чем применить плавное замедление к своему видео, важно выбрать подходящую сцену. Не все сцены подходят для замедления, поэтому выбирайте те, которые имеют быстрые движения или важные моменты, которые вы хотите подчеркнуть.
2. Регулируйте скорость замедления
CapCut позволяет регулировать скорость замедления в диапазоне от 0,1x до 10x. Вы можете определить желаемую скорость замедления в зависимости от эффекта, который вы хотите достичь. Например, более медленные замедления (0,1x) создадут эффект плавной и грациозной сцены, в то время как более высокие скорости (2x и более) создадут эффект быстрого перемещения.
3. Используйте эффекты перехода
CapCut предлагает различные эффекты перехода, которые вы можете применить к своим замедленным сценам. Эти эффекты добавляют дополнительную драматичность и стиль к вашим видео. Например, вы можете использовать эффект размытия или эффект "распада" для создания эффектного перехода от замедленной сцены к обычной скорости.
4. Обратите внимание на звуковые эффекты
Помимо визуальных эффектов, замедление в CapCut также позволяет изменить скорость звука сцены. Вы можете сделать звук более медленным или ускоренным, чтобы соответствовать эффекту замедления. Не забудьте принять во внимание звуковую атмосферу в вашем видео и выбрать наиболее подходящую скорость звука.
Следуя этим советам, вы сможете создать эффектное плавное замедление в CapCut на Android и добавить больше драматизма и стиля к своим видео. Экспериментируйте с разными скоростями замедления, эффектами перехода и звуковыми эффектами, чтобы найти идеальную комбинацию для вашего видео.