Microsoft Outlook является одним из самых популярных почтовых клиентов, который используется миллионами людей по всему миру. Он предлагает удобный интерфейс и множество функций, которые помогают эффективно управлять электронной почтой. Одним из ключевых моментов в работе с Outlook является настройка параметров для отправки и приема всех сообщений.
Настройка параметров Outlook может быть важной задачей, особенно если вы хотите быть уверены, что все ваши электронные письма успешно отправляются и доставляются вовремя. В этой статье мы подробно рассмотрим процесс настройки параметров Outlook для отправки и приема всех сообщений.
Один из первых шагов в настройке Outlook - проверить настройки сервера входящей и исходящей почты. Для этого вам необходимо зайти в основное меню Outlook, выбрать вкладку "Файл" и перейти в раздел "Параметры". Здесь вы найдете раздел "Параметры учетной записи", где сможете настроить серверы почты для отправки и приема сообщений.
При настройке сервера исходящей почты необходимо указать номер порта (он может быть разным в зависимости от почтового провайдера), выбрать тип соединения (SMTP или SSL) и указать имя сервера. Затем следует настроить сервер входящей почты, указав номер порта (как правило, это 110 или 995), тип соединения (POP3 или IMAP) и имя сервера. Не забудьте сохранить изменения после завершения настройки.
Конфигурирование настроек Outlook для отправки и получения всех сообщений

Microsoft Outlook предоставляет возможность настроить параметры почтового клиента таким образом, чтобы он автоматически отправлял и получал все входящие сообщения. Это удобно для тех, кто хочет быть всегда в курсе новостей, обновлений и важной информации.
Для начала откройте Outlook и перейдите во вкладку "Файл". Затем выберите "Параметры".
В открывшемся окне выберите вкладку "Почта". Здесь вы увидите несколько разделов, связанных с отправкой и получением сообщений.
| Раздел | Описание |
|---|---|
| Отправление сообщений | В этом разделе можно настроить параметры отправки сообщений, такие как сервер и порт для исходящей почты. Обычно эти настройки предоставляются вашим интернет-провайдером или администратором почтового сервера. |
| Получение сообщений | Здесь вы можете настроить параметры получения сообщений, такие как сервер и порт для входящей почты. Аналогично, эти настройки предоставляются вашим интернет-провайдером или администратором почтового сервера. |
| Настройки электронной почты | В этом разделе можно настроить дополнительные параметры пользовательского интерфейса, такие как уведомления о новых сообщениях, автоматическое обновление почты и пр. |
Чтобы настроить Outlook на автоматическую отправку и получение всех сообщений, вам необходимо установить флажок "Отправлять и получать сообщения при запуске" в разделе "Получение сообщений". Это гарантирует, что Outlook будет автоматически проверять новые сообщения каждый раз при запуске.
Кроме того, установите флажок "Отправлять и получать автономно" в разделе "Настройки электронной почты". Это позволит Outlook отправлять и получать сообщения даже при отсутствии подключения к Интернету.
После настройки всех параметров сохраните изменения, закрыв окно "Параметры". Теперь Outlook будет автоматически отправлять и получать все сообщения каждый раз при запуске программы.
Таким образом, вы можете быть уверены, что никогда не пропустите важное сообщение или уведомление благодаря настроенным параметрам Outlook.
Обзор

В этом руководстве мы рассмотрим основные шаги по настройке параметров Outlook для отправки и приема всех сообщений, а также объясним, почему это так важно.
Шаг 1: Откройте программу Outlook
Первым шагом является открытие программы Outlook на вашем компьютере. Это можно сделать путем щелчка на иконке Outlook на рабочем столе или в меню "Пуск".
Шаг 2: Зайдите в настройки учетной записи
После того, как Outlook открылся, вы должны найти раздел "Файл" в верхнем левом углу окна программы. Щелкните на нем и выберите пункт "Настройки учетной записи".
Шаг 3: Выберите нужную учетную запись
В окне "Настройки учетной записи" вы увидите список всех учетных записей, которые у вас есть в Outlook. Выберите ту учетную запись, для которой вы хотите настроить параметры.
Шаг 4: Измените настройки сервера
После выбора учетной записи, щелкните на кнопке "Изменить". Это откроет новое окно с настройками сервера для выбранной учетной записи.
Шаг 5: Измените параметры для отправки и приема сообщений
В окне настройки сервера вы найдете два раздела: "Сервер для входящей почты" и "Сервер для исходящей почты". Здесь вы должны установить правильные настройки сервера для отправки и приема всех сообщений.
Шаг 6: Сохраните изменения и закройте окна
После внесения необходимых изменений в настройках сервера, не забудьте сохранить изменения и закрыть все открытые окна. Теперь Outlook будет настроен на отправку и прием всех сообщений по выбранной учетной записи.
Важно отметить, что настройка параметров Outlook может отличаться в зависимости от версии программы и используемого провайдера электронной почты. Однако, основные шаги остаются примерно одинаковыми. Если у вас возникнут трудности при настройке или вы не знаете нужных параметров, рекомендуется обратиться к вашему провайдеру электронной почты или посмотреть руководство пользователя для вашей версии Outlook.
Настройка учетной записи электронной почты в Outlook

Настройка учетной записи электронной почты в Outlook позволяет вам отправлять и принимать сообщения с помощью этой программы. Для этого необходимо выполнить следующие шаги:
- Откройте Outlook и перейдите во вкладку "Файл".
- В открывшемся меню выберите "Добавить учетную запись".
- Выберите "Настроить вручную параметры сервера или дополнительные серверы" и нажмите "Далее".
- Выберите "Служебный пользователь" и нажмите "Далее".
- Заполните поля "Имя учетной записи" и "Почтовый сервер" соответствующими данными.
- Выберите тип соединения (POP3 или IMAP) в зависимости от настроек вашего почтового сервера.
- Укажите имя пользователя и пароль для доступа к учетной записи.
- Нажмите "Проверить", чтобы убедиться, что все данные введены правильно.
- После успешной проверки нажмите "Готово".
Поздравляю! Теперь ваша учетная запись электронной почты настроена в Outlook, и вы можете отправлять и принимать сообщения с помощью этой программы.
</p>
Настройка сервера и порта для отправки и получения сообщений
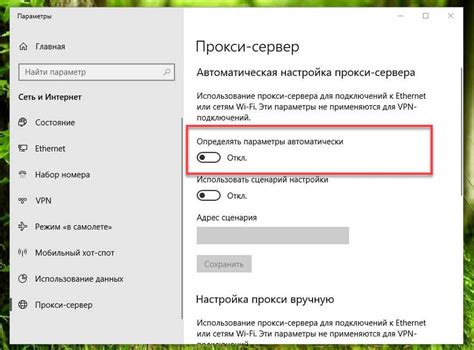
Сервер и порт определяют, через какой протокол и на каком порту Outlook будет отправлять и получать электронные письма.
Обычно, настройки сервера и порта предоставляются вашим поставщиком электронной почты или администратором сети. Они могут отличаться для разных почтовых служб, поэтому важно внимательно прочитать инструкции и получить правильные настройки перед настройкой Outlook.
Настройка сервера и порта в Outlook производится в разделе "Настройки учетной записи". Для этого выполните следующие шаги:
- Откройте Outlook и выберите в меню "Файл" пункт "Настройки учетной записи".
- В появившемся окне выберите учетную запись, для которой необходимо изменить настройки, и нажмите кнопку "Изменить".
- В окне "Изменение учетной записи" выберите вкладку "Дополнительно".
- В разделе "Исходящая почта (SMTP)" укажите адрес сервера и порт, который был предоставлен поставщиком услуг электронной почты.
- В разделе "Входящая почта (IMAP или POP3)" также укажите адрес сервера и порт, а также выберите протокол (IMAP или POP3) по которому будет производиться получение сообщений.
- После заполнения необходимых полей, нажмите кнопку "Далее" и выполните необходимые дополнительные настройки, если они требуются.
- После завершения настройки, нажмите кнопку "Готово" и закройте окно настроек.
После настройки сервера и порта в Outlook, вы должны проверить работу электронной почты, чтобы убедиться, что все настройки выполнены правильно и вы можете успешно отправлять и получать сообщения.
Важно: Если вы не уверены в правильности настроек сервера и порта, рекомендуется обратиться к своему поставщику услуг электронной почты или администратору сети для получения подробной информации и инструкций.
Настройка шифрования и аутентификации

Для обеспечения безопасности своей электронной почты в Microsoft Outlook, вы можете настроить шифрование и аутентификацию. Эти функции позволяют защитить вашу переписку от несанкционированного доступа.
1. Начните с открытия Outlook и перейдите во вкладку "Файл".
2. В меню выберите "Параметры".
3. Выберите раздел "Почта" и щелкните на "Настройки учетной записи".
4. В появившемся окне выберите вашу учетную запись и нажмите кнопку "Изменить".
5. В настройках учетной записи перейдите на вкладку "Дополнительно".
6. Чтобы включить шифрование, поставьте галочку напротив пункта "Использовать следующие типы шифрования".
7. Выберите подходящий тип шифрования из списка. Рекомендуется использовать SSL/TLS для входящей и исходящей почты.
8. Чтобы включить аутентификацию, поставьте галочку напротив пункта "Использовать следующие типы аутентификации".
9. Выберите подходящий тип аутентификации из списка. Рекомендуется использовать "Шифрование паролей" или "Обычная текстовая аутентификация".
10. Щелкните на кнопку "OK", чтобы сохранить настройки.
Теперь ваша электронная почта будет защищена шифрованием и аутентификацией, обеспечивая безопасность вашей переписки в Outlook.
Проверка и тестирование настроек Outlook

После настройки параметров Outlook для отправки и приема всех сообщений, рекомендуется проверить и протестировать правильность настроек. Это позволит убедиться, что все настройки выполнены корректно, и вы сможете отправлять и получать сообщения без проблем.
Для проверки и тестирования настроек Outlook выполните следующие шаги:
| Шаг 1 | Откройте Outlook и выберите "Файл" в верхнем левом углу окна. |
| Шаг 2 | Выберите "Параметры" в выпадающем меню. |
| Шаг 3 | В открывшемся окне выберите вкладку "Почта". |
| Шаг 4 | Нажмите на кнопку "Параметры учетной записи" на странице настроек почтового ящика. |
| Шаг 5 | Во вкладке "Общие" удостоверьтесь, что в поле "Входящая почта" указан правильный сервер входящей почты. |
| Шаг 6 | Перейдите на вкладку "Дополнительно" и проверьте, что указан правильный порт для входящей и исходящей почты. |
| Шаг 7 | Нажмите на кнопку "Тест учетной записи", чтобы проверить настройки и подключиться к серверу электронной почты. |
| Шаг 8 | Дождитесь завершения тестирования и проверьте результаты. Если все настройки верны, вы увидите сообщение о успешном завершении тестирования. |
Проверка и тестирование настроек Outlook позволят вам убедиться, что все параметры правильно настроены, и вы сможете использовать свою почту без проблем. Если вам понадобится помощь, всегда можно обратиться к инструкциям или запросить поддержку у провайдера электронной почты.