Numbers – это мощное приложение для создания таблиц и выполнения сложных вычислений на компьютере Mac. Оно является частью пакета iWork и предлагает различные интуитивно понятные возможности для удобного редактирования данных. В этой статье мы расскажем, как открыть Numbers на Mac и начать использовать его функции.
Шаг 1: Запуск приложения
Для того чтобы открыть Numbers на Mac, вам сначала необходимо запустить приложение. Обычно иконка Numbers находится в папке "Applications" на рабочем столе, но вы также можете воспользоваться поиском Spotlight, чтобы быстро найти и открыть приложение.
Шаг 2: Создание новой таблицы или открытие существующей
После успешного запуска приложения, у вас будет два варианта: создать новую таблицу или открыть уже существующую. Если вы хотите начать с нуля, щелкните на кнопку "Create New Document". Если же у вас уже есть таблица, которую вы хотите редактировать, щелкните на кнопку "Open" и выберите нужный документ из списка.
Numbers на Mac: пошаговая инструкция
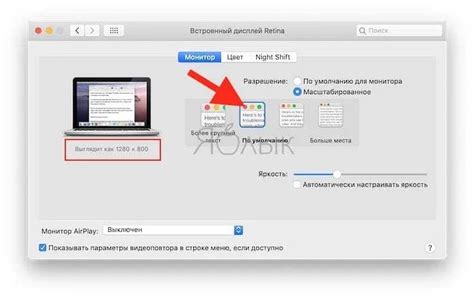
1. Настройте свой Mac. Убедитесь, что ваш компьютер Mac включен и работает корректно.
2. Перейдите в Launchpad. На рабочем столе найдите иконку Launchpad в доке или в папке "Программы".
3. Найдите и откройте программу Numbers. В поисковой строке введите "Numbers" и нажмите на иконку Numbers, когда она появится.
4. Дождитесь загрузки программы. После того, как вы откроете программу, дождитесь ее полной загрузки.
5. Готово! Теперь вы можете начать использовать программу Numbers на своем Mac для создания таблиц, диаграмм и других документов.
Теперь, когда вы знаете, как открыть Numbers на Mac, вы можете начать создавать таблицы и диаграммы или редактировать существующие документы. Удачной работы!
Загрузка и установка Numbers на Mac

Шаг 1: | Перейдите в Mac App Store, которая находится в вашей папке "Приложения". |
Шаг 2: | В поле поиска введите "Numbers". |
Шаг 3: | Найдите приложение "Numbers" в результатах поиска и нажмите на кнопку "Получить". |
Шаг 4: | Введите свой Apple ID и пароль, чтобы завершить покупку и загрузить Numbers. |
Шаг 5: | После того как Numbers будет загружен, он автоматически установится на ваш Mac. |
Поздравляю! Теперь у вас установлен Numbers на вашем Mac, и вы готовы начать использовать его для создания и редактирования таблиц.
Создание нового документа в Numbers

Чтобы создать новый документ в Numbers, следуйте этим простым шагам:
- Откройте приложение Numbers на вашем Mac.
- На верхней панели выберите "Файл".
- В выпадающем меню выберите "Новый".
- Выберите необходимый тип документа из представленных шаблонов или оставьте поле "Пустой" для создания документа с нуля.
- Нажмите на кнопку "Выбрать".
- Теперь у вас открыт новый документ в Numbers и вы можете начать его заполнять данными.
Вы также можете настроить новый документ, выбрав опции в диалоговом окне "Настройки документа", которое появляется после шага 4.
Теперь вы знаете, как создать новый документ в Numbers на вашем Mac. Это основной шаг перед использованием приложения для работы с таблицами и графиками.
Работа с таблицами и ячейками в Numbers

Numbers предоставляет множество функций для работы с таблицами и ячейками, которые позволяют упростить процесс организации и анализа данных. Вот некоторые из основных возможностей:
1. Создание таблицы
Чтобы создать таблицу в Numbers, выберите вкладку "Таблицы" в верхней части окна и нажмите на кнопку "Создать таблицу". Выберите количество строк и столбцов, и ваши таблица будет создана.
2. Добавление и удаление строк и столбцов
Чтобы добавить новую строку или столбец, выберите ячейку или группу ячеек, щелкните правой кнопкой мыши и выберите "Вставка". Чтобы удалить строку или столбец, выберите ячейку или группу ячеек, щелкните правой кнопкой мыши и выберите "Удалить".
3. Заполнение ячеек данными
Чтобы заполнить ячейку данными, просто щелкните на ней и введите нужную информацию. Вы также можете скопировать и вставить данные из других документов или таблиц. Для большей удобства можно использовать форматирование текста, применять цвета и стили.
4. Формулы и функции
Numbers позволяет использовать формулы и функции для автоматизации вычислений в таблице. Чтобы добавить формулу, выберите ячейку, в которую вы хотите вставить формулу, и начните вводить "=" (без кавычек), затем выберите нужную функцию или введите свою собственную формулу.
5. Фильтрация и сортировка данных
Чтобы фильтровать и сортировать данные в таблице, вы можете использовать функцию "Таблица" в верхней части окна. Выберите колонку, по которой вы хотите отфильтровать или отсортировать данные, и настройте необходимые параметры.
6. Группировка данных
Чтобы группировать данные в таблице, вы можете использовать функцию "Таблица" в верхней части окна. Выберите колонку, по которой вы хотите сгруппировать данные, и настройте необходимые параметры.
7. Условное форматирование
Numbers позволяет применять условное форматирование к ячейкам таблицы. Чтобы добавить условное форматирование, выберите ячейку или группу ячеек, щелкните правой кнопкой мыши и выберите "Условное форматирование". Затем настройте условия и примените нужное форматирование.
| Функция | Описание |
|---|---|
| Функция1 | Описание функции1 |
| Функция2 | Описание функции2 |
| Функция3 | Описание функции3 |
Форматирование текста и ячеек в Numbers

Numbers позволяет гибко форматировать текст и ячейки, чтобы сделать вашу таблицу более удобной и понятной. Вот некоторые основные способы форматирования:
- Жирный, курсив и подчеркнутый текст. Чтобы сделать текст жирным, выделите его и щелкните кнопку "Жирный" на панели инструментов или используйте комбинацию клавиш Command + B. Аналогичным образом можно сделать текст курсивом или подчеркнутым.
- Размер текста. Чтобы изменить размер текста, выделите его и выберите желаемый размер в выпадающем меню "Размер" на панели инструментов.
- Цвет текста и фона ячейки. Чтобы изменить цвет текста или фона ячейки, выделите ячейку или текст и выберите нужный цвет из списка на панели инструментов. Вы также можете настроить цвета с помощью инструмента заливки справа от палитры цветов.
- Выравнивание текста. Можно выравнивать текст по левому, правому или центральному краю ячейки. Выделите ячейку или текст, затем выберите нужное выравнивание на панели инструментов.
- Формат чисел. Чтобы отформатировать числа, выделите ячейку или диапазон ячеек, затем выберите нужный формат чисел на панели инструментов. Например, вы можете выбрать формат валюты или процентов.
Это только некоторые из возможностей форматирования текста и ячеек в Numbers. Вы можете экспериментировать с разными параметрами, чтобы создать таблицу с идеальным внешним видом и удобным представлением данных.
Добавление и форматирование графиков в Numbers

Numbers предоставляет возможность создавать графики для наглядного отображения данных в таблицах. В этом разделе мы рассмотрим, как добавить и форматировать графики в Numbers.
Чтобы добавить график в документе Numbers, сначала выделите данные, которые вы хотите отобразить на графике. Затем нажмите на кнопку "Добавить график" на панели инструментов или выберите опцию "Вставить" в верхнем меню и выберите "График".
Numbers предлагает различные типы графиков, такие как столбчатые, круговые, линейные и т. д. Выберите тип графика, который наилучшим образом соответствует вашим данным и запросам.
После добавления графика, вы можете форматировать его, чтобы он выглядел более привлекательно и понятно передавал информацию. Вы можете изменить цвета, шрифты, ширину линий и т. д.
Чтобы отредактировать график, щелкните на нем и выберите соответствующие опции форматирования на панели инструментов или в верхнем меню. Вы также можете добавить названия осей, легенду, заголовок графика и другие элементы, чтобы улучшить его читаемость.
Кроме того, Numbers позволяет добавлять анимацию к графикам, чтобы сделать вашу презентацию или отчет еще более интерактивным. Вы можете настроить различные параметры анимации, такие как продолжительность и тип анимации.
По завершении работы с графиком, вы можете сохранить его в различных форматах, чтобы легко делиться им со своими коллегами или вставить его в другие документы и презентации.
Теперь, когда вы знаете, как добавить и форматировать графики в Numbers, вы можете эффективно использовать их для визуализации данных и представления информации в более понятном виде.
Импорт данных в Numbers

Чтобы импортировать данные в Numbers на Mac, следуйте инструкциям:
- Откройте приложение Numbers на вашем Mac.
- Выберите "Файл" в меню Навигация в верхнем левом углу экрана.
- В раскрывающемся меню выберите "Импорт" и выберите источник данных (например, Файл, База данных или Импортировать из листа).
- Выберите файл или источник данных, который вы хотите импортировать в Numbers и нажмите "Открыть".
- Numbers автоматически распознает формат данных и импортирует их в вашу таблицу.
- Если необходимо, настройте параметры импорта, такие как разделители или типы данных, и нажмите "Импортировать".
Теперь вы можете работать с импортированными данными в Numbers на Mac и использовать их для создания таблиц, графиков и других объектов.
Работа с функциями и формулами в Numbers

Numbers предлагает широкий набор функций и формул, которые помогут вам сделать калькуляции и анализировать данные. В этом разделе мы рассмотрим несколько основных функций и покажем, как их использовать.
- Сумма (SUM): эта функция позволяет сложить значения в указанном диапазоне ячеек. Например, чтобы посчитать сумму чисел от A1 до A10, вы можете использовать формулу
=SUM(A1:A10). - Среднее (AVERAGE): данная функция вычисляет среднее значение из указанного диапазона ячеек. Например, чтобы найти среднее значение чисел от A1 до A10, вам потребуется формула
=AVERAGE(A1:A10). - Максимум (MAX): эта функция возвращает наибольшее значение из указанного диапазона ячеек. Например, чтобы найти максимальное значение чисел от A1 до A10, вы можете использовать формулу
=MAX(A1:A10). - Минимум (MIN): данная функция возвращает наименьшее значение из указанного диапазона ячеек. Например, чтобы найти минимальное значение чисел от A1 до A10, вам потребуется формула
=MIN(A1:A10). - Количество (COUNT): эта функция подсчитывает количество непустых ячеек в указанном диапазоне. Например, чтобы узнать, сколько ячеек с числами лежит в диапазоне от A1 до A10, вы можете использовать формулу
=COUNT(A1:A10).
Это только некоторые из функций, доступных в Numbers. Вы также можете создавать свои собственные формулы, комбинируя различные функции и операторы.
Надеемся, что эта информация поможет вам извлечь максимум пользы из Numbers и сделать вашу работу с данными более эффективной.
Совместная работа над документом в Numbers

Для начала совместной работы над документом в Numbers необходимо сохранить файл в облаке, например, на iCloud Drive или Dropbox. Затем откройте файл на своем устройстве и выберите опцию «Поделиться». Вы можете добавить пользователей, которые будут иметь доступ к документу, а также установить права доступа (чтение, редактирование).
После того, как пользователи получат доступ к документу, они смогут просматривать его и вносить изменения. Все изменения отображаются в реальном времени и видны всем участникам проекта. Это позволяет эффективно сотрудничать и вносить изменения в документ одновременно.
Помимо этого, в Numbers есть функция комментариев, которая позволяет оставлять заметки и обмениваться мнениями по поводу определенного элемента документа. Чтобы оставить комментарий, выделите нужный фрагмент текста или ячейку и выберите опцию «Добавить комментарий».
Совместная работа над документом в Numbers упрощает командную работу и позволяет ускорить процесс создания и редактирования проектов. Регулярный обмен идеями и возможность одновременного редактирования документа делает работу более продуктивной и эффективной для всех участников проекта.
Экспорт документа в другие форматы в Numbers

Numbers позволяет экспортировать документы в различные форматы, чтобы вы могли поделиться ими с другими пользователями или использовать их в других приложениях. Вот несколько способов экспорта документа:
- Чтобы экспортировать документ в формате PDF, выберите пункт меню "Файл" и нажмите "Экспортировать в PDF". Затем укажите путь сохранения файла и нажмите "Сохранить".
- Чтобы экспортировать документ в формате Microsoft Excel, выберите пункт меню "Файл" и нажмите "Экспортировать в Excel". Затем укажите путь сохранения файла и нажмите "Сохранить".
- Чтобы экспортировать документ в формате CSV (значения, разделенные запятыми), выберите пункт меню "Файл" и нажмите "Экспортировать в CSV". Затем укажите путь сохранения файла и нажмите "Сохранить".
- Чтобы экспортировать документ в формате TIFF (образы с метками), выберите пункт меню "Файл" и нажмите "Экспортировать в TIFF". Затем укажите путь сохранения файла и нажмите "Сохранить".
Выберите подходящий формат экспорта в зависимости от ваших потребностей и требований. Заметьте, что определенные форматы могут потребовать дополнительной обработки или настройки после экспорта.
Сохранение и резервное копирование документов в Numbers

Numbers предоставляет удобные инструменты для сохранения и резервного копирования ваших документов. Следующая инструкция поможет вам сохранить ваши файлы в удобном формате и создать резервные копии данных.
Шаг 1: Сохранение документа
1. Выберите "Файл" в меню Numbers и нажмите "Сохранить".
2. Введите имя файла и выберите папку для сохранения.
3. Выберите формат файла, например, Numbers или Excel, в зависимости от того, какой формат вам нужен.
4. Нажмите "Сохранить" для завершения.
Шаг 2: Создание резервной копии
1. Выберите "Файл" в меню Numbers и перейдите в "Настройки".
2. В разделе "Резервное копирование" нажмите на кнопку "Создать резервную копию сейчас".
3. Укажите место сохранения резервной копии и нажмите "Сохранить".
4. Чтобы автоматически создавать резервные копии, установите галочку рядом с опцией "Создавать резервную копию каждый раз при закрытии документа".
Теперь у вас есть сохраненный документ и резервная копия данных для защиты от потери информации. Убедитесь, что регулярно создаете резервные копии для обеспечения безопасности ваших файлов.