Консоль JavaScript – это мощный инструмент, позволяющий разработчикам тестировать, отлаживать и анализировать код на JavaScript прямо в браузере. Если вы являетесь веб-разработчиком или просто хотите изучить основы программирования на JavaScript, знание работы с консолью является необходимым навыком.
Яндекс браузер предоставляет разработчикам удобный способ открыть консоль JavaScript. Эта инструкция поможет вам шаг за шагом ознакомиться с процессом открытия консоли в Яндекс браузере и начать использовать ее для выполнения различных задач.
Шаг 1: Откройте Яндекс браузер на своем компьютере. Если у вас еще нет Яндекс браузера, вы можете скачать его с официального сайта.
Шаг 2: Откройте любую веб-страницу, на которой необходимо выполнить JavaScript код. Нажмите правой кнопкой мыши в любом месте страницы. В появившемся контекстном меню выберите "Инспектировать элемент".
Шаг 3: В нижней части экрана откроется панель инструментов разработчика. Переключитесь на вкладку "Консоль". Теперь вы видите окно консоли JavaScript, где можно вводить и выполнять свой код.
Теперь вы готовы использовать консоль JavaScript в Яндекс браузере для отладки и анализа кода на JavaScript. Можете приступать к изучению и использованию этого мощного инструмента прямо сейчас!
Как открыть консоль JavaScript в Яндекс браузере
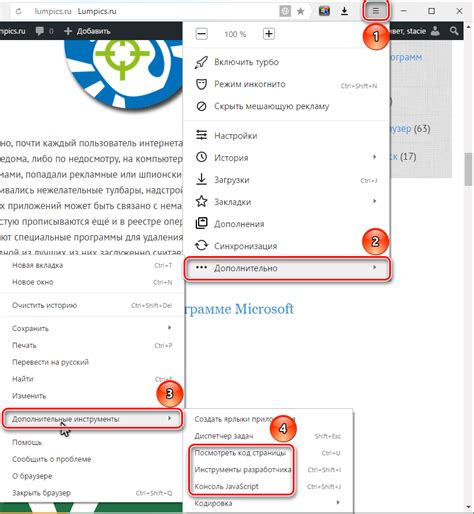
| Шаг | Действие |
|---|---|
| 1 | Откройте Яндекс браузер на вашем компьютере. |
| 2 | Нажмите на кнопку меню в правом верхнем углу окна браузера (три горизонтальные линии). |
| 3 | В выпадающем меню выберите пункт "Инструменты". |
| 4 | В появившемся подменю выберите пункт "Консоль разработчика" или "Developer Tools". |
| 5 | Откроется панель разработчика внизу окна браузера, где среди других вкладок будет вкладка "Console". |
| 6 | Нажмите на вкладку "Console", чтобы открыть консоль JavaScript. |
Теперь вы можете вводить JavaScript-команды и видеть результат их выполнения прямо в консоли. Это очень удобно для отладки и тестирования кода, а также для изучения различных JavaScript-функций и методов.
Не забывайте закрывать консоль после использования, чтобы освободить место на экране и избежать возможных конфликтов с другими веб-сайтами.
Шаг 1: Запустите Яндекс браузер

- Откройте панель приложений на вашем компьютере.
- Найдите и запустите ярлык Яндекс браузера.
- После запуска браузера вы увидите стартовую страницу Яндекса.
Теперь, когда Яндекс браузер запущен, вы готовы перейти к следующему шагу и открыть консоль JavaScript.
Шаг 2: Откройте вкладку "Разработчик"
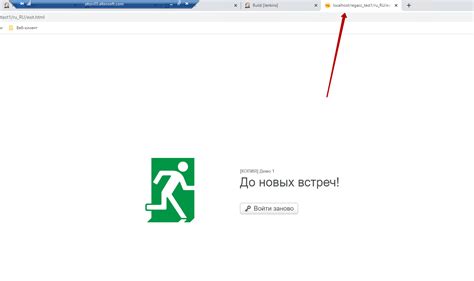
1. В верхнем правом углу Яндекс Браузера найдите иконку "⋮" (три точки), нажмите на нее, чтобы открыть выпадающее меню.
2. В выпадающем меню найдите и выберите пункт "Разработчик".
3. После выбора "Разработчик" откроется новая вкладка с дополнительными инструментами.
4. Теперь вы можете использовать консоль JavaScript для отладки и проверки кода на своих веб-страницах.
Шаг 3: Нажмите правой кнопкой мыши на любом месте страницы

Чтобы открыть консоль JavaScript в Яндекс браузере, вам необходимо нажать правой кнопкой мыши на любом месте страницы. После этого появится контекстное меню с различными опциями. Необходимо выбрать пункт "Исследовать элемент" или "Инспектировать элемент", в зависимости от версии браузера.
При выборе данной опции откроется панель разработчика с отображением HTML-кода страницы и другими инструментами разработчика. В этой панели можно находить и исправлять ошибки JavaScript, а также выполнять различные действия с элементами страницы.
Таким образом, нажатие правой кнопкой мыши на любом месте страницы и выбор соответствующей опции - необходимый шаг для открытия консоли JavaScript в Яндекс браузере.
Шаг 4: Выберите "Проверить элемент" во всплывающем меню
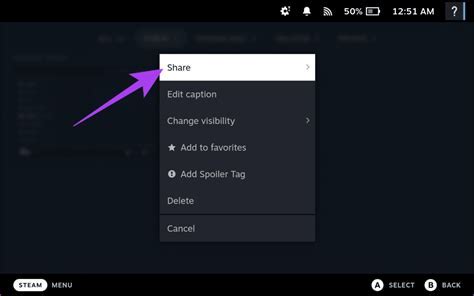
После открытия консоли JavaScript в Яндекс браузере, вы увидите в верхней части окна всплывающее меню с несколькими вкладками.
Чтобы проверить определенный элемент на странице, вам необходимо выбрать вкладку "Проверить элемент". Это позволит вам просматривать атрибуты и свойства выбранного элемента, а также выполнять дополнительные действия с ним.
Для выбора "Проверить элемент" вам необходимо щелкнуть правой кнопкой мыши на нужном элементе страницы и выбрать соответствующий пункт во всплывающем меню.
После выбора "Проверить элемент" вам будет предоставлен доступ к дополнительной информации о выбранном элементе, такой как его классы, идентификаторы, стили и другие атрибуты. Вы также сможете выполнять JavaScript-команды в контексте этого элемента.
Выбор "Проверить элемент" во всплывающем меню позволяет упростить процесс разработки и отладки веб-страниц, позволяя вам легко получать доступ к информации о любом элементе на странице.
Шаг 5: Перейдите на вкладку "Консоль" в инструментах разработчика
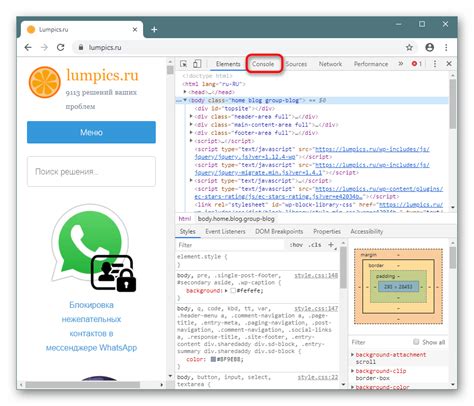
Чтобы открыть консоль JavaScript в Яндекс браузере, нужно перейти на вкладку "Консоль" в инструментах разработчика. Для этого следуйте инструкциям:
- Откройте Яндекс браузер.
- Нажмите на значок "Три точки" в правом верхнем углу окна браузера.
- В выпадающем меню выберите пункт "Инструменты" и далее "Инструменты разработчика".
- На открывшейся панели инструментов разработчика найдите и нажмите на вкладку "Консоль".
Шаг 6: Откройте консоль JavaScript
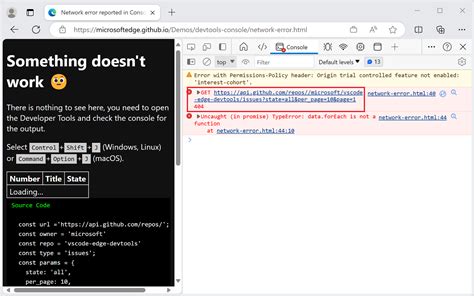
Чтобы открыть консоль JavaScript в Яндекс браузере, выполните следующие действия:
Шаг 1: Нажмите правой кнопкой мыши на любой пустой области веб-страницы.
Шаг 2: В контекстном меню выберите опцию "Инспектировать элемент".
Шаг 3: Внизу откроется панель инструментов разработчика.
Шаг 4: В панели инструментов разработчика выберите вкладку "Консоль".
Шаг 5: Теперь вы можете писать и выполнять JavaScript код в консоли.
Обратите внимание, что открытие консоли JavaScript может быть полезно для отладки кода, проверки результатов выполнения функций и проведения других действий связанных с JavaScript на веб-странице.
Шаг 7: Начните вводить код JavaScript в консоли
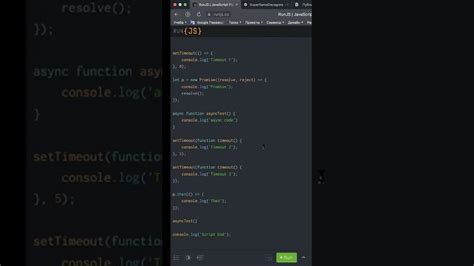
Как только вы открыли консоль JavaScript, вы можете начать вводить и выполнять свой код JavaScript. Консоль поддерживает функциональность автодополнения, что значительно облегчает ввод кода.
Просто начните вводить свой код JavaScript в консоли, а затем нажмите Enter, чтобы выполнить его. Вы увидите результат выполнения вашего кода прямо в консоли.
Использование консоли JavaScript может быть очень полезным для отладки и тестирования вашего кода. Вы можете проверить, что ваш код работает правильно и исправить любые ошибки, которые могут возникнуть.
Шаг 8: Нажмите клавишу "Enter" для выполнения кода

Когда вы введете код в консоль JavaScript, он не будет выполняться автоматически. Чтобы выполнить код, вам нужно нажать клавишу "Enter" на клавиатуре. После нажатия клавиши "Enter" код будет выполнен, и результат будет отображен в консоли.
Обратите внимание, что если вы вводите несколько строк кода с помощью клавиши "Enter", то выполнится только последняя строка кода. Если вы хотите выполнить несколько строк кода сразу, вам нужно будет использовать другие способы, такие как создание функции и вызов ее.
console.log("Hello, World!");
После нажатия клавиши "Enter" в консоли отобразится текст "Hello, World!". Это значит, что код успешно выполнен.
Шаг 9: Просмотрите результат выполнения кода
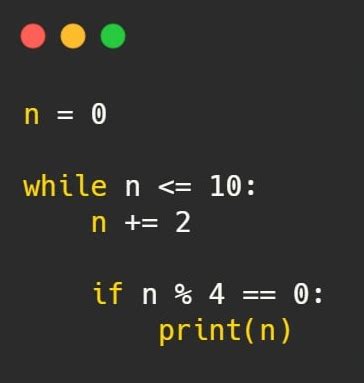
После того как вы ввели код в консоль JavaScript и нажали клавишу Enter, вы увидите результат выполнения этого кода прямо в консоли. Здесь отобразятся все выходные данные, которые были сгенерированы кодом.
Если ваш код содержит ошибку, то она будет также отображена в консоли, что позволит вам легко отследить и исправить проблему. В этом случае консоль выдаст описание ошибки и указание на строку, в которой она произошла.
Не забывайте, что консоль JavaScript также может принимать команды от вас. Вы можете использовать ее для выполнения различных операций, отладки кода и тестирования различных функций и методов.
Шаг 10: Закройте консоль JavaScript после использования
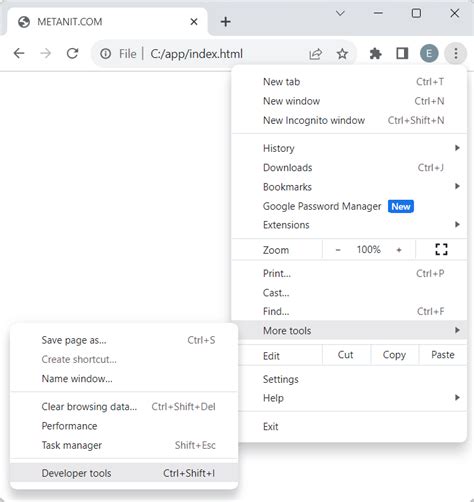
После того, как вы выполнили необходимые операции в консоли JavaScript, рекомендуется закрыть ее для сохранения ресурсов и обеспечения безопасности.
Для закрытия консоли JavaScript в Яндекс браузере нажмите на кнопку "Закрыть" в правом верхнем углу консоли или используйте горячие клавиши Ctrl + Shift + J (в Windows) или Cmd + Option + J (в Mac) для быстрого закрытия консоли.
Запомните, что консоль JavaScript - мощный инструмент для разработчика, поэтому важно закрывать ее после использования, чтобы избежать возможных проблем или потенциальных уязвимостей для вашего браузера.