OneDrive – это облачное хранилище, предоставляемое компанией Microsoft. Оно позволяет сохранять и синхронизировать файлы на разных устройствах, таких как компьютеры, смартфоны и планшеты.
Однако, в некоторых случаях пользователю может понадобиться отключить сохранение файлов в OneDrive на своем компьютере. Возможно, это связано с необходимостью освободить место на жестком диске или желанием использовать другое облачное хранилище. В этой статье мы расскажем, каким образом можно отключить сохранение в OneDrive на компьютере.
Первым шагом для отключения сохранения в OneDrive является отключение синхронизации между компьютером и облачным хранилищем. Для этого необходимо открыть приложение OneDrive и зайти в его настройки. В настройках нужно перейти на вкладку "Связанные аккаунты" и нажать кнопку "Отключить синхронизацию".
После отключения синхронизации OneDrive можно удалить с компьютера. Для этого необходимо перейти в системные настройки, выбрать раздел "Установленные программы" или "Программы и компоненты", и найти в списке установленных приложений OneDrive. После выбора приложения следует нажать кнопку "Удалить" и следовать инструкциям на экране.
Другой способ отключить сохранение в OneDrive – это просто отключить автозагрузку приложения при запуске операционной системы. Для этого необходимо нажать правой кнопкой мыши на значок OneDrive в системном трее и выбрать пункт "Настройки". Во вкладке "Общие" нужно снять флажок с пункта "Запускать OneDrive при запуске системы". После этого OneDrive не будет автоматически запускаться при каждой перезагрузке компьютера.
Применяя один из описанных способов, вы можете легко отключить сохранение в OneDrive на своем компьютере и использовать другие способы хранения файлов. Удачи!
Отключение сохранения данных на компьютере
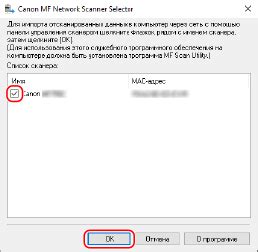
OneDrive предлагает удобный способ сохранять и синхронизировать ваши данные с облачным хранилищем. Однако, в некоторых случаях, вам может понадобиться отключить сохранение данных на компьютере. В этой инструкции мы расскажем вам, как это сделать.
Шаг 1: Откройте приложение OneDrive на вашем компьютере. Вы можете найти его в системном трее или в меню "Пуск".
Шаг 2: Щелкните правой кнопкой мыши на иконке OneDrive и выберите "Настройки".
Шаг 3: В открывшемся окне выберите вкладку "Файлы".
Шаг 4: Уберите флажок рядом с опцией "Синхронизировать содержимое с этим компьютером".
Шаг 5: Нажмите кнопку "OK", чтобы сохранить изменения.
Теперь данные больше не будут сохраняться на вашем компьютере, но они останутся доступными в OneDrive в облаке.
Обратите внимание, что вы все еще сможете загружать файлы с вашего компьютера в OneDrive, но они не будут автоматически синхронизироваться.
Если вам понадобится снова включить сохранение данных на компьютере, вы можете вернуться в настройки OneDrive и установить флажок рядом с опцией "Синхронизировать содержимое с этим компьютером".
Понимание важности сброса настроек

Часто пользователи сталкиваются с тем, что данные не сохраняются на компьютере из-за неправильных настроек OneDrive. Это может происходить из-за разных причин, таких как ошибки в настройках синхронизации или некорректные настройки приватности.
Сброс настроек в OneDrive помогает решить эти проблемы. При сбросе настроек, программа восстанавливает все дефолтные настройки, удаляя все пользовательские настройки, которые могли привести к сбоям в сохранении данных.
Однако, перед тем как сбросить настройки, необходимо убедиться, что все важные данные сохранены на других носителях и на сервере OneDrive.
Важно: После сброса настроек все пользовательские настройки будут удалены и, при необходимости, их придется настраивать заново.
Сброс настроек может быть полезен и для поиска проблем, связанных с несохранением данных. Если все настройки корректны, но данные по-прежнему не сохраняются, то сброс настроек может помочь в определении причины и решении проблемы.
Следуя данной инструкции, можно легко сбросить настройки OneDrive и начать пользоваться программой с чистого листа, избавившись от возникающих проблем с сохранением данных.
Инструкция по отключению OneDrive

Если вам необходимо отключить OneDrive на вашем компьютере, следуйте инструкциям ниже:
Шаг 1: Откройте настройки OneDrive.
Для этого щелкните правой кнопкой мыши на значок OneDrive в системном трее (рядом с часами в правом нижнем углу экрана). В контекстном меню выберите "Настройки".
Шаг 2: Перейдите на вкладку "Общие".
На вкладке "Общие" вы увидите различные параметры настройки OneDrive.
Шаг 3: Нажмите кнопку "Отключить OneDrive".
При нажатии кнопки "Отключить OneDrive" откроется окно подтверждения. Вам будет предложено подтвердить свое намерение отключить OneDrive. Чтобы продолжить процесс отключения, нажмите кнопку "Отключить".
Шаг 4: Завершите процесс отключения.
После нажатия кнопки "Отключить" вам будет показано окно с информацией о завершении процесса отключения. Нажмите кнопку "Готово", чтобы закрыть это окно.
Примечание: После отключения OneDrive, все ваши файлы будут удалены с вашего компьютера, но останутся доступными в облаке. Если вы захотите снова использовать OneDrive на компьютере, вам придется снова настроить его.
Теперь OneDrive полностью отключен на вашем компьютере. Вы можете использовать другие облачные хранилища или просто хранить файлы локально на вашем компьютере. Закрыть окно настроек OneDrive.
Варианты отключения сохранения
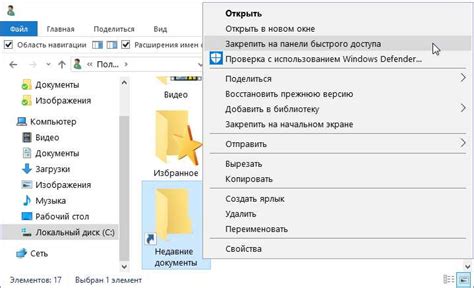
Если вы хотите отключить сохранение файлов на компьютере с помощью OneDrive, у вас есть несколько вариантов:
- Отключение OneDrive полностью.
- Отключение синхронизации определенных папок.
- Отключение автоматического запуска OneDrive при загрузке операционной системы.
Перед тем как приступить к отключению OneDrive, убедитесь, что у вас есть альтернативный способ сохранения и резервного копирования файлов.
Мы рассмотрим каждый из вариантов подробнее:
1. Отключение OneDrive полностью:
Этот вариант полностью отключит OneDrive и удалит все синхронизированные файлы с компьютера.
- Щелкните правой кнопкой мыши на значке OneDrive в области уведомлений (рядом с часами) и выберите "Настройки".
- Перейдите на вкладку "Счет" и нажмите "Отключить OneDrive".
- Подтвердите свое намерение и нажмите "ОК".
После этого OneDrive будет полностью отключен и не будет запускаться при загрузке операционной системы.
2. Отключение синхронизации определенных папок:
Если вы не хотите отключать OneDrive полностью, но хотите избежать синхронизации определенных папок, вы можете воспользоваться этим вариантом.
- Щелкните правой кнопкой мыши на значке OneDrive в области уведомлений (рядом с часами) и выберите "Настройки".
- Перейдите на вкладку "Файлы" и нажмите "Синхронизация папок".
- Снимите флажки рядом с папками, которые вы не хотите синхронизировать, и нажмите "ОК".
Теперь выбранные папки не будут синхронизироваться с OneDrive на вашем компьютере.
3. Отключение автоматического запуска OneDrive при загрузке операционной системы:
Если вас не устраивает только автоматическое запуск OneDrive при загрузке операционной системы, вы можете отключить эту функцию.
- Щелкните правой кнопкой мыши на значке OneDrive в области уведомлений (рядом с часами) и выберите "Настройки".
- Перейдите на вкладку "Общее" и снимите флажок "Запускать OneDrive при запуске системы".
Теперь OneDrive не будет запускаться автоматически при каждой загрузке операционной системы.
Выберите наиболее подходящий вариант для себя, чтобы отключить сохранение файлов на компьютере через OneDrive.
Шаги для отключения сохранения в настройках папок

Если вы хотите отключить сохранение файлов в OneDrive на компьютере, вы можете выполнить следующие шаги:
Шаг 1: Нажмите правой кнопкой мыши на значок OneDrive в системном трее на панели задач.
Шаг 2: В открывшемся контекстном меню выберите пункт "Настройки".
Шаг 3: Перейдите на вкладку "Общие" в окне настроек.
Шаг 4: Снимите флажок рядом с опцией "Сохранять файлы в OneDrive, выполнив синхронизацию".
Шаг 5: Нажмите кнопку "OK", чтобы сохранить изменения.
Шаг 6: Появится диалоговое окно с предупреждением, которое сообщит вам о том, что все файлы будут удалены с компьютера. Убедитесь, что у вас есть резервные копии всех необходимых файлов перед отключением синхронизации.
Примечание: Эти шаги могут немного отличаться в зависимости от версии операционной системы и установленной версии OneDrive на вашем компьютере.
Отключение самой программы OneDrive
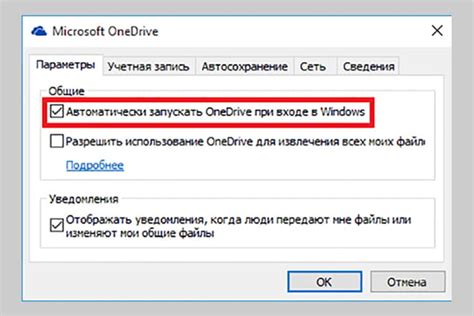
Если вам необходимо полностью отключить программу OneDrive на своем компьютере, вы можете выполнить следующие шаги:
- Щелкните правой кнопкой мыши на значке OneDrive, который находится в области уведомлений на панели задач.
- Выберите пункт "Настройки" из контекстного меню.
- В открывшемся окне "Настройки OneDrive" перейдите на вкладку "Общие".
- Снять флажок с пункта "Автоматически запускать программу OneDrive при входе в систему" и нажмите "OK".
После выполнения этих шагов программа OneDrive будет полностью отключена на вашем компьютере и больше не будет запускаться автоматически при входе в систему.
Проверка отключения сохранения
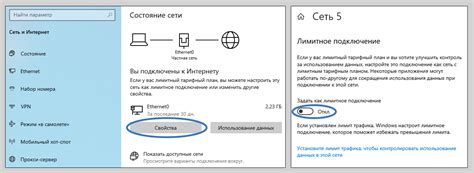
Когда вы отключили сохранение файлов на компьютере в OneDrive, стоит проверить, что изменения вступили в силу.
Для этого выполните следующие шаги:
- Откройте проводник Windows и найдите папку синхронизации OneDrive.
- Убедитесь, что в папке отсутствуют файлы и папки, которые вы недавно создали или изменили.
- Откройте OneDrive в веб-браузере и убедитесь, что файлы и папки, отсутствующие на компьютере, все еще там.
Если все файлы и папки, которые вы отключили от синхронизации, отсутствуют на вашем компьютере, а на OneDrive они сохранены, значит отключение сохранения произошло успешно.
Что делать, если OneDrive продолжает сохранять данные

Возможно, вам потребуется отключить функцию автоматического сохранения в OneDrive, чтобы предотвратить сохранение данных на компьютере. Вот несколько шагов, которые помогут вам выполнить это действие:
Шаг 1: Откройте приложение OneDrive на компьютере.
Шаг 2: В правом верхнем углу окна приложения нажмите на значок "Настройки" (шестеренка).
Шаг 3: В выпадающем меню выберите пункт "Настройки".
Шаг 4: В открывшемся окне настройки выберите вкладку "Файлы" или "Синхронизация".
Шаг 5: Снимите флажок рядом с опцией "Сохранять файлы на этот компьютер".
Шаг 6: Нажмите кнопку "Применить" или "ОК", чтобы сохранить изменения.
Шаг 7: Перезапустите компьютер.
После выполнения этих шагов OneDrive больше не будет сохранять данные на вашем компьютере и вместо этого они будут храниться только в облачном хранилище.
Обратите внимание, что отключение функции автоматического сохранения в OneDrive может привести к тому, что вы не сможете видеть и открывать файлы, находящиеся в облаке, без подключения к интернету.
Возможные причины и решения

1. Недостаточно места на диске: Если на вашем компьютере не хватает свободного места, система может автоматически отключить сохранение файлов в OneDrive. Чтобы решить эту проблему, удалите ненужные файлы или переместите их на другое хранилище.
2. Проблемы с интернет-соединением: Если ваше устройство не может подключиться к интернету, синхронизация с OneDrive будет недоступна. Убедитесь, что у вас есть стабильное и быстрое интернет-соединение и попробуйте снова.
3. Проблемы с настройками OneDrive: Возможно, ваши настройки OneDrive были изменены, и сохранение файлов было отключено. Проверьте настройки OneDrive и убедитесь, что сохранение файлов на компьютере включено.
4. Проблемы с учетной записью OneDrive: Если у вас возникли проблемы с входом в аккаунт или учетная запись OneDrive заблокирована, сохранение файлов может быть отключено. Попробуйте войти в аккаунт OneDrive снова или свяжитесь с поддержкой OneDrive для устранения проблемы.
5. Конфликты с другими программами или сервисами: Некоторые программы или сервисы могут конфликтовать с OneDrive и приводить к отключению сохранения файлов. Попробуйте временно отключить или удалить подозрительные программы и проверьте, работает ли OneDrive правильно.
6. Проблемы с файловой системой: Если ваша файловая система повреждена или содержит ошибки, это также может привести к отключению сохранения файлов в OneDrive. Выполните проверку диска на наличие ошибок или восстановите файловую систему с помощью специальных инструментов.
Если проблема по-прежнему не решена, рекомендуется обратиться за поддержкой к специалистам OneDrive или к вашему системному администратору, чтобы получить дополнительную помощь и решить проблему с сохранением файлов в OneDrive на компьютере.