Microsoft Excel 2019 – одна из самых популярных программ для работы с таблицами и расчетами. Однако, в процессе совместной работы над документом, возникает необходимость ограничить доступ к файлу, чтобы предотвратить несанкционированное изменение данных или их потерю.
Отключение общего доступа в Excel 2019 – это безопасный и эффективный способ защиты информации, который позволяет контролировать, кто может просматривать, редактировать или делиться документом. С помощью этой функции вы можете установить пароль на открытие файла, а также ограничить возможности других пользователей по изменению данных.
Чтобы отключить общий доступ в Excel 2019, вам необходимо выполнить несколько простых действий. В данной статье мы рассмотрим все этапы процесса и подробно объясним, как настроить безопасность документа, чтобы ваша информация была защищена.
Отключение общего доступа в Excel 2019: защита данных
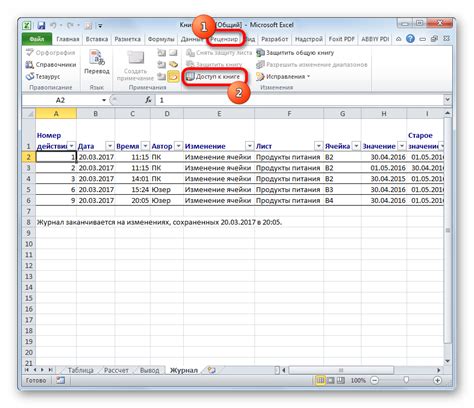
Excel 2019 предоставляет пользователю возможность отключить общий доступ к документам, обеспечивая тем самым защиту данных. Это полезная функция, которую можно использовать для предотвращения несанкционированного доступа к файлам, а также для предотвращения изменения или удаления важной информации.
Отключение общего доступа в Excel 2019 легко выполнить. Для этого нужно открыть документ, который требуется защитить, затем перейти на вкладку "Файл" в верхней части окна программы. В открывшемся меню выберите "Защита" и выберите "Защитить книгу". Появится окно с параметрами защиты.
В окне защиты можно выбрать несколько параметров, включая установку пароля для изменения документа или для открытия его, а также ограничение возможностей редактирования, форматирования и удаления данных. Для отключения общего доступа следует выбрать опцию "Параметры защиты листов и книги" и снять флажок с пункта "Разрешить изменение структуры книги". После этого нажмите "OK", чтобы сохранить изменения.
При отключении общего доступа в Excel 2019 будет невозможно внести какие-либо изменения в структуру документа, включая добавление или удаление листов, а также изменение порядка расположения листов. Также будет невозможно скрыть или отобразить листы, защищенные таким образом. Это обеспечит дополнительную защиту данных и поможет предотвратить несанкционированный доступ к файлам.
Отключение общего доступа в Excel 2019 - это простой и эффективный способ защитить данные ваших документов от несанкционированного доступа и изменения. Используйте эту функцию для обеспечения безопасности и сохранности важной информации.
Как установить пароль на доступ
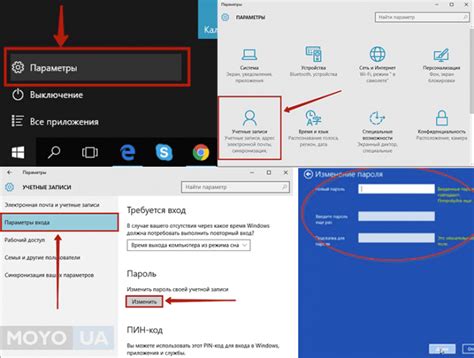
- Откройте документ Excel 2019, к которому вы хотите установить пароль.
- Перейдите во вкладку "Файл" в верхнем левом углу экрана и выберите "Защита документа".
- В появившемся меню выберите опцию "Зашифровать с паролем".
- Введите два раза желаемый пароль в соответствующие поля.
- Щелкните на кнопку "OK", чтобы сохранить изменения и установить пароль на доступ к документу.
После этого, при попытке открыть файл Excel 2019, система попросит вас ввести пароль. Убедитесь, что пароль не слишком простой и легко угадываемый, чтобы обеспечить максимальную защиту данных.
Установка пароля на доступ является одним из эффективных способов защиты документов Excel 2019 от несанкционированного доступа и сохранения информации в тайне. Не забудьте сохранить пароль в надежном месте или запомнить его, чтобы иметь доступ к файлу в будущем.
Быстрый способ ограничить доступ к документам

Excel 2019 предлагает простой и удобный способ ограничить доступ к документам и защитить их от несанкционированного использования. Для этого в программе предусмотрена функция отключения общего доступа, которая позволяет установить пароль на открытие файла или на его редактирование.
Чтобы использовать эту функцию, вам нужно открыть документ в Excel 2019 и перейти во вкладку "Файл". В открывшемся меню выберите пункт "Защитить книгу" и затем "Установить пароль на открытие". В появившемся диалоговом окне введите пароль и подтвердите его. После этого сохраните документ.
Теперь, чтобы открыть файл, необходимо будет ввести указанный пароль. Это надежный способ защитить содержимое документа от нежелательных глаз. Если вы хотите ограничить только редактирование файла, а не доступ к нему, выберите пункт "Установить пароль на редактирование" вместо "Установить пароль на открытие".
Отключение общего доступа в Excel 2019 представляет собой эффективный способ защитить файлы от несанкционированного изменения или копирования. Независимо от того, нужно ли ограничить доступ к конфиденциальным данным или просто сохранить формулы и содержимое файла в безопасности, эта функция поможет вам достичь желаемого результата.
Защита конфиденциальной информации

Когда необходимо передавать файл с конфиденциальной информацией, есть риск того, что документ может попасть в руки неправильных людей, что может негативно сказаться на безопасности и конкурентоспособности вашей организации. Чтобы предотвратить такие ситуации, можно воспользоваться функцией отключения общего доступа в Excel 2019.
Данная функция позволяет вам установить пароль на файл, в результате чего только лица, знающие этот пароль, смогут просмотреть, редактировать или изменять данные в файле. Это защищает посылку от нежелательного доступа и позволяет контролировать использование информации.
Для отключения общего доступа в Excel 2019 необходимо выполнить следующие действия:
| Шаг 1: | Откройте документ Excel 2019, который вы хотите защитить. |
| Шаг 2: | Перейдите во вкладку "Ревизия" в верхней панели меню. |
| Шаг 3: | Нажмите на кнопку "Защита книги" и выберите "Задать пароль". |
| Шаг 4: | Введите пароль дважды и нажмите "ОК". |
После выполнения этих шагов документ будет защищен паролем, и доступ к нему будет иметь только тот, кто знает этот пароль. Это позволяет предотвратить возможность несанкционированного доступа к конфиденциальной информации в документе Excel 2019.
Таким образом, отключение общего доступа в Excel 2019 является надежным и эффективным способом защиты конфиденциальной информации. Помните, что безопасность данных является крайне важной задачей, и использование этой функции поможет вам сохранить конфиденциальность ваших файлов.
Преимущества отключения общего доступа
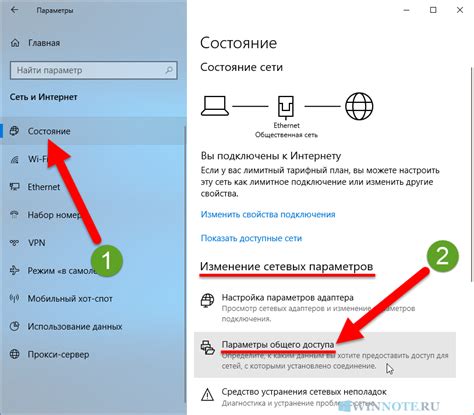
Отключение общего доступа в Excel 2019 предоставляет несколько преимуществ, которые способствуют повышению безопасности и эффективности работы в программе.
- Контроль доступа: Отключение общего доступа позволяет вам полностью контролировать, кто имеет доступ к файлам Excel. Вы сами определяете, кому предоставлять право на редактирование, чтение или предоставление комментариев. Это особенно полезно, если вы работаете над чувствительными данными или документами, которыми нужно делиться только с ограниченной группой людей.
- Защита от несанкционированного доступа: Отключение общего доступа уменьшает риск несанкционированного доступа к вашим файлам Excel. Даже если кто-то получит копию файла, они не смогут открыть его или внести изменения без вашего разрешения. Таким образом, вы можете быть уверены в безопасности ваших данных.
- Исключение возможности случайного редактирования: Отключение общего доступа устраняет возможность случайного редактирования или удаления данных в файле Excel. Это особенно важно, когда вы работаете с жизненно важной информацией, важными формулами или сложными таблицами. Таким образом, вы можете избежать потери данных и повысить точность ваших документов.
- Улучшение производительности: Отключение общего доступа также может улучшить производительность работы с файлами Excel. Поскольку каждый пользователь должен запрашивать разрешение на доступ к файлам, это может сократить время, которое требуется для ожидания разрешения от других пользователей. Кроме того, это позволяет избежать одновременного редактирования, что может привести к конфликтам или потере данных.
- Сохранение оригинальной копии: Отключение общего доступа помогает сохранить оригинал файлов Excel, предотвращая несанкционированное изменение или испорченные версии документов. Это полезно, если вы храните важные исторические данные или регулярно обновляете документы для архивации.
Отключение общего доступа в Excel 2019 является надежным способом защиты вашей информации и повышения эффективности работы. Регулярное использование этой функции поможет вам сохранить конфиденциальность данных и избежать потенциальных проблем, связанных с несанкционированным доступом или случайным редактированием.
Защита от несанкционированного доступа

Когда общий доступ к файлу отключен, несанкционированные лица не смогут открыть файл и просмотреть его содержимое. Это может быть особенно полезно, если ваши данные содержат важные коммерческие или личные информационные материалы.
Для повышения безопасности вы можете также настроить пароль или использовать другие методы аутентификации для доступа к файлу. Пароль защищает ваш файл Excel от несанкционированного доступа и гарантирует, что только имеющие права на доступ лица смогут открыть файл и редактировать его содержимое.
Обратите внимание, что для обеспечения максимальной защиты данных важно выбирать надежные пароли, которые сложно угадать или подобрать. Использование комбинации букв, цифр и специальных символов в пароле может сделать его более стойким к взлому.
Учитывая все вышеперечисленное, отключение общего доступа в Excel 2019 является безопасным и эффективным способом защиты ваших данных от несанкционированного доступа и сохранения их конфиденциальности.
Как повысить безопасность данных в Excel

1. Установка пароля на файл Excel. Это поможет защитить файл от несанкционированного доступа и предотвратить его открытие без ввода правильного пароля.
2. Ограничение доступа к файлу. Вы можете настроить разрешения для пользователей и задать различные уровни доступа к файлу, чтобы предотвратить изменение, копирование или печать данных. Таким образом, только уполномоченные пользователи смогут вносить изменения в файл.
3. Использование защищенных формул. Иногда пользователи могут видеть формулы в ячейках, которые раскрывают конфиденциальную информацию или делают ее уязвимой для изменений. Но в Excel есть функции и методы, которые позволяют скрыть формулы или защитить их от изменений по паролю.
4. Постоянное резервное копирование данных. Важно регулярно создавать резервные копии файлов Excel, чтобы в случае сбоя или потери данных можно было восстановить информацию. Вы можете использовать функцию "Сохранить как" или специальные программы для резервного копирования данных.
5. Обновление программного обеспечения. Часто появляются новые версии Excel с исправлениями уязвимостей и возможностями повышенной безопасности. Поэтому важно регулярно обновлять программное обеспечение и следить за новыми релизами.
6. Обучение пользователей. Никакие меры безопасности не будут эффективными, если пользователи не знают о них или не соблюдают их. Проводите обучение пользователей Excel о важности безопасности данных, использовании паролей, ограничении доступа и других мер по защите данных.
Соблюдение этих рекомендаций поможет повысить безопасность данных в Excel и обеспечить защиту конфиденциальности информации. Не забывайте также организовывать и регулярно обновлять процессы безопасности в соответствии с требованиями вашей организации и законодательства.
Эффективный способ предотвратить изменение данных

Когда вы отключаете общий доступ к файлу Excel, вы можете контролировать, кто имеет право просматривать и редактировать данные. Это особенно важно при работе с чувствительными и конфиденциальными данными.
При отключении общего доступа, вы можете установить пароль на файл, таким образом, только пользователи, знающие этот пароль, смогут получить доступ к данным. Это обеспечивает дополнительный уровень защиты и предотвращает несанкционированный доступ.
Кроме того, вы можете ограничить возможности пользователей при работе с файлом Excel, определив определенные разрешения. Например, вы можете разрешить только чтение данных без возможности внесения изменений или разрешить только редактирование определенных ячеек или листов.
Это позволяет сохранить целостность данных и избежать потери информации или случайных изменений. Также это упрощает совместную работу над файлом, поскольку каждый пользователь будет иметь доступ только к необходимой информации или функционалу.
Таким образом, отключение общего доступа в Excel 2019 является эффективным способом обеспечить безопасность данных и предотвратить нежелательные изменения, а также упростить совместную работу и контролировать доступ пользователей к информации.
Ограничение возможностей пользователя
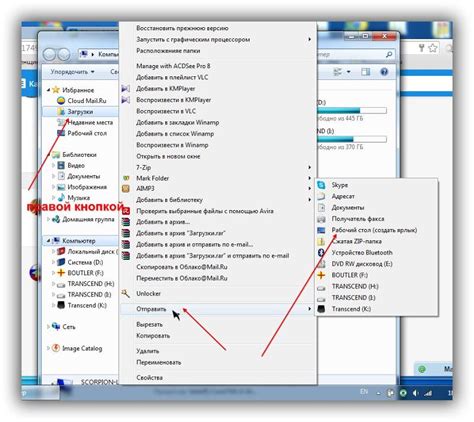
Ограничение возможностей пользователя может осуществляться различными способами. Один из самых простых способов - это ограничение доступа к определенным функциям и инструментам Excel. Например, вы можете запретить пользователям изменять формулы, добавлять или удалять листы, использовать макросы или вносить изменения в защищенные ячейки.
Ограничение доступа может быть установлено на уровне всего документа или для отдельных пользователей или групп пользователей. Например, если у вас есть конфиденциальные данные, доступ к которым должен быть разрешен только определенным людям, вы можете установить пароль на открытие файла или ограничить доступ только к определенным пользователям, используя функцию "Открыть для редактирования" в Excel.
В Excel 2019 также предусмотрены возможности ограничения прав доступа на уровне ячеек и диапазонов данных. Вы можете установить разрешения на чтение или запись для отдельных ячеек или диапазонов, чтобы предотвратить случайное редактирование или изменение важных данных без необходимых разрешений.
Ограничение возможностей пользователя в Excel 2019 - это не только мера безопасности, но и эффективный способ управления и контроля доступа к данным. Правильное применение этих ограничений позволяет обеспечить безопасность ваших данных и предотвратить потенциальные угрозы.
Рекомендации по отключению общего доступа в Excel

Отключение общего доступа в Excel 2019 может быть важным шагом для обеспечения безопасности и защиты ваших конфиденциальных данных. Вот несколько рекомендаций, которые помогут вам в этом процессе:
1. Создайте надежный пароль:
Одним из наиболее эффективных способов защиты документов Excel является создание пароля. Удостоверьтесь, что ваш пароль уникален и сложен для угадывания. Используйте комбинацию прописных и строчных букв, цифр и специальных символов.
2. Используйте шифрование данных:
Excel предлагает возможность шифрования данных, что позволяет защитить вашу информацию от несанкционированного доступа. При сохранении документа можно выбрать опцию "Шифровать содержимое файлов" для установки пароля на открытие.
3. Ограничьте доступ к документу:
Для предотвращения распространения нежелательного доступа к вашему документу установите ограничения на редактирование и печать. Вы можете указать, что только определенные пользователи или группы пользователей имеют права доступа к файлу, а остальные могут быть ограничены.
4. Сохраняйте резервные копии:
Не забывайте регулярно создавать резервные копии документов. Это поможет вам избежать возможной потери данных в случае сбоя системы или ошибки пользователей.
5. Обновляйте программное обеспечение:
Чтобы быть в курсе последних разработок в области безопасности, всегда устанавливайте новейшие обновления программного обеспечения. Это поможет вам сохранить защиту ваших документов на актуальном уровне.
Следуя этим рекомендациям, вы сможете эффективно отключить общий доступ в Excel 2019 и обеспечить безопасность своей информации от несанкционированного доступа.