Программа Catalyst Control Center (CCC), разработанная компанией AMD, обеспечивает пользователей видеокартой Radeon полным контролем над настройками графики. Однако не всем пользователям нужна эта программа в автозагрузке, особенно если они не пользуются ее возможностями или предпочитают использовать альтернативные программы для управления графикой. Если вам нужно отключить Catalyst Control Center из автозагрузки, следуйте этой подробной инструкции.
Шаг 1: Откройте меню "Пуск" и найдите панель управления.
Шаг 2: В панели управления выберите категорию "Система и безопасность", затем перейдите в "Администрирование" и выберите "Службы".
Шаг 3: В окне служб найдите службу "AMD External Events Utility".
Шаг 4: Щелкните правой кнопкой мыши на службе "AMD External Events Utility", затем выберите "Свойства".
Шаг 5: В окне свойств выберите вкладку "Общее" и найдите раздел "Тип запуска".
Шаг 6: В разделе "Тип запуска" выберите значение "Отключено".
Шаг 7: Нажмите кнопку "Применить", затем "OK" для сохранения изменений.
Шаг 8: Перезагрузите компьютер, чтобы изменения вступили в силу.
Теперь Catalyst Control Center не будет запускаться автоматически при загрузке операционной системы. Если вам понадобится использовать программу, вы сможете запустить ее вручную. Следуя этой подробной инструкции, вы с легкостью сможете отключить Catalyst Control Center из автозагрузки.
Необходимость отключения Catalyst Control Center из автозагрузки
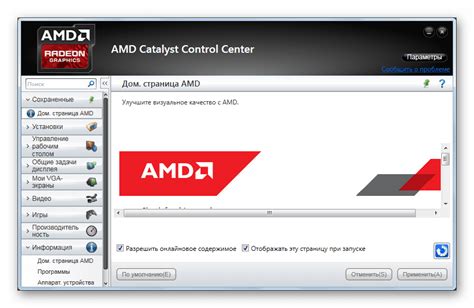
Зачастую при запуске операционной системы, Catalyst Control Center, или CCC, автоматически загружается и запускается вместе с Windows. Однако, некоторым пользователям может потребоваться отключить CCC из автозагрузки по различным причинам.
Основная причина отключения CCC из автозагрузки заключается в том, что программа может потреблять значительное количество ресурсов компьютера, как системные, так и графические. Это может привести к снижению производительности и возникновению проблем с работой других программ или игр.
Кроме того, некоторым пользователям CCC может быть просто необходим, когда они работают с графическими настройками своей видеокарты. Однако, если пользователь не планирует настраивать графику на своем компьютере, CCC может быть вполне безопасно отключен из автозагрузки.
Отключение CCC из автозагрузки позволит пользователю запускать программу только тогда, когда он действительно нуждается в ее функциях и ресурсах. Это поможет оптимизировать производительность компьютера и избежать возможных конфликтов с другими программами или играми.
Как проверить, запущено ли Catalyst Control Center при загрузке системы
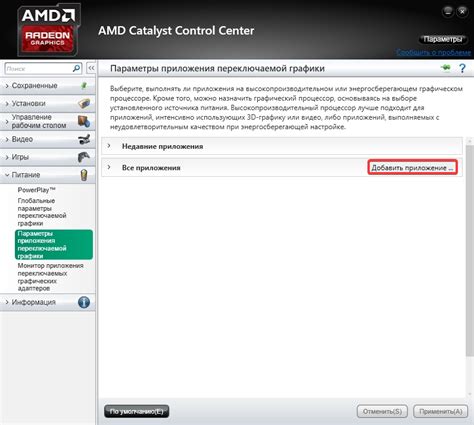
Чтобы проверить, запущено ли Catalyst Control Center при загрузке системы, выполните следующие шаги:
- Откройте диспетчер задач. Нажмите комбинацию клавиш Ctrl + Shift + Esc на клавиатуре, чтобы открыть диспетчер задач.
- Перейдите на вкладку "Запуск". В диспетчере задач найдите вкладку "Запуск" и кликните на нее мышью.
- Поищите процесс "ccc.exe". Прокрутите список программ и поищите процесс с названием "ccc.exe". Если процесс присутствует, это означает, что Catalyst Control Center запущен при загрузке системы.
Если вы хотите отключить автозапуск Catalyst Control Center, вы можете следовать инструкциям из статьи "Отключение Catalyst Control Center из автозагрузки: подробная инструкция".
Шаги по отключению Catalyst Control Center из автозагрузки в Windows 10
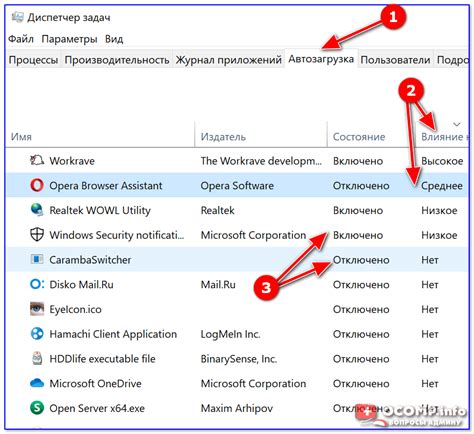
Если вам необходимо отключить Catalyst Control Center из автозагрузки в операционной системе Windows 10, следуйте следующим шагам:
- Откройте диспетчер задач. Для этого нажмите комбинацию клавиш Ctrl + Shift + Esc на клавиатуре.
- Перейдите на вкладку "Автозагрузка". В верхней части диспетчера задач вы увидите несколько вкладок, выберите вкладку "Автозагрузка".
- Найдите Catalyst Control Center в списке программ. Прокрутите список программ, найдите Catalyst Control Center и снимите с него отметку.
- Примените изменения. Нажмите кнопку "ОК" или "Применить" внизу окна диспетчера задач, чтобы сохранить отключение Catalyst Control Center из автозагрузки.
- Перезагрузите компьютер. Чтобы изменения вступили в силу, перезагрузите компьютер.
После выполнения этих шагов Catalyst Control Center больше не будет загружаться при запуске операционной системы Windows 10.
Подробная инструкция по отключению Catalyst Control Center из автозагрузки в Windows 7
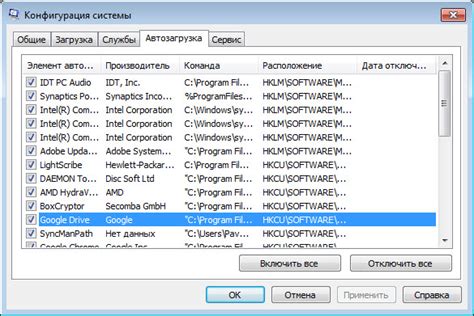
Если у вас установлена видеокарта от AMD и вы заметили, что программное обеспечение Catalyst Control Center автоматически запускается при каждом включении компьютера, то вам может понадобиться отключить его из автозагрузки. В этой инструкции мы расскажем, как это сделать.
Перед тем, как начать, вам понадобится административные права на компьютере.
Шаг 1: Откройте меню "Пуск" и введите в поисковую строку "msconfig". Нажмите Enter, чтобы открыть программу "Конфигурация системы".
Шаг 2: В открывшемся окне выберите вкладку "Загрузка". Здесь вы увидите список программ, которые запускаются при старте компьютера.
Шаг 3: Найдите программу "ATI Technologies" или "AMD" в списке. Рядом с ней будет указано "Catalyst Control Center" или что-то похожее. Снимите галочку с этой программы.
| № | Программа | Статус |
|---|---|---|
| 1 | ATI Technologies | Отключено |
Шаг 4: Нажмите "ОК" и перезагрузите компьютер, чтобы изменения вступили в силу.
Теперь Catalyst Control Center уже не будет запускаться автоматически при старте системы. Если вам потребуется вновь включить его, достаточно повторить указанные выше шаги и поставить галочку рядом с программой в программе "Конфигурация системы".
Возможные последствия отключения Catalyst Control Center из автозагрузки и способы их устранения
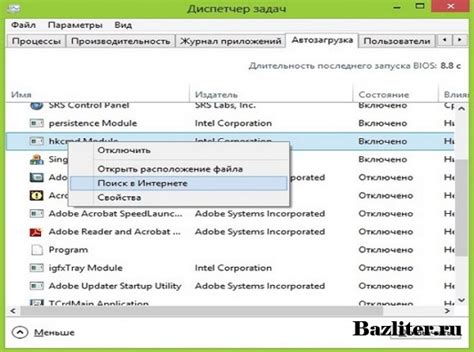
Отключение Catalyst Control Center (CCC) из автозагрузки на вашем компьютере может привести к ряду последствий, которые могут негативно сказаться на работе и функциональности графической карты. Вот некоторые из возможных проблем и способы их устранения:
1. Ограничение функциональности графической карты:
2. Отсутствие обновлений драйверов:
CCC также отвечает за обновления драйверов вашей графической карты. Без CCC в автозагрузке вы можете упустить возможность получить последние версии драйверов, что может привести к неполадкам, несовместимости с новым программным обеспечением или производительностью вашей графической карты. Чтобы решить эту проблему, вы можете периодически проверять наличие обновлений драйверов CCC и устанавливать их вручную.
3. Загрузка процессора и памяти:
CCC может использовать определенное количество процессорного времени и памяти при работе в фоновом режиме. Если CCC не запускается автоматически, это может помочь снизить нагрузку на систему. Однако, если у вас возникнут проблемы с графической картой или вам понадобится доступ к функциям CCC, вы можете запустить CCC вручную. Убедитесь, что ваш компьютер имеет достаточное количество процессорного времени и оперативной памяти для работы CCC.
В случае устранения CCC из автозагрузки, необходимо учитывать указанные возможные последствия и принять соответствующие меры для их предотвращения. Также рекомендуется регулярно проверять наличие обновлений CCC и драйверов графической карты, чтобы быть в курсе последних версий и исправлений проблем. Обратите внимание, что в конкретной ситуации может потребоваться другой подход или решение, поэтому всегда стоит обратиться к производителю графической карты или провести собственное исследование, чтобы узнать о возможных последствиях и способах их устранения.