USMT (User State Migration Tool) - это инструмент, разработанный Microsoft, который позволяет пользователю сохранить и восстановить свои личные данные и настройки при переходе на новый компьютер или обновлении операционной системы. USMT становится особенно полезным для IT-специалистов и системных администраторов, которые регулярно сталкиваются с задачей перемещения данных между компьютерами.
В этом руководстве мы рассмотрим основы работы с программой USMT и покажем, как использовать ее для сохранения и восстановления данных и настроек. Основная задача USMT - обеспечить чистое и быстрое обновление ОС, минимизируя потерю важных данных и персональных настроек.
Здесь вы найдете подробные инструкции по установке USMT, а также примеры команд, необходимых для сохранения и восстановления данных и настроек. Вы также узнаете о различных опциях и флагах, которые можно использовать с USMT, чтобы настроить процесс сохранения и восстановления в соответствии со своими потребностями.
Понимание работы программы USMT
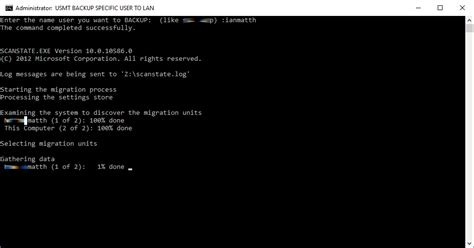
USMT является особенно полезным в ситуациях, когда необходимо перенести данные с одного компьютера на другой при замене старого устройства или установке новой операционной системы. Он позволяет автоматизировать процесс миграции данных, что экономит время и упрощает работу администратора.
При помощи USMT можно перенести такие данные, как пользовательские профили, настройки приложений, документы, фотографии, музыку и другие файлы. Он также может сохранить настройки пользовательских учетных записей, пароли и другие конфиденциальные данные безопасным способом.
USMT предоставляет возможности для переноса данных на различные типы хранилищ, такие как сетевые диски, внешние жесткие диски, USB-накопители и т. д. Он поддерживает перенос данных между различными версиями операционной системы Windows, включая Windows 7, 8, 8.1 и 10.
Программа USMT имеет графический интерфейс командной строки, который позволяет администратору точно настроить параметры миграции данных. Она также предоставляет журналы и отчеты о процессе миграции, что облегчает контроль и отладку.
- Приемущества использования USMT:
- Автоматизация процесса миграции данных;
- Перенос данных с гарантированной сохранностью и конфиденциальностью;
- Поддержка различных типов хранилищ;
- Контроль и отладка с помощью журналов и отчетов;
- Поддержка различных версий операционной системы Windows.
В целом, понимание работы программы USMT и ее возможностей позволяет администратору более эффективно управлять процессом миграции данных и обеспечивать безопасность и сохранность пользовательских данных при переходе на новые устройства или операционные системы.
Основы использования USMT
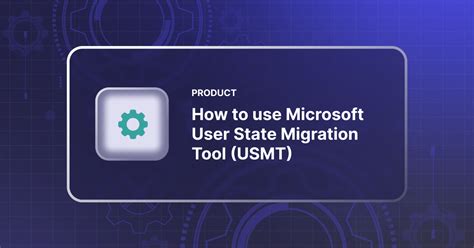
Вот некоторые основы использования USMT:
- Скачайте и установите USMT с официального сайта Microsoft.
- Подготовьте конфигурационный файл XML, который определит, какие данные и настройки будут перенесены. В этом файле можно указать, какие папки, файлы, настройки и профили нужно скопировать.
- Запустите командную строку от имени администратора и перейдите к каталогу, где установлен USMT.
- Используйте команду `scanstate` для сохранения данных и настроек с исходной системы. Укажите путь к конфигурационному файлу и путь, куда будут сохранены данные.
- Перейдите к новой системе и снова запустите командную строку от имени администратора.
- Используйте команду `loadstate` для восстановления сохраненных данных и настроек на новую систему. Также укажите путь к конфигурационному файлу и путь к сохраненным данным.
- После завершения процесса загрузки можно проверить, были ли успешно перенесены данные и настройки.
Важно отметить, что USMT может быть сложен для новичков. Рекомендуется ознакомиться с официальной документацией и примерами использования USMT, чтобы избежать потери данных или нарушений работы системы.
Использование USMT может существенно упростить процесс миграции пользовательских данных и настроек между компьютерами. Предварительное изучение и практика помогут освоить основы использования USMT и облегчить вашу работу в будущем.
Установка и настройка программы USMT
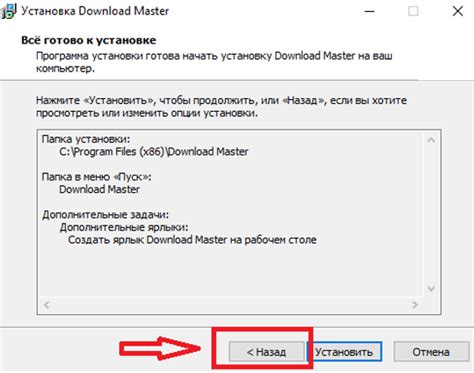
Для успешного использования программы USMT необходимо выполнить несколько шагов установки и настройки. Ниже приведены основные этапы процесса:
- Скачайте последнюю версию программы USMT с официального сайта Microsoft.
- Запустите исполняемый файл установки и следуйте инструкциям мастера установки.
- При выборе компонентов для установки убедитесь, что установлены необходимые модули:
- User State Migration Tool (USMT)
- User State Migration Tool (USMT) API
- User State Migration Tool (USMT) GUI
После завершения настройки установки и настройки программы USMT вы будете готовы использовать ее для переноса пользовательских данных с одной операционной системы на другую. Обратитесь к официальной документации или руководству пользователя для получения дополнительной информации о возможностях и функциональности программы USMT.
Создание резервной копии с помощью USMT
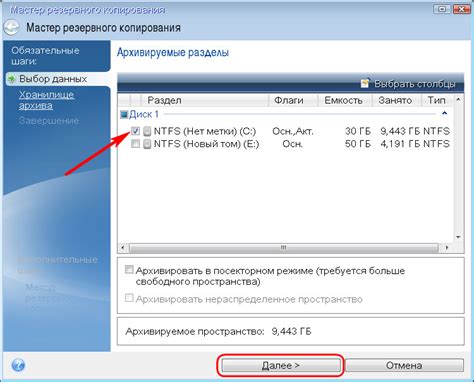
Чтобы создать резервную копию с помощью USMT, выполните следующие шаги:
- Загрузите и установите USMT на компьютер.
- Откройте командную строку с правами администратора.
- Перейдите в папку, где установлен USMT (по умолчанию это C:\Program Files\USMT).
- Введите команду
scanstate c:\Backup /o /all /v:5 /l:c:\scanstate.log, гдеc:\Backupэто путь к папке, где будет сохранена резервная копия. - Дождитесь завершения процесса создания резервной копии. Вся информация будет сохранена в указанной папке.
При необходимости, вы также можете изменить параметры команды scanstate, чтобы создать более специфическую резервную копию. Например, вы можете указать определенные папки или файлы, которые нужно сохранить, или исключить некоторые данные из резервной копии.
В результате выполнения этих шагов вы получите полную резервную копию пользовательских данных и настроек, которую можно использовать для восстановления после переустановки операционной системы или миграции на новый компьютер с помощью утилиты USMT.
Восстановление данных с использованием USMT

Для восстановления данных с использованием USMT необходимо выполнить следующие шаги:
- Установите USMT на компьютер, с которого должны быть скопированы данные пользователя. Убедитесь, что у вас есть права администратора.
- Откройте командную строку и перейдите в каталог, где установлен USMT.
- Создайте конфигурационный файл, в котором укажите, какие данные и настройки вы хотите восстановить. Например, это может быть папка с документами, закладками браузера или настройками рабочего стола.
- Запустите программу USMT, указав путь к конфигурационному файлу.
- Дождитесь окончания процесса копирования данных и настроек. После этого можно переустановить операционную систему или обновить компьютер.
- Установите USMT на восстановленном компьютере.
- Откройте командную строку и перейдите в каталог, где установлен USMT.
- Запустите программу USMT, указав путь к конфигурационному файлу, созданному на предыдущем шаге.
- Дождитесь окончания процесса восстановления данных и настроек.
После выполнения этих шагов ваши данные и настройки будут восстановлены на компьютере. Обратите внимание, что USMT поддерживает не все настройки, поэтому перед использованием рекомендуется ознакомиться с соответствующей документацией.
Восстановление данных с использованием USMT дает большую гибкость и удобство при переносе пользовательских данных и настроек между компьютерами. Этот инструмент может быть особенно полезен, когда требуется переустановка операционной системы или обновление компьютера, но нужно сохранить все данные и настройки пользователя.