Microsoft Excel – одна из самых популярных программ для работы с таблицами и диаграммами. Она позволяет эффективно управлять большим объемом данных, создавать сложные формулы и выполнять различные операции с таблицами. Одной из полезных функций Excel является возможность зафиксировать строку в таблице, чтобы она всегда была видна, даже при прокрутке страницы. Это существенно упрощает навигацию и анализ данных.
Зафиксировать строку в таблице Excel можно с помощью функции "Заморозить панель". Для этого необходимо выделить строку, которую нужно зафиксировать, щелкнуть правой кнопкой мыши на выделенной области и выбрать соответствующий пункт меню. После этого выбранная строка будет оставаться видимой, несмотря на прокрутку страницы.
Кроме того, можно использовать горячие клавиши для зафиксирования строки в таблице Excel. Для этого нужно выделить строку, затем удерживать клавишу Alt и одновременно нажать клавишу W, затем R. После этого выбранная строка также останется видимой при прокрутке.
Зафиксировать строку в таблице Excel можно не только сверху, но и снизу. Для этого нужно выделить соответствующую область и повторить описанные выше действия. Таким образом, при прокрутке строки, выделенная область будет оставаться видимой и доступной для работы.
Способы фиксации строки в таблице Excel
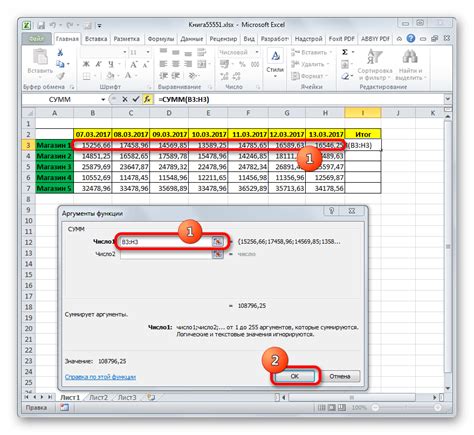
Excel предоставляет несколько способов фиксации строки в таблице, чтобы упростить работу с большим объемом данных. Эти способы позволяют пользователю иметь доступ к заголовкам или важным данным, даже при прокрутке таблицы.
Вот несколько способов фиксации строки в Excel:
1. Фиксация первой строки: Если вы хотите зафиксировать только первую строку, щелкните на первой клетке второй строки и затем выберите вкладку "Вид" в верхней панели меню. В разделе "Окна" найдите опцию "Зафиксировать по вертикали" и выберите "Верхний ряд".
2. Фиксация нескольких строк: Если вам нужно зафиксировать несколько строк, выберите первую клетку, которую вы хотите зафиксировать, а затем перейдите на вкладку "Вид". Выберите опцию "Зафиксировать по вертикали" и выберите "Заголовки строк". Это зафиксирует верхние строки на экране при прокрутке.
3. Фиксация строки с заголовком: Если ваша таблица содержит строку с заголовком, которую вы хотите зафиксировать, выберите первую клетку этой строки и перейдите на вкладку "Вид". В разделе "Окна" выберите "Зафиксировать по горизонтали" и выберите "Верхняя строка". Теперь строка с заголовком будет всегда видна при прокрутке таблицы.
4. Зафиксировать строку и столбец одновременно: Если вам нужно зафиксировать как строку, так и столбец, выберите клетку, которая находится в верхнем левом углу области, которую вы хотите зафиксировать. Перейдите на вкладку "Вид" и выберите "Зафиксировать по вертикали" и "Зафиксировать по горизонтали". Теперь выбранная область будет всегда видна при прокрутке.
Используйте эти способы фиксации строки в таблице Excel, чтобы упростить работу с большими объемами данных и быстро находить важную информацию.
Использование функции "Заморозка панели"
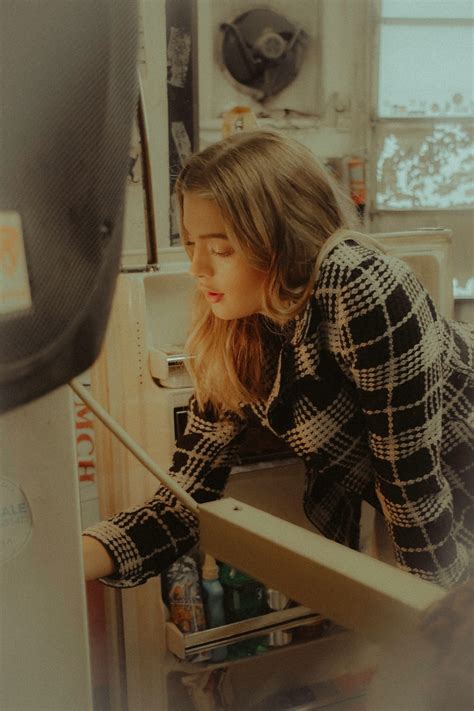
Функция "Заморозка панели" в Excel позволяет зафиксировать определенную строку или столбец в таблице, чтобы они оставались видимыми при прокрутке страницы. Это очень удобно, когда в таблице содержится большое количество данных и необходимо иметь постоянный доступ к некоторой информации.
Чтобы воспользоваться функцией "Заморозка панели", следуйте инструкциям:
- Выделите ячейку, которая будет являться верхней левой ячейкой размороженной области.
- Перейдите на вкладку "Вид" в верхней панели инструментов.
- В группе "Окно" найдите кнопку "Заморозка панели" и щелкните по ней.
- Появится выпадающее меню, в котором можно выбрать, какая часть таблицы будет заморожена. Можно выбрать замораживание первой строки, первого столбца или обоих одновременно.
После выполнения этих действий выбранная часть таблицы будет зафиксирована, и при прокрутке страницы она останется на месте, тогда как остальные данные будут прокручиваться.
Чтобы отменить функцию "Заморозка панели", вернитесь на вкладку "Вид", найдите кнопку "Заморозка панели" и выберите опцию "Отменить заморозку панели".
Теперь вы знакомы с функцией "Заморозка панели" в Excel и можете легко использовать ее при работе с таблицами, чтобы улучшить свою продуктивность.
Применение функции "Блокировка ячеек"

Чтобы использовать функцию "Блокировка ячеек", следуйте этим простым шагам:
1. Разблокировка ячеек:
- Выберите ячейки, которые вы хотите разблокировать.
- Нажмите правую кнопку мыши на выделенных ячейках и выберите "Формат ячеек".
- В окне "Формат ячеек" перейдите на вкладку "Защита".
- Снимите флажок с опции "Заблокировать".
- Нажмите "OK", чтобы сохранить изменения.
2. Блокировка строки:
- Выберите строку, которую вы хотите зафиксировать.
- Нажмите правую кнопку мыши на выделенной строке и выберите "Свойства строки".
- В окне "Свойства строки" перейдите на вкладку "Защита".
- Установите флажок для опции "Заблокировать".
- Нажмите "OK", чтобы сохранить изменения.
Когда вы разблокируете ячейки и зафиксируете строку, вы можете прокручивать таблицу в Excel, и зафиксированная строка будет оставаться видимой на экране. Это обеспечивает удобство и быстрый доступ к важным данным на любой странице вашей таблицы.
Теперь, когда вы знакомы с функцией "Блокировка ячеек" в Excel, вы можете использовать ее для лучшей организации и удобства работы с вашими данными.