Умные камеры стали неотъемлемой частью нашей повседневной жизни. Снимки и видео, которые мы делаем с помощью камеры нашего iPhone, помогают нам сохранить воспоминания о важных моментах нашей жизни. Но что делать, если вы только что купили новый iPhone и не знаете, как правильно настроить умную камеру?
Не волнуйтесь, в этой простой инструкции мы покажем вам, как настроить вашу умную камеру iPhone всего за несколько простых шагов. Следуя этой инструкции, вы сможете быстро настроить камеру и начать делать качественные снимки и видео.
Шаг 1: Обновите ваше устройство iOS
Перед тем, как начать настройку камеры, убедитесь, что ваше устройство работает на последней версии операционной системы iOS. Для этого откройте настройки вашего iPhone, выберите "Общие" и затем "Обновление ПО". Если доступна новая версия iOS, нажмите на "Загрузить и установить", чтобы обновить ваше устройство.
Примечание: Обновление операционной системы может занять некоторое время, поэтому убедитесь, что ваш iPhone подключен к сети Wi-Fi и у него достаточно свободного места для загрузки и установки обновления.
Как настроить умную камеру iPhone

Умная камера iPhone предлагает множество возможностей для получения высококачественных фотографий. Для настройки умной камеры и использования всех ее функций следуйте этой простой инструкции.
| Шаг 1: | Откройте приложение Камера на вашем iPhone. |
| Шаг 2: | Перейдите на вкладку "Фото" или "Square" внизу экрана камеры, чтобы выбрать формат фотографии. |
| Шаг 3: | Настройте фокус и экспозицию, нажав на экран и перемещая палец вверх или вниз. |
| Шаг 4: | Используйте кнопку увеличения/уменьшения масштаба для изменения приближения камеры. |
| Шаг 5: | Для создания снимка нажмите кнопку с белым кругом в середине нижней панели. |
| Шаг 6: | Используйте дополнительные функции, такие как Live Photos, таймер и HDR, щелкнув на соответствующих значках на экране. |
Следуя этим простым шагам, вы сможете быстро и легко настроить умную камеру iPhone и получать потрясающие фото каждый раз.
Подготовка к настройке

Перед тем, как настроить умную камеру iPhone, важно выполнить несколько шагов для правильной работы и получения максимальной производительности:
- Убедитесь, что ваш iPhone обновлен до последней версии операционной системы. Перейдите в настройки устройства, выберите "Общие" и "Обновление ПО". Если доступно обновление, установите его. Это поможет избежать возможных проблем совместимости и обеспечит стабильную работу умной камеры.
- Установите приложение для управления умной камерой. В App Store найдите и скачайте приложение, предназначенное для работы с вашей умной камерой. Обычно оно указывается в инструкции к устройству или на сайте производителя. Убедитесь, что приложение совместимо с вашей моделью iPhone и версией операционной системы.
- Подключите умную камеру к вашему Wi-Fi-сети. Чтобы установить связь между умной камерой и вашим iPhone, обе устройства должны находиться в одной Wi-Fi-сети. Подключите камеру к Wi-Fi-сети с помощью инструкции, прилагаемой к устройству или настройки в приложении. Убедитесь, что сигнал Wi-Fi стабилен и надежен для бесперебойной работы камеры.
- Выберите место для установки умной камеры. Перед установкой умной камеры решите, где она будет наилучшим образом выполнять свои функции. Выберите место с наибольшим обзором, чтобы умная камера могла записывать видео и фотографировать без препятствий. Убедитесь, что в этом месте хорошая связь Wi-Fi.
- Настройте необходимые функции перед использованием. В зависимости от модели умной камеры и ваших потребностей, вам может потребоваться настроить различные функции. Например, задать расписание записи видео, включить функцию обнаружения движения или настроить оповещения на ваш iPhone в случае срабатывания датчика. Ознакомьтесь с инструкцией к умной камере или приложением, чтобы узнать как настроить все необходимые функции.
После выполнения этих шагов вы будете готовы настраивать вашу умную камеру iPhone и пользоваться всеми ее функциями!
Установка приложения

Прежде чем начать использовать умную камеру iPhone, необходимо установить соответствующее приложение на ваше устройство. Следуйте инструкциям ниже, чтобы узнать, как это сделать.
Шаг 1:
Откройте App Store на вашем iPhone.
Шаг 2:
Нажмите на иконку "Поиск" в нижней части экрана.
Шаг 3:
Введите название приложения в поле поиска и нажмите на кнопку "Поиск".
Шаг 4:
Найдите приложение среди результатов поиска и нажмите на его иконку.
Шаг 5:
Нажмите на кнопку "Установить" рядом с иконкой приложения.
Шаг 6:
Введите пароль вашей учетной записи Apple ID или используйте Touch ID / Face ID для подтверждения установки.
Шаг 7:
Дождитесь завершения установки приложения. По завершении установки появится иконка приложения на вашем домашнем экране.
Теперь вы успешно установили приложение для умной камеры на ваш iPhone и готовы приступить к настройке и использованию камеры.
Подключение умной камеры

Шаг 1: Установка приложения
Перед началом процесса подключения умной камеры, вам необходимо установить соответствующее приложение на ваш iPhone. Для этого перейдите в App Store и найдите приложение умной камеры, совместимой с вашей моделью устройства.
Примечание: убедитесь, что приложение скачивается из официального источника, чтобы избежать уязвимостей и проблем с безопасностью.
Шаг 2: Регистрация аккаунта
После установки приложения, запустите его и следуйте инструкциям для создания нового аккаунта. Вам может потребоваться предоставить некоторую персональную информацию и выбрать уникальное имя пользователя и пароль.
Шаг 3: Подключение камеры
После успешной регистрации аккаунта, вы сможете добавить умную камеру к своему iPhone. Для этого следуйте указаниям в приложении, например, нажмите на кнопку "Добавить устройство" или аналогичную.
Примечание: убедитесь, что ваша умная камера находится в диапазоне Wi-Fi сигнала вашего iPhone для успешного подключения.
Шаг 4: Конфигурация и тестирование
После подключения умной камеры, вам может потребоваться пройти процесс конфигурации, чтобы настроить различные настройки и параметры камеры. После этого вам стоит протестировать камеру, чтобы убедиться, что она работает правильно и передает видеопоток на ваш iPhone.
Поздравляю! Теперь ваша умная камера успешно подключена к вашему iPhone и готова к использованию. Вы можете настроить оповещения, запись видео и другие функции через приложение умной камеры.
Настройка Wi-Fi соединения

Для использования умной камеры iPhone посредством Wi-Fi соединения, вам необходимо выполнить следующие шаги:
1. Откройте настройки iPhone и выберите раздел "Wi-Fi".
2. Включите Wi-Fi, если он еще не активирован.
3. В списке доступных сетей выберите сеть, с которой вы хотите подключиться.
4. Введите пароль, если сеть требует его, и нажмите кнопку "Подключиться".
5. После успешного подключения к Wi-Fi сети, откройте приложение камеры на iPhone.
6. В настройках камеры найдите опцию "Настройки соединения" или "Wi-Fi настройки".
7. В этом разделе выберите свою Wi-Fi сеть из списка и введите пароль, если необходимо.
8. Нажмите кнопку "Применить" или "Сохранить" для сохранения настроек.
Теперь ваша умная камера iPhone должна быть успешно настроена и готова к использованию посредством Wi-Fi соединения.
Установка и настройка различных режимов

Умная камера iPhone предлагает различные режимы съемки, которые помогут вам создавать качественные фотографии и видео. Ниже приведены инструкции о том, как установить и настроить режимы на вашем устройстве.
| Режим | Описание | Настройка |
|---|---|---|
| Автоматический режим | Этот режим позволяет камере автоматически определить настройки и выбрать наилучший режим для съемки. | Автоматический режим настраивается по умолчанию и не требует дополнительной настройки. |
| Портретный режим | Режим, созданный специально для съемки портретных фотографий с эффектом размытия фона. | Чтобы выбрать портретный режим, откройте камеру и внизу экрана прокрутите до режима «Портрет». |
| Панорамный режим | Режим, позволяющий создавать панорамные фотографии, объединяя несколько снимков в одно изображение. | Для использования панорамного режима откройте камеру, прокрутите влево или вправо до режима «Панорама» и следуйте инструкциям на экране. |
| Видеорежим | Режим, предназначенный для съемки видео с различными настройками, такими как разрешение и скорость кадров. | Откройте камеру и внизу экрана выберите режим «Видео». Затем настройте параметры видео и нажмите кнопку записи. |
Не стесняйтесь экспериментировать с различными режимами съемки на вашей умной камере iPhone и создавать уникальные фотографии и видео.
Настройка сигнализации и других функций

Умная камера iPhone предлагает не только отличные возможности для фотографирования и съемки видео, но и широкий спектр дополнительных функций, включая настройку сигнализации и других функций безопасности.
Для настройки сигнализации вам потребуется перейти в меню настроек вашей камеры. Здесь вы сможете активировать функцию сигнализации, выбрать звуковой сигнал и настроить чувствительность детектора движения. Эта функция позволит вам получать уведомления на свой iPhone в случае, если кто-то попадет в кадр камеры или будет происходить движение в области видимости.
Кроме сигнализации, умная камера iPhone позволяет настроить и другие функции безопасности. Вы сможете настроить доступ к камере с помощью пароля или Touch ID, а также установить таймер активности, чтобы камера автоматически отключалась при отсутствии пользователей в течение заданного промежутка времени.
Также вы можете настроить функцию удаленного доступа к камере через интернет. Для этого потребуется установить приложение на ваш iPhone, подключить камеру к Wi-Fi и зарегистрировать аккаунт.
Конечно, настройка сигнализации и других функций может немного отличаться в зависимости от модели умной камеры iPhone, поэтому перед включением любой функции рекомендуется ознакомиться с инструкцией пользователя.
Проверка работоспособности
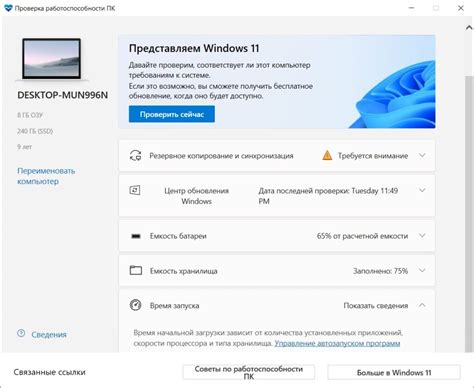
После настройки умной камеры iPhone можно проверить ее работоспособность, чтобы убедиться, что все настроено правильно. Для этого выполните следующие действия:
1. Откройте приложение Камера на своем iPhone.
2. Перейдите в режим "Видео" или "Фото", в зависимости от того, какую функцию вы хотите проверить.
3. Наведите камеру на объект и нажмите кнопку съемки. Если объект отображается на экране и фото или видео записывается, значит, камера работает исправно.
4. Проверьте настройки камеры, такие как разрешение записи видео, режим HDR и другие функции, чтобы убедиться, что они настроены оптимально для ваших потребностей.
Если у вас возникли проблемы с работой камеры, попробуйте выполнить следующие действия:
- Перезагрузите iPhone, чтобы очистить память и перезапустить все компоненты.
- Проверьте наличие обновлений программного обеспечения iPhone и установите их, если они доступны. Обновления могут содержать исправления ошибок и улучшения для камеры.
- Убедитесь, что у вас достаточно свободного места на iPhone для сохранения фото и видео. Если памяти мало, удалите ненужные файлы или перенесите их на другое устройство.
- Проверьте, работает ли задняя и фронтальная камеры. Если только одна камера не работает, возможно, ее нужно заменить или почистить.
Если проблемы с камерой не удается решить, обратитесь в сервисный центр Apple или обратитесь за помощью к опытным пользователям iPhone на форумах и сообществах.