Конференции в Zoom стали неотъемлемой частью нашей жизни. Будь то образовательные мероприятия, профессиональные совещания или онлайн-тренинги, данная платформа предоставляет удобную и простую в использовании среду для коммуникации. Организация конференций и приглашение участников может показаться сложным процессом для новичков, но на самом деле все гораздо проще, чем кажется.
Стартовая подготовка
Прежде чем начать организацию конференции в Zoom, убедитесь, что у вас есть аккаунт на этой платформе. Если его нет, зарегистрируйтесь на официальном сайте Zoom. После регистрации вам будет предоставлена уникальная ссылка для входа в аккаунт. Вам также понадобится скачать приложение Zoom для компьютера или мобильного устройства.
Создание конференции
Перейдите на главную страницу Zoom и войдите в свой аккаунт. На главной панели слева выберите "Планирование встречи". В открывшейся форме заполните необходимые данные: выберите дату, время и продолжительность конференции. Подумайте над тематикой и заголовком встречи - это поможет вам привлечь целевую аудиторию. Вы также можете выбрать пароль для входа в конференцию, чтобы обеспечить ее безопасность.
Создание конференции в Zoom

1. Зайдите на официальный сайт Zoom (https://zoom.us/) и войдите в свою учетную запись.
2. После входа в учетную запись нажмите на кнопку "Создать конференцию" или "Новая конференция".
3. Затем введите название для конференции, выберите дату и время проведения, а также продолжительность сеанса.
4. Выберите желаемые настройки для конференции, такие как разрешение использования видео и аудио, возможность чата и подключение через телефон.
5. Нажмите на кнопку "Создать конференцию" или "Сохранить" для завершения процесса создания.
6. После создания конференции вам будет предоставлен уникальный идентификатор конференции и пароль для доступа.
7. Поделитесь уникальным идентификатором и паролем с приглашенными участниками, чтобы они могли присоединиться к конференции.
8. На день проведения конференции подключитесь к Zoom и ожидайте прихода участников. Можно использовать функции управления аудиторией, такие как выключение звука и управление видео.
Регистрация в Zoom
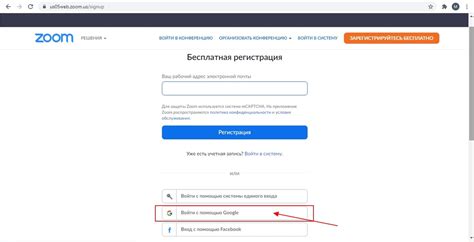
Для участия в конференции в Zoom необходимо зарегистрироваться на платформе.
Последовательность действий для регистрации:
- Откройте веб-браузер и перейдите на официальный сайт Zoom по адресу https://zoom.us/.
- На главной странице сайта нажмите кнопку "Регистрация" в верхнем правом углу.
- Выберите тип аккаунта, подходящий для вашей роли: "Индивидуальный" или "Корпоративный".
- Введите вашу рабочую или личную почту в соответствующее поле. Затем введите пароль и подтвердите его.
- Нажмите кнопку "Зарегистрироваться" для завершения регистрации.
- После регистрации вы получите письмо на указанную почту с подтверждением. Пройдите по ссылке в письме для активации аккаунта Zoom.
После успешной регистрации и активации аккаунта вы будете готовы присоединиться к конференции в Zoom.
Создание новой конференции

Для создания новой конференции в Zoom следуйте указанным ниже шагам:
- Зайдите в свой аккаунт Zoom на официальном сайте.
- На панели управления выберите опцию "Расписание встреч".
- Нажмите на кнопку "Создать встречу".
- Заполните необходимую информацию о встрече, такую как название и дата проведения.
- Укажите продолжительность встречи.
- Выберите опцию "Пригласить других" для отправки приглашений участникам.
- Разместите ссылку для участия в конференции в поле для приглашений или отправьте приглашение по электронной почте.
- Подтвердите создание встречи, нажав на кнопку "Создать".
После создания встречи вам будут предоставлены уникальная ссылка и идентификатор конференции Zoom, которые вы можете предоставить участникам. Участники смогут присоединяться к конференции, используя ссылку или идентификатор.
Настройка параметров конференции

Опции и настройки
Перед тем, как начать приглашать участников на конференцию в Zoom, рекомендуется настроить опции и параметры конференции. Это позволит вам оптимизировать взаимодействие и обеспечить более эффективное проведение мероприятия.
Вот некоторые основные опции, которые рекомендуется настроить перед началом конференции:
- Пароль: Установите пароль для конференции. Пароль необходимо будет указать всем участникам, которые хотят присоединиться к конференции. Это поможет обеспечить безопасность и предотвратит несанкционированный доступ к вашей конференции.
- Ждать ведущего: Включите эту опцию, чтобы конференция началась только после присоединения ведущего. Это позволит вам подготовиться и убедиться, что все участники ожидают вашего появления.
- Включить видео участников: Решите, хотите ли вы, чтобы видео участников было включено сразу при их присоединении к конференции. Это может влиять как на пропускную способность сети, так и на восприятие и взаимодействие участников.
- Включить микрофоны участников: Разрешите или запретите участникам мгновенно включать микрофоны. Это может быть полезным для поддержания порядка и предотвращения внезапных активаций микрофонов, которые могут помешать общению.
- Ограничить время проведения конференции: Установите ограничение по времени для конференции, если это необходимо. Это поможет вам соблюдать расписание и завершать конференцию в заданные сроки.
Это только основные опции и настройки, доступные в Zoom. В зависимости от ваших требований и целей, вы можете настроить и другие параметры, чтобы сделать конференцию более удобной и эффективной.
Приглашение участников по электронной почте

Чтобы пригласить участников на конференцию в Zoom, вы можете воспользоваться электронной почтой. Следуйте этим шагам, чтобы успешно отправить приглашение:
- Откройте ваш почтовый клиент или веб-версию электронной почты.
- Создайте новое письмо и установите поле «Кому» для адресата.
- В теме письма укажите информацию о конференции и ее дате.
- В поле для текста письма напишите информацию о конференции, включая время начала и окончания, ссылку для входа в Zoom (можно использовать гиперссылку) и код доступа, если необходимо.
- Если вы хотите прикрепить файл с подробностями конференции или агендой, найдите соответствующую опцию в вашем почтовом клиенте и добавьте файл.
- Перепроверьте текст письма на предмет опечаток и ошибок.
- Проверьте, что все нужные детали, включая дату и время, указаны правильно.
- Нажмите «Отправить».
Участники должны получить ваше приглашение по электронной почте и смогут присоединиться к конференции, следуя предоставленной вами информации. Убедитесь, что адресаты получили письмо и ему понятна процедура входа в Zoom.
Приглашение участников через ссылку

Если вы хотите пригласить участников на конференцию в Zoom через ссылку, вам необходимо выполнить следующие шаги:
- Откройте приложение Zoom на своем компьютере или мобильном устройстве.
- Выберите опцию "Создать встречу" или "Новая конференция", чтобы создать новую конференцию.
- Заполните необходимые поля, такие как название конференции, дата и время начала, продолжительность, и другие настройки по вашему усмотрению.
- После заполнения всех полей, нажмите кнопку "Создать встречу" или "Сохранить", чтобы создать конференцию.
- После создания конференции в приложении Zoom, вы увидите экран с информацией о встрече, который содержит ссылку для приглашения участников.
- Чтобы пригласить участников, скопируйте ссылку, нажав на соответствующую кнопку или кликнув правой кнопкой мыши на ссылке и выбрав "Копировать адрес ссылки".
- Вставьте скопированную ссылку в текстовое сообщение или электронное письмо, которое вы отправите участникам, с приглашением присоединиться к конференции.
Участники могут просто щелкнуть на ссылку и автоматически присоединиться к вашей конференции в Zoom. Убедитесь, что ссылка доступна и видна для всех приглашенных участников и что они могут свободно присоединиться к вашей конференции с помощью нее.
Возможность участникам присоединиться по телефону

Все участники конференции в Zoom могут присоединиться к ней не только через компьютер или планшет, но также есть возможность подключиться по телефону. Это может быть полезно для тех, у кого нет доступа к интернету или у кого особые условия для участия в онлайн-мероприятии.
Для того чтобы присоединиться к конференции по телефону, участнику необходимо:
- Найти номер телефона, указанный в приглашении на конференцию.
- Набрать этот номер на своем телефоне.
- Ввести уникальный идентификатор конференции, который также указан в приглашении.
- Дождаться подтверждения и присоединиться к конференции.
При присоединении по телефону, участнику будет доступен только звуковой поток конференции, без возможности видеть презентацию или другие видео-материалы. Однако, он сможет слушать выступающего и участвовать в дискуссиях с помощью микрофона телефона.
Важно: Проверьте, поддерживает ли ваша версия Zoom подключение по телефону перед приглашением участников присоединиться именно таким способом.
Присоединение по телефону – это удобная и доступная возможность для участников конференции, которые ограничены в использовании интернета или предпочитают традиционное телефонное соединение.
Установка пароля для конференции

Вот пошаговая инструкция о том, как установить пароль для конференции в Zoom:
- Зайдите в свой аккаунт Zoom и перейдите в раздел "Настройки собрания".
- В разделе "Общие" включите опцию "Требовать пароль для собраний".
- Введите пароль, который будет использоваться для доступа к вашей конференции.
- Нажмите кнопку "Сохранить", чтобы применить изменения.
Теперь, когда участники будут приглашены на вашу конференцию, им потребуется вводить пароль для получения доступа.
Установка пароля для конференции - это простой и эффективный способ обеспечить безопасность и ограничить доступ к вашим важным встречам или собраниям в Zoom.
Выбор времени и даты конференции

Для начала определитесь с длительностью конференции. Учтите, что приглашенные участники могут потребовать небольших пауз между сессиями или перерывов для отдыха.
Проведите исследование и определите, какие временные зоны преобладают среди целевой аудитории. Используйте эту информацию для определения наилучшего времени начала конференции, которое бы позволило максимальному числу участников участвовать без значительных условий или прерываний.
Кроме того, убедитесь, что выбранное время удобно для основных регионов, из которых ожидается участие. Это может потребовать учета различий во времени и учета пиковых часов работы и активности.
После тщательного анализа временных зон и предпочтений участников, выберите оптимальное время начала конференции. Затем выберите подходящую дату, учитывая выходные и национальные праздники, которые могут влиять на участие.
Определите доступное время для всех важных участников и учтите уровень их преимущественного комфорта в выбранное время и дату.
После выбора времени и даты проведения конференции, отправьте приглашения участникам, указав конкретное время начала и дату. Обеспечьте им доступ к информации, подробно описав действия, которые им нужно выполнить для участия в конференции в Zoom.