Microsoft Word - один из самых популярных текстовых редакторов, которым мы пользуемся ежедневно для создания документов. Однако, иногда возникают ситуации, когда Word начинает работать нестабильно или даже перестает отвечать. В таких случаях на помощь приходит перезапуск программы, что поможет решить проблему.
Перезапуск Word - быстрый и простой способ вернуть программу в рабочее состояние. Однако, важно помнить, что при перезапуске несохраненные изменения в документах могут быть потеряны, поэтому перед перезапуском рекомендуется сохранить все открытые файлы.
Как же перезапустить Microsoft Word? Это можно сделать несколькими способами. Самый простой способ - это закрыть Word, используя команду "Выход" в меню программы. Для этого щелкните на кнопке Office в верхнем левом углу окна программы, затем выберите "Выход". Word закроется, и вы сможете запустить его заново.
Если Word не отвечает и не реагирует на команды, можно воспользоваться диспетчером задач Windows. Для этого нажмите комбинацию клавиш Ctrl+Shift+Esc, чтобы открыть диспетчер задач. Во вкладке "Приложения" найдите Microsoft Word, выделите его и нажмите кнопку "Закрыть задачу". После этого можно запустить Word снова и продолжить работу.
В зависимости от операционной системы и версии Word могут также быть доступны и другие способы перезапуска программы. Например, в меню "Пуск" можно найти ярлык Word и щелкнуть по нему правой кнопкой мыши, затем выбрать "Закрыть" или "Повторный запуск".
Теперь у вас есть полное руководство по перезапуску Microsoft Word! При возникновении проблем с программой не стоит отчаиваться - просто перезапустите ее, и большинство проблем будут решены. Не забудьте сохранить все ваши документы перед перезапуском, чтобы избежать потери данных. Удачной работы!
Перезапуск Microsoft Word: причины и польза

Иногда причины возникновения проблем в Word могут быть связаны с внешними факторами, такими как некорректно установленные плагины, конфликты с другими программами или просто неправильные настройки. В таких случаях перезапуск приложения может решить проблему и вернуть Word в работоспособное состояние.
Польза от перезапуска Word заключается в том, что это простой и эффективный способ восстановить нормальное функционирование программы без необходимости в дополнительной диагностике и решении сложных проблем. Перезапуск может также помочь очистить временные файлы или освободить ресурсы компьютера, что может улучшить производительность Word.
Чтобы перезапустить Microsoft Word, достаточно нажать на кнопку "Закрыть" или "Выход" в правом верхнем углу окна приложения. После этого слово будет полностью закрыто и можно будет снова запустить его снова, чтобы проверить, вернулось ли нормальное функционирование программы.
Необходимо помнить, что перезапуск Word может быть эффективным только в тех случаях, когда проблема не связана с более серьезными причинами, такими как повреждение файлов или наличие вирусов. В таких ситуациях может потребоваться более глубокая диагностика и решение проблемы.
| Преимущества перезапуска Word | Способы перезапуска Word |
|---|---|
| Простой и быстрый способ исправить некоторые ошибки и проблемы | Нажмите кнопку "Закрыть" или "Выход" в верхнем правом углу окна Word |
| Позволяет освободить ресурсы компьютера и улучшить производительность | Закройте все открытые документы и нажмите на кнопку "Выход" |
| Помогает очистить временные файлы и предотвратить их накопление | Используйте команду "Закрыть" из меню программы |
В итоге, перезапуск Microsoft Word является простым и эффективным способом решения некоторых проблем и ошибок, а также восстановления нормальной работы программы. Этот процесс не занимает много времени, но может значительно улучшить производительность и стабильность Word.
Перезапуск программы: зачем это нужно?

1. Исправление ошибок: Возможно, в процессе использования программы возникли непредвиденные ошибки, которые приводят к неправильному функционированию. При перезапуске программы все временные данные и настройки сбрасываются, что может помочь исправить эти ошибки.
2. Освобождение ресурсов: При работе с программой накапливаются временные файлы, которые расходуют оперативную память и другие системные ресурсы. При перезапуске программы освобождаются эти ресурсы, что может улучшить производительность и устранить возможные замедления.
3. Обновление настроек: В некоторых случаях перезапуск программы может помочь внести изменения в настройки, которые вступают в силу только после перезагрузки.
4. Восстановление соединений: Если программе требуется подключение к серверу или другой дополнительный ресурс, перезапуск может помочь восстановить соединение, если оно было прервано или стало нестабильным.
Перезапуск программы процесс простой и позволяет быстро исправить множество проблем. Если у вас возникают какие-либо проблемы с использованием Microsoft Word, перезапустите программу и, скорее всего, это поможет вам.
Когда следует перезапустить Microsoft Word?

Перезапуск Microsoft Word может стать необходимым в различных ситуациях, когда возникают проблемы или неполадки в работе программы. Ниже приведены несколько случаев, когда стоит рассмотреть перезапуск Microsoft Word:
| 1. | Когда Microsoft Word начинает работать медленно или зависает. |
| 2. | Когда возникают ошибки во время открытия или сохранения документов. |
| 3. | Когда сталкиваешься с непонятным поведением программы или неожиданными изменениями в интерфейсе. |
| 4. | Когда возникают проблемы с печатью документов или некорректным отображением шрифтов. |
Перезапуск Microsoft Word может помочь восстановить нормальное функционирование программы и устранить временные сбои. Если вы столкнулись с одной из вышеуказанных проблем, попробуйте перезапустить Microsoft Word и проверить, решится ли проблема.
Если перезапуск программы не помогает, рекомендуется также перезагрузить компьютер. Это может помочь устранить более серьезные ошибки и восстановить работоспособность Microsoft Word.
Перезапуск программы: как это делается?

Если у вас возникли проблемы с Microsoft Word и вам нужно перезапустить программу, есть несколько способов сделать это.
- Первый способ - использовать команду "Закрыть программу" в меню. Чтобы закрыть программу, нажмите на кнопку "Файл" в верхнем левом углу окна, а затем выберите пункт "Закрыть". После этого можно снова запустить программу, нажав на ярлык на рабочем столе или в меню "Пуск".
- Второй способ - использовать комбинацию клавиш. Чтобы закрыть программу с помощью комбинации клавиш, нажмите и удерживайте клавишу "Alt" на клавиатуре, а затем нажмите клавишу "F4". После этого можно снова запустить программу, найдя ее в меню "Пуск" или на рабочем столе.
- Третий способ - использовать диспетчер задач. Чтобы закрыть программу с помощью диспетчера задач, нажмите одновременно клавиши "Ctrl", "Alt" и "Delete" на клавиатуре, а затем выберите пункт "Диспетчер задач". В списке процессов найдите процесс Microsoft Word и нажмите на кнопку "Завершить задачу". После этого можно запустить программу заново.
Перезапуск программы может помочь решить некоторые проблемы, такие как зависание или неработающие функции. Поэтому, если у вас возникли трудности с Microsoft Word, не стесняйтесь перезапустить программу, чтобы вернуть ее в рабочее состояние.
Как сохранить документы перед перезапуском?

Перед тем, как перезапустить Microsoft Word, рекомендуется сохранить все открытые документы, чтобы избежать потери каких-либо изменений.
Для сохранения документа необходимо выполнить следующие шаги:
- Щелкните на кнопке "Файл" в верхнем левом углу окна программы. В открывшемся меню выберите пункт "Сохранить" или воспользуйтесь комбинацией клавиш Ctrl + S.
- Появится диалоговое окно "Сохранить как". Укажите папку, в которой хотите сохранить документ, и введите его название.
- Выберите желаемый формат сохранения документа. Microsoft Word предлагает несколько форматов, среди которых "Документ Word" (расширение .docx) является наиболее распространенным.
- Нажмите на кнопку "Сохранить" и документ будет сохранен на жестком диске компьютера.
Вы можете использовать этот же процесс для сохранения всех открытых документов перед перезапуском Microsoft Word. Если вы не сохраните документы перед закрытием программы, все несохраненные изменения будут потеряны. Поэтому рекомендуется регулярно сохранять свою работу, чтобы избежать потери данных.
Перезапуск Microsoft Word на Windows

Если вам необходимо перезапустить Microsoft Word на компьютере под управлением операционной системы Windows, следуйте этим простым шагам:
1. Закройте программу Word.
Для закрытия Word выберите команду "Файл" в верхнем меню программы, а затем нажмите "Закрыть". Вы также можете щелкнуть правой кнопкой мыши на значок Word на панели задач и выбрать "Закрыть" из контекстного меню.
2. Проверьте, закрыты ли все процессы Word.
Откройте Диспетчер задач Windows, нажав комбинацию клавиш Ctrl + Shift + Esc. В разделе "Процессы" найдите все процессы, связанные с Word, и закройте их, выбрав их и нажав на кнопку "Завершить задачу".
3. Запустите Word заново.
Для запуска Word найдите ярлык программы на рабочем столе, в меню "Пуск" или в папке "Программы". Щелкните на ярлык правой кнопкой мыши и выберите "Запуск" из контекстного меню.
Теперь Microsoft Word будет перезапущен на вашем компьютере, и вы сможете продолжить работу с текстовыми документами.
Перезапуск Microsoft Word на Mac
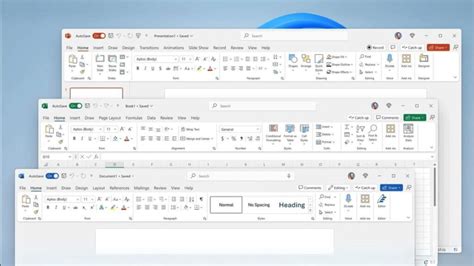
Если у вас возникли проблемы с Microsoft Word на Mac и вы хотите его перезапустить, следуйте простым шагам:
1. Закрытие Microsoft Word:
Перейдите в меню "Word" в левом верхнем углу экрана и выберите "Закрыть Word". Если Word завис или не отвечает, щелкните правой кнопкой мыши на значке Word в Dock и выберите "Завершить сразу".
2. Открытие Диспетчера задач:
Нажмите комбинацию клавиш Command+Option+Esc на клавиатуре, чтобы открыть Диспетчер задач.
3. Выбор Microsoft Word:
В Диспетчере задач найдите Microsoft Word в списке приложений и выделите его.
4. Нажатие кнопки "Завершить задачу":
Нажмите кнопку "Завершить задачу" в правом нижнем углу окна Диспетчера задач. Это принудительно закроет все окна Word и завершит его процесс.
5. Запуск Microsoft Word:
Чтобы снова запустить Microsoft Word, откройте его из папки "Приложения" на вашем Mac или щелкните на его значке в Dock.
Теперь вы успешно перезапустили Microsoft Word на Mac и можете продолжить работу с программой без каких-либо проблем.
Методы перезапуска Word: сравнение
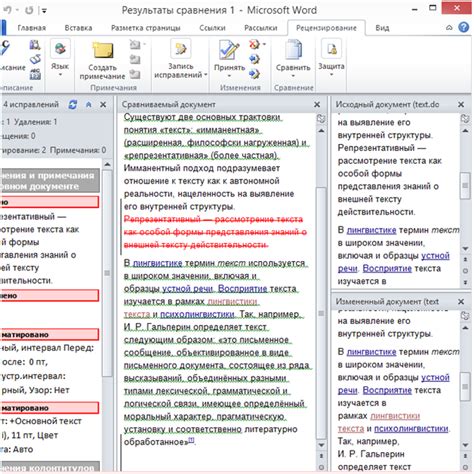
1. Перезапуск путем закрытия и открытия программы. Самый простой способ перезапустить Word – закрыть приложение и затем снова открыть его. Вы можете сделать это, щелкнув на кнопку "Закрыть" в правом верхнем углу окна Word, а затем дважды щелкнув на ярлыке приложения на рабочем столе или в меню "Пуск". Этот метод относительно быстрый и удобный.
2. Перезапуск с помощью командной строки. Если у вас возникают проблемы с запуском Word или закрытием его обычным способом, вы можете воспользоваться командной строкой для перезапуска программы. Для этого откройте командную строку, введите команду "taskkill /f /im WINWORD.EXE" (без кавычек) и нажмите клавишу "Enter". Затем снова запустите Word. Этот метод может быть полезен в случае зависания приложения или невозможности его закрытия.
3. Перезапуск с помощью диспетчера задач. Если Word не отвечает или зависает, вы можете воспользоваться диспетчером задач для перезапуска программы. Для этого откройте диспетчер задач, найдите процесс "WINWORD.EXE" в списке процессов, выделите его и нажмите кнопку "Завершить задачу". Затем снова запустите Word. Этот метод может помочь в случае, когда другие способы перезапуска неэффективны.
4. Перезагрузка компьютера. Если ни один из вышеперечисленных методов не помогает восстановить работу Word, вы можете попробовать перезагрузить компьютер. Это может помочь устранить временные проблемы, которые могут возникнуть во время работы программы. Просто нажмите кнопку "Пуск", выберите опцию "Перезагрузка" и дождитесь, пока компьютер перезагрузится. Затем снова запустите Word и проверьте, работает ли она корректно.
Выбор метода перезапуска Word зависит от конкретной проблемы, с которой вы столкнулись, и от вашего опыта в работе с компьютером. Перед применением любого из методов рекомендуется сохранить все открытые документы, чтобы избежать потери данных.
Частые ошибки при перезапуске Microsoft Word
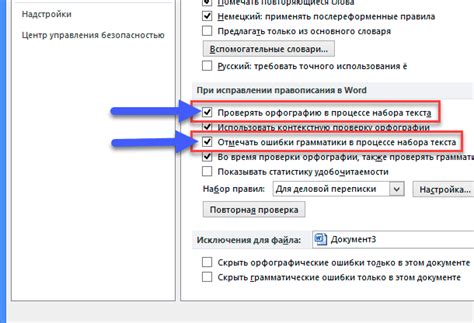
Перезапуск Microsoft Word может быть полезной мерой для устранения различных проблем, но иногда возникают некоторые трудности при данной процедуре. В этом разделе мы рассмотрим несколько частых ошибок, с которыми пользователи сталкиваются при перезапуске Microsoft Word, а также предоставим решения для их устранения.
1. Word не закрывается полностью. Если вы нажимаете кнопку "Выход" в Microsoft Word, но приложение не закрывается полностью и остается работать в фоновом режиме, это может быть вызвано конфликтом с другими программами или плагинами. Попробуйте перезагрузить компьютер или использовать диспетчер задач, чтобы принудительно закрыть процесс Microsoft Word.
2. Word зависает или выдает ошибку при открытии. Если Microsoft Word не открывается или зависает при запуске, возможно, что у вас есть поврежденный файл шаблона или поврежденные настройки. Попробуйте запустить Word в безопасном режиме или попробуйте отключить плагины и дополнения, чтобы исключить конфликты.
3. Word ведет себя нестабильно после перезапуска. Если Microsoft Word продолжает работать нестабильно после перезапуска, возможно, у вас есть поврежденный файл пользователя или поврежденные системные файлы. Попробуйте создать новый профиль пользователя или выполнить ремонт установки Word, чтобы исправить проблемы.
4. Потерянные данные после перезапуска. Если вы заметили, что после перезапуска Microsoft Word некоторые данные или документы исчезли, возможно, что файлы были повреждены или удалены. Проверьте папку Восстановление системы или воспользуйтесь функцией восстановления файлов, чтобы попытаться вернуть потерянные данные.
В случае возникновения этих или других проблем при перезапуске Microsoft Word, обязательно прочтите документацию программы, обратитесь к службе поддержки Microsoft или выполните последние обновления программы, чтобы устранить ошибки и сохранить работоспособность вашего Microsoft Word.
В данной статье мы рассмотрели основные способы перезапуска Microsoft Word. Перезапуск программы может помочь в решении различных проблем, таких как замедление работы, зависание или некорректное отображение документов.
- Перезапуск программы можно выполнить через меню "Файл" или при помощи комбинации клавиш Ctrl+Q.
- Если проблема не устраняется, можно попробовать перезапустить компьютер.
- Также следует проверить наличие и обновление программных обновлений для Microsoft Word.
- В случае, если повторные перезапуски не помогают, стоит обратиться в службу поддержки Microsoft или попробовать переустановить программу.
Запомните, что перезапуск программы может быть полезным и простым способом решения некоторых проблем с Microsoft Word. Пользуйтесь этой возможностью, если столкнулись с трудностями. Удачи в работе с программой!