Excel - это один из самых популярных инструментов для работы с электронными таблицами. Он предоставляет множество возможностей для обработки данных и создания отчетов. Одной из наиболее востребованных функций Excel является оформление ППР (плана-приемки-распределения).
Оформление ППР в Excel позволяет структурировать информацию о выполненных работах, распределить ресурсы и определить бюджет проекта. При этом Excel предлагает широкий выбор инструментов для настройки внешнего вида таблицы и создания автоматических формул. Благодаря этим возможностям, оформление ППР в Excel становится удобным и эффективным процессом.
Шаг 1: Создайте новую пустую книгу Excel или откройте существующую. Введите заголовки столбцов, соответствующие необходимой информации для ППР. Например, "Номер работы", "Название работы", "Исполнитель", "Стоимость", "Сроки выполнения" и т.д. Это позволит вам легче навигировать по таблице и анализировать данные.
Шаг 2: Заполните таблицу данными о выполненных работах, используя соответствующие столбцы. Укажите номер работы, название, исполнителя, стоимость и сроки выполнения. При необходимости, вы можете добавить дополнительные столбцы для более подробной информации. Не забудьте сохранить изменения.
Шаг 3: Оформите таблицу, применяя стили и форматирование. Выделите заголовки столбцов и примените жирный шрифт, чтобы они выделялись. Выравняйте данные по центру или по левому краю таблицы для более удобного чтения. Вы также можете применить условное форматирование для выделения значений, соответствующих определенным критериям.
Шаг 4: Создайте автоматические формулы для расчета общей суммы затрат, сроков выполнения и других параметров. Используйте функции Excel, такие как SUM, AVERAGE, COUNT и др., чтобы суммировать значения, найти среднее значение или определить количество выполненных работ. Это позволит вам быстро получить необходимую информацию и сделать анализ проекта более удобным.
Оформление ППР в Excel - простой и эффективный способ управления проектом и отображения информации о выполненных работах. С помощью различных инструментов и функций Excel вы сможете создать профессионально оформленную таблицу, которая поможет вам в анализе и принятии решений по проекту.
Основные принципы оформления ППР в Excel

1. Создайте таблицу: первым шагом является создание таблицы, в которой будут представлены все работы, которые необходимо выполнить. Каждый столбец таблицы обычно соответствует отдельному этапу работы, а каждая строка - конкретной задаче или подзадаче.
2. Добавьте заголовки: для удобства навигации и понимания структуры ППР, добавьте заголовки для каждого столбца таблицы. Заголовки должны быть ясными и информативными.
3. Укажите даты: для каждой задачи в таблице укажите планируемую дату начала и завершения работ. Это поможет отслеживать прогресс выполнения и соблюдение сроков. Можно использовать специальные форматы дат в Excel для удобного отображения и сортировки.
4. Определите исполнителей: для каждой задачи укажите ответственного исполнителя. Это может быть конкретный сотрудник, группа исполнителей или внешний подрядчик. Указание ответственного лица помогает разграничить обязанности и упростить управление проектом.
5. Используйте цвета и форматирование: добавление цветовых маркеров и форматирования поможет легче воспринимать информацию и проводить анализ данных. Например, можно выделить проблемные задачи красным цветом, завершенные работы - зеленым и т.д.
6. Добавьте комментарии и примечания: для более детальной информации о задачах можно добавлять комментарии или примечания. Это может быть полезно при передаче проекта другому исполнителю или для сохранения истории изменений.
7. Обновляйте ППР: чтобы ППР был актуальным и отражал текущую ситуацию проекта, необходимо регулярно обновлять его. Вносите изменения в расписание, исполнителей и другие данные по мере необходимости.
8. Используйте разные виды сводных таблиц и диаграмм: для более наглядного анализа данных можно использовать различные виды сводных таблиц и диаграмм в Excel. Это поможет выделить ключевые моменты и визуализировать результаты работы.
Следуя этим основным принципам оформления ППР в Excel, вы сможете более эффективно планировать и отслеживать выполнение работ, повышая эффективность проектов и достигая поставленных целей.
Шаг 1. Создание таблицы ППР в Excel
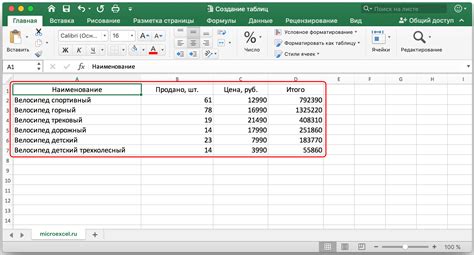
Далее следует создать заголовки для каждого столбца таблицы. Заголовки нужны для того, чтобы легче ориентироваться в данных и облегчить работу с таблицей. Заголовки могут включать такие данные, как наименование продукта или работы, код, единицы измерения, количество, стоимость и прочее.
После создания заголовков можно начинать заполнять таблицу данными. Данные можно вводить вручную или импортировать из других источников. При вводе данных необходимо учитывать правила форматирования и структуры таблицы, чтобы она была понятной и легко читаемой.
Важно помнить, что данные в таблице должны быть разбиты на ячейки, где каждое значение находится в отдельной ячейке. Также следует стараться использовать формулы и функции Excel для автоматизации расчетов и обработки данных.
По завершении заполнения таблицы следует сохранить документ с расширением .xlsx или .xls для дальнейшей работы с ним. Также рекомендуется создать резервную копию файла, чтобы избежать потери данных в случае сбоя системы или ошибки при работе.
Шаг 2. Шрифты, выравнивание и форматирование текста в таблице ППР

После того, как вы создали таблицу ППР, пришло время настроить шрифты, выравнивание и форматирование текста в ней. Это позволит сделать вашу таблицу более читабельной и профессиональной.
Чтобы изменить шрифт текста в таблице, выделите нужную ячейку или диапазон ячеек, затем перейдите на вкладку "Шрифт" в верхней панели инструментов Excel. В этом разделе вы можете выбрать желаемый шрифт, его размер, стиль (например, жирный или курсив) и цвет.
Выравнивание текста в ячейках таблицы также очень важно для создания чистого и аккуратного вида. Для этого также нужно выделить нужную ячейку или диапазон ячеек, затем перейти на вкладку "Выравнивание" в верхней панели инструментов Excel. В этом разделе вы можете выбрать нужное горизонтальное и вертикальное выравнивание текста.
Кроме того, в таблице ППР можно применить различное форматирование текста, такое как зачеркивание, подчеркивание, изменение цвета фона и т. д. Для этого необходимо снова выделить нужные ячейки и использовать опции форматирования в верхней панели инструментов Excel.
Помните, что хорошо отформатированная таблица ППР поможет вам лучше представить данные и сделать их более понятными для других пользователей.
| Шрифт | Выравнивание | Форматирование текста |
|---|---|---|
| Выберите нужный шрифт, размер и стиль | Настройте горизонтальное и вертикальное выравнивание текста | Примените форматирование текста для создания акцентов |
Шаг 3. Нумерация и маркировка в таблице ППР
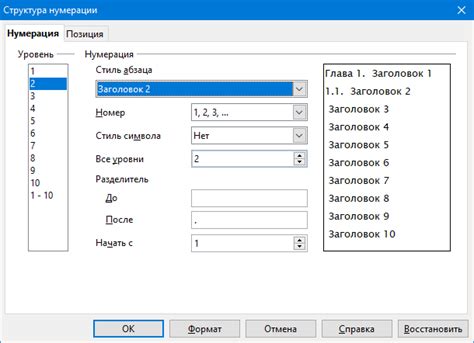
После того как вы создали таблицу ППР в Excel, необходимо провести нумерацию и маркировку строк и столбцов.
Для нумерации строк следует добавить столбец слева от таблицы и заполнить его числами, начиная с 1 и до количества строк в таблице.
Что касается маркировки столбцов, то рекомендуется использовать буквенные обозначения (A, B, C и т.д.), начиная с первого столбца и до последнего столбца таблицы.
Для нумерации и маркировки столбцов удобно воспользоваться настройками Excel. Для этого нужно выделить столбцы, на которые нужно нанести маркировку, затем выбрать пункт "Формат" в главном меню Excel и выбрать "Столбцы" в выпадающем списке. В появившемся диалоговом окне вам будет доступен выбор задания формата маркировки столбцов и указание начальной буквы.
Теперь, после проведения нумерации и маркировки строк и столбцов, ваша таблица ППР будет иметь более удобный вид и будет легче ориентироваться в данных при работе с ППР.
На этом шаге все готово, вы можете переходить к следующему шагу.
Шаг 4. Разбиение информации на столбцы и строки в таблице ППР
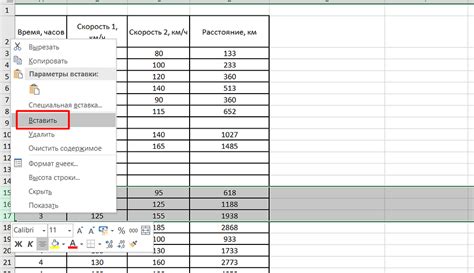
После того, как вы создали основную структуру таблицы ППР, необходимо разбить информацию на отдельные столбцы и строки. Это позволит удобно организовать данные и облегчит дальнейшую работу с таблицей.
Для начала определите, какие столбцы и строки будут содержать информацию. Можете использовать свои собственные критерии или руководствоваться существующими стандартами.
Основные столбцы таблицы могут включать в себя такие данные, как: номер позиции, наименование товара или работ, количество, стоимость и прочее. Вы можете добавить дополнительные столбцы в соответствии со спецификой вашего проекта.
Строки таблицы могут представлять собой отдельные этапы работ, периоды выполнения или другие временные отрезки. Здесь также вы можете добавить дополнительные строки в зависимости от необходимости.
Разделите каждую ячейку таблицы на соответствующие столбцы и строки, заполняя их информацией в соответствии с вашими потребностями.
Помните, что правильное разбиение информации на столбцы и строки сделает таблицу более читаемой и позволит быстрее находить необходимые данные.
После завершения этого шага вы будете готовы перейти к следующему шагу - форматированию таблицы и добавлению необходимых вычислений и формул.
Шаг 5. Вставка формул и графиков в таблицу ППР
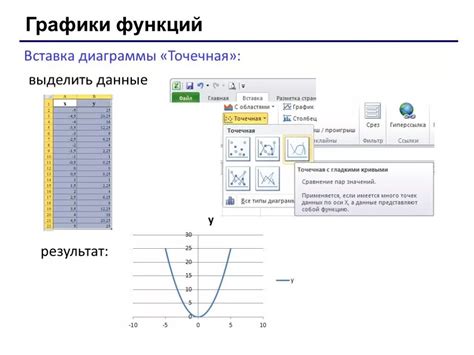
После того, как мы заполнили таблицу ППР данными, настало время добавить несколько формул, которые помогут нам автоматизировать расчеты и анализировать данные.
1. Формулы. Для того чтобы добавить формулу в ячейку таблицы ППР, необходимо выделить эту ячейку и ввести формулу в строке редактирования формул.
- Например, чтобы посчитать сумму выручки за месяц, выделим ячейку, где мы хотим увидеть результат, и введем формулу "=СУММ(B4:B15)", где B4:B15 - это диапазон ячеек с данными о выручке за месяц.
2. Графики. Чтобы добавить график на лист ППР, необходимо:
- Выделить диапазон ячеек с данными, на основе которых будет строиться график. Например, мы выделяем диапазон B3:B15 и C3:C15.
- Нажать на вкладку "Вставка" в верхнем меню и выбрать нужный тип графика.
- Выбрать опции графика, такие как заголовок, подписи осей и т.д.
- Нажать кнопку "ОК" и график будет автоматически добавлен на лист.
Теперь вы можете использовать формулы для автоматического расчета данных и добавить графики для наглядной визуализации результатов анализа.
Продолжим с нашим ППР и перейдем к следующему шагу.