Оперативная память является одним из ключевых компонентов компьютера, от которого зависит его производительность. Чем больше оперативной памяти доступно системе, тем быстрее и эффективнее она работает. Однако, со временем память может заполниться лишними данными, что приводит к снижению производительности компьютера. В этой статье мы рассмотрим эффективные советы и рекомендации по очистке оперативной памяти компьютера, которые помогут улучшить его работу.
1. Закройте ненужные программы и процессы. Одна из первых вещей, которую следует сделать, чтобы освободить оперативную память, это закрыть все ненужные программы и процессы. Запущенные в фоновом режиме программы и задачи могут занимать значительное количество памяти, поэтому регулярное их закрытие поможет освободить оперативную память.
2. Используйте специальные программы для очистки памяти. Существует множество программ, которые предназначены для очистки оперативной памяти компьютера. Они позволяют высвободить память, освобождая занятые ресурсы и закрывая все ненужные процессы. Установите одну из таких программ и оптимизируйте работу вашего компьютера.
3. Удалите ненужные файлы и программы. Неправильное использование оперативной памяти может быть связано с наличием большого количества ненужных файлов и программ на компьютере. Пройдитесь по своей системе и удалите все неиспользуемые файлы и программы. Таким образом, вы освободите оперативную память и сделаете свою систему более эффективной.
Следуя этим эффективным советам и рекомендациям, вы сможете очистить оперативную память компьютера и значительно улучшить его работу. Помните, что регулярная очистка памяти является важной задачей для поддержания высокой производительности вашего компьютера.
Как эффективно очистить оперативную память компьютера
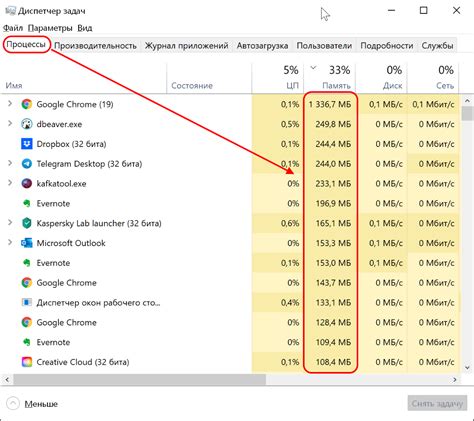
Для эффективной очистки оперативной памяти компьютера рекомендуется следовать приведенным ниже советам:
- Закройте ненужные программы и процессы. Открывание большого количества программ и вкладок в браузере может привести к заполнению памяти. Закройте все ненужные приложения, освободив тем самым оперативную память.
- Очистите временные файлы. Временные файлы могут накапливаться на вашем компьютере и занимать драгоценное место в оперативной памяти. Очистите временные файлы, используя встроенные в операционную систему утилиты или специальные программы для очистки.
- Перезагрузите компьютер. Перезагрузка компьютера поможет освободить оперативную память от ненужных процессов и данных, которые могут быть активными даже после закрытия программ.
- Используйте специальные программы для очистки памяти. Существуют различные программы, способные эффективно очистить оперативную память компьютера. Они могут удалять ненужные файлы, очищать реестр и выполнять другие операции для оптимизации работы памяти.
Правильная и регулярная очистка оперативной памяти компьютера поможет улучшить его производительность и предотвратить возможные сбои и замедления. Следуйте приведенным советам, чтобы сохранить ваш компьютер в отличной рабочей форме и оптимально использовать оперативную память.
Удаление ненужных программ и файлов

Для удаления ненужных программ следует воспользоваться панелью управления ОС. В Windows это можно сделать следующим образом: зайдите в меню "Пуск", выберите "Настройки" и далее "Панель управления". Затем найдите раздел "Установка и удаление программ" или "Программы и компоненты". Там вы увидите список установленных программ. Выберите те, которые вам больше не нужны, и нажмите на кнопку "Удалить". При удалении программы вам могут быть предложены дополнительные настройки или удаление связанных файлов, внимательно ознакомьтесь с предложенными вариантами.
Удаление ненужных файлов также способствует освобождению оперативной памяти. Периодически просматривайте содержимое папок на вашем компьютере и удаляйте файлы, которые вам больше не нужны. Это могут быть устаревшие документы, фотографии, видео и другие файлы. Помните, что удаленные файлы обычно перемещаются в корзину, поэтому после удаления рекомендуется осуществить окончательное удаление из корзины.
Важно отметить, что перед удалением программ и файлов рекомендуется сохранить важные данные на другом носителе или создать их резервную копию. Также следует быть внимательными при удалении программ, чтобы не удалить что-то нужное для работы компьютера или других программ.
В результате удаления ненужных программ и файлов вы сможете значительно освободить оперативную память компьютера, улучшив его общую производительность и скорость работы.
Очистка кэша и временных файлов

Для очистки кэша и временных файлов можно воспользоваться встроенными инструментами операционной системы. В Windows, например, можно воспользоваться Утилитой очистки диска. Для этого нужно нажать правой кнопкой мыши на диск, выбрать "Свойства", затем перейти на вкладку "Общие" и нажать кнопку "Очистить". В открывшемся окне следует выбрать необходимые опции, например, "Кэш временных файлов" и "Временные файлы интернета", и нажать "ОК".
Также можно воспользоваться специализированными программами для очистки оперативной памяти и удаления временных файлов. В этих программах есть дополнительные функции по очистке различных областей системы, а также возможность автоматической очистки по расписанию. Некоторые популярные программы такого рода включают в себя CCleaner, Wise Disk Cleaner и BleachBit.
Важно помнить, что при очистке кэша и временных файлов могут быть удалены некоторые важные данные, например, сохраненные пароли или предварительно загруженные страницы. Поэтому перед удалением рекомендуется ознакомиться с настройками выбранного метода очистки и сделать резервную копию необходимых данных.
Подчеркнутый текст важен
Наклонный текст также важен
Отключение автозапуска программ

Автозапуск программ при загрузке компьютера может существенно замедлять его работу и занимать значительное количество оперативной памяти. Чтобы освободить ресурсы и повысить производительность системы, рекомендуется отключить автозапуск ненужных программ.
Для отключения автозапуска программ можно воспользоваться встроенными инструментами операционной системы или сторонними программами. Рассмотрим несколько способов:
| Операционная система | Метод отключения автозапуска |
|---|---|
| Windows | В меню Пуск выберите "Панель управления", затем "Автозагрузка". В открывшемся окне можно увидеть список программ, запускающихся при загрузке системы. Отключите ненужные программы, сняв галочки напротив их названий. |
| macOS | Откройте системные настройки, выберите "Пользователи и группы", затем перейдите в раздел "Вход в систему". Там вы увидите список программ, запускающихся при входе в систему. Чтобы удалить программу из автозапуска, выделите ее и нажмите на кнопку "-". |
| Linux | Многие дистрибутивы Linux имеют графические интерфейсы для настройки автозапуска программ. Например, в Ubuntu это можно сделать через приложение "Настройки системы" -> "Сессии и запуск". Если такой возможности нет, можно добавить или удалить программы из автозапуска, редактируя файлы конфигурации в директориях /etc/xdg/autostart и ~/.config/autostart. |
Отключение автозапуска ненужных программ позволит существенно ускорить загрузку компьютера и освободить оперативную память для более важных задач. Проверьте список запускаемых программ и отключите те, которые вам не нужны.
Оптимизация системных настроек

Для более эффективной работы и освобождения оперативной памяти компьютера можно провести оптимизацию системных настроек. Вот несколько советов, как это сделать:
- Ограничьте запуск программ при старте системы. Чтобы освободить оперативную память, убедитесь, что лишние программы не запускаются автоматически при включении компьютера. Для этого нужно открыть менеджер задач и проверить список программ во вкладке "Автозагрузка". Отключите ненужные программы, чтобы снизить нагрузку на оперативную память.
- Настройте визуальные эффекты. Ваш компьютер может использовать дополнительную оперативную память для обеспечения графических эффектов, которые, в конечном итоге, не влияют на производительность системы. Чтобы высвободить память, можно отключить некоторые визуальные эффекты или выбрать более оптимизированный режим работы в системных настройках.
- Управляйте службами системы. Система Windows запускает множество служб, которые работают в фоновом режиме и потребляют оперативную память. Проверьте список служб и отключите те, которые вам не нужны. Но будьте осторожны и убедитесь, что отключение служб не повлияет на работу вашей системы и установленных программ.
- Обновляйте драйвера устройств. Драйверы, управляющие работой различных устройств на компьютере, могут оказывать влияние на использование оперативной памяти. Проверьте, установлены ли на вашем компьютере последние версии драйверов для всех устройств. Устаревшие драйверы могут вызывать проблемы с памятью и производительностью системы.
- Настройте виртуальную память. Виртуальная память используется для временного хранения данных, когда оперативная память исчерпана. Вы можете оптимизировать настройки виртуальной памяти, чтобы лучше использовать свободное пространство на жестком диске. Попробуйте изменить размер страницы подкачки или задать ее автоматическое управление в системных настройках.
Следуя этим рекомендациям по оптимизации системных настроек, вы сможете более эффективно использовать оперативную память компьютера и повысить производительность системы в целом.
Проверка на наличие вирусов и вредоносного ПО

Одной из причин замедления работы компьютера может быть наличие вирусов или вредоносного программного обеспечения. Вирусы и вредоносное ПО могут загружать оперативную память, выполнять фоновые процессы, использовать ресурсы процессора и интернет-подключение, что приводит к замедлению работы системы.
Чтобы проверить компьютер на наличие вирусов и вредоносного ПО, рекомендуется использовать антивирусное программное обеспечение. Установите надежную программу с обновляемой базой данных и сканируйте систему на наличие угроз. Если вирусы и вредоносное ПО будут обнаружены, следуйте инструкциям программы для удаления или карантина зараженных файлов.
Если ваш антивирус не удовлетворяет вашим потребностям или его лицензия истекла, рекомендуется обратиться к специалистам или изучить обзоры и рейтинги антивирусных программ, чтобы выбрать наиболее соответствующую вашим требованиям и возможностям.
Также рекомендуется регулярно обновлять антивирусное программное обеспечение, чтобы быть защищенным от новых угроз. Будьте внимательны при установке программ и открывании приложений или файлов из ненадежных источников, так как многие вирусы и вредоносное ПО распространяются через электронную почту, интернет-сайты, социальные сети и другие каналы передачи данных.
Добавление дополнительной оперативной памяти

Если ваш компьютер начал тормозить и постоянно загружается, одним из решений проблемы может быть добавление дополнительной оперативной памяти. Увеличение объема оперативной памяти позволяет компьютеру обрабатывать больший объем данных и ускоряет его работу. Вот несколько советов и рекомендаций, которые помогут вам осуществить эту операцию:
- Определите максимальный объем оперативной памяти, который может поддерживать ваш компьютер. Для этого можно обратиться к документации или производителю компьютера.
- Выберите правильный тип оперативной памяти. В зависимости от модели компьютера и его характеристик, могут использоваться разные виды оперативной памяти, такие как DDR3, DDR4 и т. д. Проверьте совместимость новой памяти с вашей материнской платой.
- Приобретите оперативную память у надежного поставщика. Обратите внимание на рейтинг и отзывы о продавце.
- Перед установкой новой памяти выключите компьютер и отключите его от сети. Откройте корпус компьютера и найдите слоты для RAM.
- Установите новую память, аккуратно вставив ее в слоты и убедившись, что она хорошо зафиксировалась. Если вам нужно установить несколько модулей, распределите их равномерно по слотам.
- После установки закройте корпус компьютера и подключите его к сети.
- Включите компьютер и проверьте, что он распознал новую оперативную память. Для этого можно зайти в системные настройки и проверить объем установленной памяти.
Добавление дополнительной оперативной памяти может значительно повысить производительность вашего компьютера. Не забывайте проводить регулярную очистку оперативной памяти и следить за объемом загруженных программ, чтобы поддерживать работу компьютера на оптимальном уровне.