Notepad – это простой и удобный текстовый редактор, пользующийся популярностью среди пользователей всех уровней. Однако со временем в нем может накапливаться множество ненужных данных, которые могут замедлить работу программы и затруднить поиск нужных файлов. Чтобы избежать подобных проблем, регулярно рекомендуется проводить очистку Notepad. В этой статье мы расскажем вам о нескольких полезных советах и инструкциях, которые помогут удалить все ненужные данные из редактора.
Совет 1: Перед началом очистки Notepad, рекомендуется создать резервную копию всех важных файлов. Это позволит избежать нежелательной потери данных в случае ошибки.
Совет 2: Одним из важных шагов при очистке Notepad является удаление временных файлов. Для этого вам потребуется найти папку временных файлов операционной системы (например, Temp) и удалить все содержимое этой папки. Обратите внимание, что при удалении временных файлов могут быть удалены и другие важные данные, поэтому перед удалением рекомендуется проверить каждый файл.
Совет 3: Для более глубокой очистки Notepad можно воспользоваться специализированными программами, которые помогут удалить все ненужные данные, включая временные файлы, кэш и историю поиска. Такие программы можно найти в Интернете и загрузить с официальных сайтов разработчиков. Перед использованием рекомендуется ознакомиться с инструкцией.
Удаление ненужной информации из Notepad: базовые принципы

Перед началом процесса очистки Notepad необходимо определить, какие данные можно считать ненужными. Возможными источниками таких данных могут быть:
- Различного рода служебная информация, сохраняющаяся при использовании Notepad;
- Оставшиеся после удаления файлы временные файлы (.tmp);
- Лог-файлы (.log), содержащие отладочные данные;
- Кешированные файлы (.cache), которые могут занимать место на диске;
- Промежуточные редакции текстовых файлов (.bak, .old и др.).
Очистка Notepad может быть выполнена в несколько простых шагов:
- Запуск Notepad и открытие текстового файла, который требуется очистить;
- Нажатие на клавиатуре комбинации Ctrl+A (или выбор команды "Выделить все" в меню "Правка"), чтобы выделить весь текст файла;
- Нажатие на клавиатуре комбинации Ctrl+C (или выбор команды "Копировать") для копирования выделенного текста;
- Создание нового пустого текстового файла в Notepad (нажатие на клавиатуре комбинации Ctrl+N или выбор команды "Создать новый файл" в меню "Файл");
- Нажатие на клавиатуре комбинации Ctrl+V (или выбор команды "Вставить") для вставки скопированного ранее текста в новый файл;
- Сохранение нового файла (нажатие на клавиатуре комбинации Ctrl+S или выбор команды "Сохранить" в меню "Файл") с новым именем или в том же месте с заменой существующего файла.
После выполнения этих шагов в Notepad останется только нужная информация, а все ненужные данные будут удалены. Это позволит сделать работу с текстовыми файлами более удобной и эффективной.
Не забывайте, что удаление ненужной информации из Notepad следует проводить регулярно, чтобы сохранять простоту и быстродействие этого инструмента.
Шаги по очистке Notepad от ненужных данных
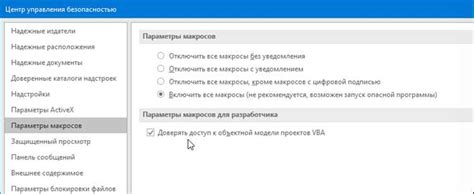
- Закройте все открытые файлы в Notepad: прежде чем начать процесс очистки, убедитесь, что все файлы, которые вы редактируете в Notepad, закрыты. Это позволит программе корректно обработать изменения.
- Сделайте резервную копию файлов: если у вас есть важные файлы, которые вы хотите сохранить, сделайте резервную копию перед очисткой. Это предотвратит потерю данных в случае нежелательных изменений.
- Откройте Notepad: найдите и откройте программу Notepad на вашем компьютере. Вы можете сделать это, щелкнув правой кнопкой мыши на панели задач и выбрав Notepad из списка приложений.
- Очистите историю открытых файлов: чтобы очистить историю открытых файлов в Notepad, нажмите на "Файл" в верхнем меню, затем выберите "Открыть недавние". В появившемся списке файлов нажмите на "Удалить недавние файлы". Это удалит записи о недавно открытых файлах.
- Удалите временные файлы: чтобы удалить временные файлы, созданные Notepad, откройте проводник Windows и перейдите к папке %localappdata%\Microsoft\Windows\Temporary Internet Files. В этой папке найдите и удалите все файлы с расширением ".tmp".
- Очистите автодополнение: Notepad сохраняет автодополнение, которое может содержать ненужные данные. Для очистки автодополнения откройте Notepad, нажмите на "Правка" в верхнем меню, затем выберите "Параметры". Во вкладке "Параметры" выберите "Автодополнение" и нажмите на "Удалить" или "Очистить".
- Очистите буфер обмена: Notepad хранит данные в буфере обмена, который может содержать ненужные или частично скопированные тексты. Чтобы очистить буфер обмена, нажмите на "Правка" в верхнем меню, затем выберите "Выбрать все" и нажмите на "Удалить" или "Очистить".
После завершения этих шагов Notepad должен быть очищен от ненужных данных и готов к использованию.
Как удалить временные файлы и кэшированные данные в Notepad
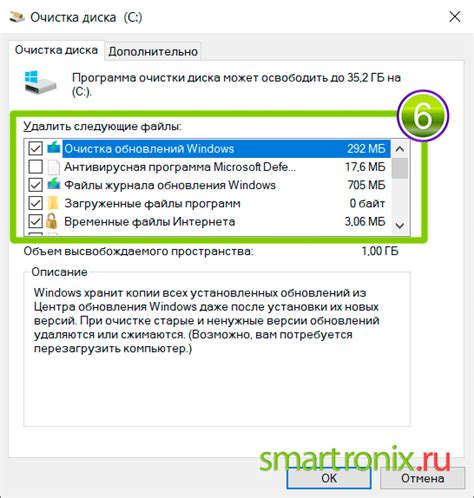
Шаг 1: Откройте Notepad и нажмите на меню "Файл".
Шаг 2: Выберите "Открыть" и перейдите в папку, где хранятся временные файлы Notepad.
Шаг 3: Выделите все временные файлы, нажав на клавишу Ctrl+A.
Шаг 4: Нажмите правой кнопкой мыши на выделенные файлы и выберите "Удалить".
Теперь вы можете быть уверены, что все временные файлы и кэшированные данные в Notepad удалены. Таким образом, вы освободили дополнительное место на жестком диске и улучшили производительность программы.
Очистка и сжатие текстовых файлов в Notepad

Если ваши текстовые файлы в Notepad заполнены лишними пробелами, пустыми строками или ненужными символами, это может занимать большое количество места на диске и затруднять чтение и редактирование файлов. В этом разделе мы рассмотрим несколько полезных советов и инструкций по очистке и сжатию текстовых файлов в Notepad.
1. Удаление лишних пробелов
Часто текстовые файлы содержат пробелы, которые не являются нужными. Чтобы удалить эти лишние пробелы, вы можете воспользоваться функцией "Найти и заменить" в Notepad.
- Откройте файл в Notepad.
- Нажмите комбинацию клавиш Ctrl + H, чтобы открыть окно "Найти и заменить".
- В поле "Найти" введите пробелы, которые вы хотите удалить.
- Оставьте поле "Заменить" пустым.
- Нажмите кнопку "Заменить все" или "Заменить все в выбранном".
2. Удаление пустых строк
Пустые строки в текстовом файле могут быть не только бесполезными, но и занимать много места. Чтобы удалить пустые строки, вы можете использовать комбинацию клавиш и функцию "Найти и заменить" в Notepad.
- Откройте файл в Notepad.
- Нажмите комбинацию клавиш Ctrl + H, чтобы открыть окно "Найти и заменить".
- В поле "Найти" введите , чтобы найти пустые строки.
- Оставьте поле "Заменить" пустым.
- Нажмите кнопку "Заменить все" или "Заменить все в выбранном".
3. Сжатие текста
Если в файле есть повторяющиеся символы или строки, вы можете использовать функцию сжатия текста в Notepad. Это поможет уменьшить размер файла и сделать его более читабельным.
- Откройте файл в Notepad.
- Выберите текст, который вы хотите сжать.
- Нажмите комбинацию клавиш Ctrl + H, чтобы открыть окно "Найти и заменить".
- В поле "Найти" введите повторяющиеся символы или строки, которые вы хотите сжать.
- В поле "Заменить" введите символ или строку, которую вы хотите использовать в замене.
- Нажмите кнопку "Заменить все" или "Заменить все в выбранном".
Следуя этим простым советам и инструкциям, вы сможете быстро и эффективно очистить и сжать текстовые файлы в Notepad, сделав их более компактными и удобочитаемыми.
Удаление автозаполнения и истории в Notepad
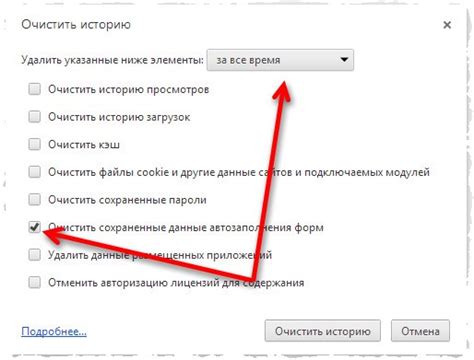
Шаг 1: Открыть настройки Notepad
Для начала удаления автозаполнения и истории в Notepad вам нужно открыть настройки программы. Вы можете сделать это, нажав на меню "Параметры" в верхней части окна Notepad и выбрав "Настройки".
Шаг 2: Отключение автозаполнения
В настройках Notepad найдите раздел, относящийся к автозаполнению и отключите эту функцию. Обычно это опция "Автозаполнение" или что-то подобное. Убедитесь, что функция отключена и сохраните изменения.
Шаг 3: Очистка истории
Чтобы удалить сохраненную историю в Notepad, вернитесь в настройки программы и найдите раздел "История". В этом разделе вы можете удалить все сохраненные записи истории, нажав на кнопку "Очистить". Убедитесь, что вы подтвердили удаление истории.
Шаг 4: Перезапуск Notepad
Чтобы изменения вступили в силу, закройте Notepad и перезапустите программу. После перезапуска вам больше не будут отображаться автозаполнение и сохраненная история.
Теперь, когда вы знаете, как удалить автозаполнение и историю в Notepad, вы можете быть уверены в сохранности ваших данных и конфиденциальности при использовании текстового редактора. Следуйте этим инструкциям регулярно, чтобы поддерживать Notepad в чистом состоянии и защитить свою частную информацию.
Советы по регулярной очистке Notepad для повышения производительности

Вот несколько советов по регулярной очистке Notepad, которые помогут вам поддерживать его в оптимальном состоянии и повысить производительность редактора.
1. Периодически удаляйте временные файлы: Notepad может сохранять временные файлы во время работы, и они могут занимать лишнее место на вашем компьютере. Периодически удаляйте эти временные файлы, чтобы освободить место и улучшить производительность Notepad.
2. Убедитесь, что у вас нет большого количества ненужных вкладок: Notepad позволяет открывать несколько вкладок одновременно, но слишком много открытых вкладок может снижать производительность. Закрывайте ненужные вкладки, чтобы освободить ресурсы и улучшить производительность Notepad.
3. Очищайте историю поиска: Notepad сохраняет историю вашего поиска, что может затруднять поиск в файлах. Регулярно очищайте историю поиска, чтобы завести новую и сохранить производительность редактора.
4. Проанализируйте плагины и расширения: Если у вас установлены плагины или расширения для Notepad, убедитесь, что они все актуальны и не конфликтуют друг с другом. Удалите ненужные плагины, чтобы избежать возможных проблем и улучшить производительность Notepad.
5. Периодически обновляйте Notepad: Владельцы Notepad регулярно выпускают обновления, которые могут содержать исправления ошибок и улучшения производительности. Проверяйте наличие обновлений и устанавливайте их, чтобы обеспечить оптимальную работу Notepad.
Следуя этим советам и регулярно очищая Notepad от ненужных данных, вы сможете улучшить производительность редактора и повысить эффективность работы.