Outlook 2016, один из самых популярных почтовых клиентов, широко используется для обмена сообщениями и управления рабочими задачами. Кэш - это место, где Outlook сохраняет временные данные, включая электронные письма, контакты и вложения. Но иногда кэш может накапливаться, занимая лишнее место на жестком диске и вызывая проблемы с производительностью.
Очистка кэша в Outlook 2016 - это процесс удаления временных данных, который может помочь улучшить производительность программы и исправить некоторые проблемы синхронизации и доступа к почтовому ящику. В этой статье мы предоставим вам пошаговую инструкцию о том, как очистить кэш в Outlook 2016.
Прежде чем мы начнем, важно отметить, что очистка кэша может привести к потере некоторых временных данных, таких как незавершенные письма или ранее просмотренные электронные сообщения. Если у вас есть какие-либо важные данные, рекомендуется создать резервные копии или переместить их в другое место перед очисткой кэша. Теперь давайте перейдем к инструкции.
Почему очистка кэша в Outlook 2016 важна?

Вот несколько причин, по которым очистка кэша в Outlook 2016 является важной задачей:
1. Освобождение дискового пространства: Кэш в Outlook 2016 может занимать значительное количество места на жестком диске. Очистка кэша позволяет освободить дисковое пространство и заставляет программу работать более эффективно.
2. Улучшение производительности: Накопление большого объема данных в кэше может привести к замедлению работы Outlook 2016. Чем больше файлов и записей в кэше, тем дольше программе требуется для обработки данных. Очистка кэша помогает повысить производительность и ускорить работу программы.
3. Исправление проблем: Временные файлы и данные, хранящиеся в кэше, могут стать источником различных проблем. Например, они могут вызывать сбои программы, приводить к неправильному отображению электронных писем или проблемам с синхронизацией данных. Очистка кэша в Outlook 2016 может помочь устранить такие проблемы и вернуть программе нормальную работоспособность.
4. Обновление информации: Кэш в Outlook 2016 может хранить устаревшую информацию, такую как контактные данные или календарные события. Очистка кэша позволяет получить самые свежие данные с сервера, обновить информацию и избежать возможных ошибок.
В целом, очистка кэша в Outlook 2016 является важной процедурой для поддержания оптимальной производительности программы и предотвращения возможных проблем. Регулярная очистка кэша помогает освободить дисковое пространство, улучшить производительность и обновить информацию, что способствует более эффективному и безопасному использованию Outlook 2016.
Шаг 1: Закрытие Outlook 2016
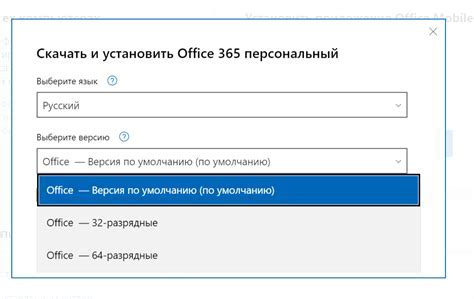
- Нажмите правой кнопкой мыши на значок Outlook на панели задач и выберите "Закрыть все окна".
- Или щелкните правой кнопкой мыши на значок "Пуск" внизу экрана, выберите "Задачи" и найдите Outlook в списке открытых программ. Затем нажмите правой кнопкой мыши на Outlook и выберите "Закрыть окно".
- Если ни одна из этих опций не доступна, вы можете закрыть Outlook, щелкнув правой кнопкой мыши на его значок на панели задач, а затем нажав "Закрыть".
После закрытия Outlook 2016 вы будете готовы перейти к следующему шагу - очистке кэша.
Шаг 2: Очистка кэша с помощью командной строки
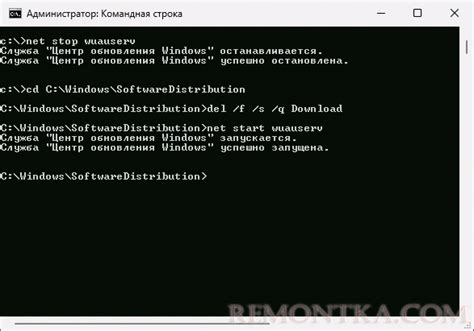
Если вы предпочитаете использовать командную строку для выполнения задачи очистки кэша в Outlook 2016, следуйте этим шагам:
- Нажмите на кнопку "Пуск" в левом нижнем углу экрана и введите "cmd" в строке поиска.
- Правой кнопкой мыши щелкните на значок "Командная строка" и выберите "Запуск от имени администратора".
- В командной строке введите следующую команду и нажмите клавишу Enter:
del %localappdata%\Microsoft\Outlook\*.ost - При запросе подтверждения удаления файлов введите "Y" и нажмите клавишу Enter.
- Дождитесь завершения удаления файлов. Прогресс будет отображаться в командной строке.
После завершения процесса очистки кэша в командной строке, вы можете закрыть ее и перезапустить Outlook 2016. Ваши кэшированные данные будут очищены, и Outlook будет работать более эффективно.
Шаг 3: Удаление кэша через панель управления
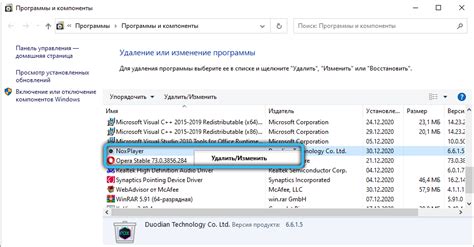
Если вы предпочитаете использовать панель управления для очистки кэша в Outlook 2016, выполните следующие действия:
- Откройте меню "Пуск" и выберите "Панель управления".
- В панели управления выберите "Программы" или "Программы и компоненты", в зависимости от вашей операционной системы.
- Найдите в списке установленных программ Microsoft Office или Outlook, щелкните на него правой кнопкой мыши и выберите "Изменить".
- В открывшемся окне выберите пункт "Добавить или удалить компоненты", а затем нажмите кнопку "Далее".
- Выберите "Outlook" и нажмите кнопку "Изменить".
- В появившемся окне выберите пункт "Расширенные настройки" и нажмите кнопку "Далее".
- Убедитесь, что флажок "Удалить настройки пользователя" установлен, а затем нажмите кнопку "Обновить".
После завершения процесса обновления, кэш Outlook 2016 будет удален, и программа будет перезапущена. Ваши настройки и данные пользователей останутся без изменений, но любые временные файлы и кэш будут полностью удалены.
Внимание: Очистка кэша Outlook 2016 может занять некоторое время, особенно если у вас большой объем данных или медленное интернет-соединение. Будьте терпеливы и не прерывайте процесс до его завершения.
Шаг 4: Очистка автоматического заполнения адресов

Чтобы очистить автоматическое заполнение адресов в Outlook 2016, выполните следующие действия:
- Откройте Outlook 2016 и щелкните на вкладку "Файл" в верхнем левом углу экрана.
- В появившемся меню выберите "Параметры".
- На странице "Параметры" выберите вкладку "Почта".
- В разделе "Отправка сообщения" найдите кнопку "Очистить автоматическое заполнение адресов" и нажмите на нее.
- Подтвердите действие, нажав на кнопку "Да".
После выполнения этих шагов Outlook 2016 удалит все адреса из списка автоматического заполнения. Теперь вы можете начать заново и Outlook будет запоминать новые адреса при отправке писем.
Обратите внимание:
Очистка автоматического заполнения адресов не влияет на ваши контакты. Ваши контакты останутся неизменными и доступными в Outlook.
Шаг 5: Проверка наличия других кэшей и их удаление
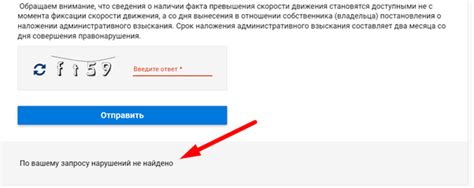
После очистки кэша Exchange аккаунта в Outlook 2016, рекомендуется также проверить наличие других кэшей, которые могут накапливаться на компьютере. Удаление этих кэшей поможет освободить дополнительное место на диске и улучшит производительность приложения.
Вот список других кэшей, которые следует проверить:
- Кэш документов Office: Очистка этого кэша может помочь исправить проблемы с открытием документов в Outlook.
- Кэш почтовых значков: Очистка этого кэша поможет обновить значки писем в Outlook и исправить проблемы с отображением.
- Кэш автодополнения: Очистка этого кэша поможет исправить проблемы с предложениями автодополнения при вводе адресов электронной почты.
Чтобы проверить и удалить эти кэши, выполните следующие шаги:
- Откройте панель управления и найдите раздел "Программы и компоненты".
- В разделе "Программы и компоненты" найдите установленное приложение "Microsoft Office" и щелкните на нем правой кнопкой мыши.
- Выберите опцию "Изменить" или "Удалить" в контекстном меню.
- Появится окно установки Office. Выберите опцию "Восстановление" или "Изменение" и следуйте инструкциям на экране.
- На последнем этапе установки выберите опцию "Очистить кэш" и подтвердите удаление всех кэшей Office.
После удаления других кэшей перезагрузите компьютер, чтобы изменения вступили в силу. Теперь вы можете наслаждаться свежими настройками и улучшенной производительностью в Outlook 2016.
Шаг 6: Перезапуск Outlook 2016 и проверка результатов

После выполнения всех предыдущих шагов по очистке кэша в Outlook 2016, вам нужно перезапустить приложение и проверить результаты. Следуйте этим инструкциям:
- Закройте все открытые окна и диалоговые окна Outlook 2016.
- Перезапустите Outlook 2016, дважды щелкнув на ярлыке приложения на рабочем столе или найдя его в меню "Пуск".
- Дождитесь, пока Outlook 2016 полностью загрузится.
- Проверьте, работает ли Outlook 2016 без сбоев и если все настроено правильно.
Если после перезапуска Outlook 2016 по-прежнему возникают проблемы или вы не заметили никаких изменений после очистки кэша, вам может потребоваться повторить процесс снова или обратиться к специалисту по поддержке.