iPhone – это не просто смартфон, это полноценная мультимедийная система, но хранение большого количества данных может замедлить его работу. Поэтому время от времени необходимо проводить очистку памяти iPhone. В этой статье мы расскажем, как это сделать и сохранить работоспособность вашего устройства.
Первым шагом для очистки памяти iPhone является удаление ненужных приложений. Возможно, у вас на устройстве есть приложения, которые давно не использовались или которыми можно обойтись. Просто зайдите в настройки своего iPhone, найдите раздел «Общие» и выберите «Управление хранилищем и iCloud». Здесь вы сможете просмотреть все установленные приложения и удалить те, которые вам уже не нужны.
Вторым шагом будет удаление фотографий и видео, которые вы больше не собираетесь сохранять. На iPhone можно настроить автоматическую загрузку фотографий в iCloud, поэтому вам не обязательно держать все снимки на устройстве. Вы можете просмотреть фотографии и видео в приложении Галерея, выбрать те, которые хотите удалить, и нажать на кнопку «Удалить».
Третьим шагом будет удаление ненужных сообщений и историй в социальных сетях. Возможно, у вас есть множество старых сообщений в приложении Сообщения или в других мессенджерах, которые занимают ценное место на устройстве. Также стоит проверить приложения социальных сетей, такие как Facebook и Instagram, и удалить истории или фотографии, которые вам больше не нужны.
После проведенных процедур удаления ненужных приложений, фотографий и сообщений, вам может понадобиться перезагрузка iPhone для полного очищения памяти. Просто зажмите кнопку «Выключить» на вашем устройстве, затем переместите ползунок для выключения и, когда iPhone полностью выключается, включите его снова.
Следуя этим простым шагам, вы сможете очистить память своего iPhone и сохранить его работоспособность. Не забывайте регулярно проводить очистку устройства, чтобы не только освободить память, но и предотвратить замедление его работы. Ведь чистая память – залог оптимальной производительности вашего iPhone.
Очищение памяти: проблемы и решения

Однако, при очистке памяти могут возникать некоторые проблемы. Во-первых, пользователи могут бояться потерять важные данные или файлы при удалении ненужных элементов. Во-вторых, некорректное удаление файлов и приложений может привести к ошибкам и сбоям в работе устройства.
Чтобы избежать этих проблем, нужно следовать нескольким рекомендациям. Во-первых, перед очисткой памяти необходимо сделать резервное копирование всех важных данных. Таким образом, вы можете быть уверены, что ничего не потеряете.
Во-вторых, рекомендуется использовать специальные программы для очистки памяти iPhone. Эти приложения позволяют освободить больше места, удаляя временные файлы, кэш и ненужные приложения с максимальной безопасностью.
Кроме того, важно обратить внимание на предупреждающие сообщения, которые могут появиться при удалении некоторых файлов или приложений. Если вы не уверены, что файл или приложение можно безопасно удалить, лучше всего обратиться за помощью к специалисту.
В итоге, правильное и безопасное очищение памяти iPhone поможет вам избежать замедления работы устройства и профилактики ошибок. Следуя рекомендациям и использованию специализированных программ для очистки, вы сможете сохранить работоспособность своего iPhone и наслаждаться его быстрым и эффективным функционированием.
Шаг 1. Удаление неиспользуемых приложений
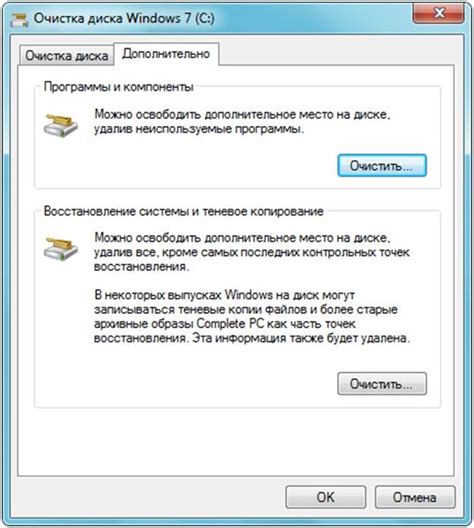
Первым шагом для очистки памяти на iPhone следует удалить все неиспользуемые приложения.
Часто на устройстве накапливаются приложения, которые мы уже не используем, но которые все еще занимают место в памяти. Удаление таких приложений поможет освободить драгоценное пространство на вашем iPhone.
Для удаления приложения на iPhone нужно выполнить следующие шаги:
- На главном экране iPhone найдите иконку приложения, которое хотите удалить.
- Удерживайте палец на иконке приложения, пока иконки не начнут трястись.
- Нажмите на крестик, который появится в верхнем углу иконки приложения.
- Подтвердите удаление приложения, нажав на кнопку "Удалить".
Таким образом, вы освободите место в памяти устройства, избавитесь от приложений, которые вы больше не используете, и улучшите общую производительность iPhone.
Шаг 2. Очистка кэша и временных файлов
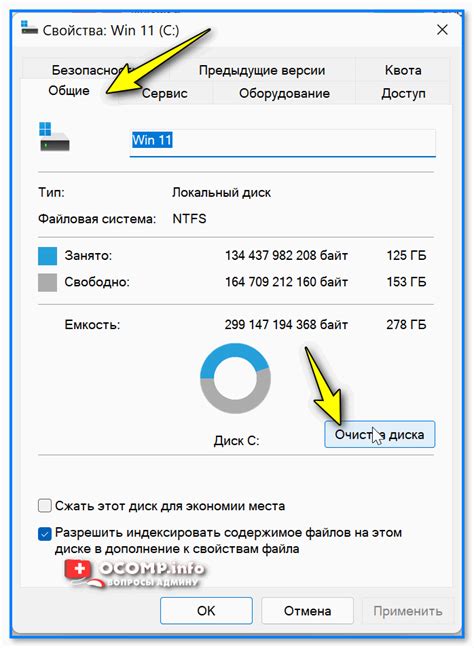
Поскольку iPhone собирает и сохраняет временные файлы и кэш различных приложений, их очистка может помочь восстановить доступную память и улучшить общую производительность устройства.
Вот несколько способов очистить кэш и временные файлы на вашем iPhone:
| 1. Очистка кэша Safari | Откройте настройки iPhone, найдите раздел Safari и выберите в нем "Очистить историю и данные сайтов". Это позволит удалить накопившийся кэш веб-браузера. |
| 2. Очистка кэша приложений | Перейдите в раздел "Настройки" на вашем iPhone, прокрутите вниз до приложений и выберите нужное приложение. Найдите настройку "Очистить кэш" или подобную ей и нажмите на нее, чтобы удалить временные файлы, хранящиеся этим приложением. |
| 3. Использование приложений для очистки | В App Store можно найти различные приложения для очистки кэша и временных файлов на iPhone. Скачайте и установите одно из таких приложений и следуйте инструкциям для выполнения очистки. |
Не забывайте регулярно очищать кэш и временные файлы на вашем iPhone, чтобы сохранить его работоспособность и освободить место для новых данных.
Шаг 3. Очистка браузера и истории просмотра
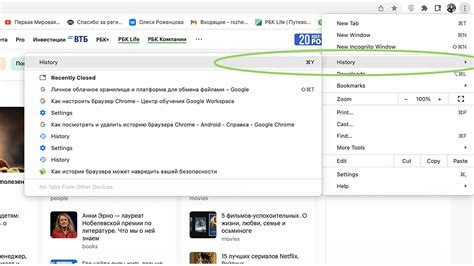
Очистка истории просмотра и данных браузера помогает не только освободить память вашего устройства, но и улучшить его безопасность. Вот как вы можете очистить браузер на своем iPhone:
- Откройте приложение "Настройки" на вашем iPhone.
- Прокрутите вниз и выберите раздел "Safari" (или другой браузер, который у вас установлен).
- Выберите раздел "Очистить историю и данные" или "Очистить историю" для удаления всех данных, сохраненных в браузере.
- Подтвердите свой выбор, нажав на кнопку "Очистить историю и данные" в появившемся окне.
Это приведет к удалению всей информации из браузера, включая историю просмотра, данные авторизации и временные файлы. Пожалуйста, имейте в виду, что эта операция также приведет к выходу из всех веб-сайтов, на которых вы были авторизованы, и удалению сохраненных паролей.
После очистки браузера, вы можете заметить, что ваш iPhone стал работать быстрее, а также у вас появилось больше свободного места на устройстве.
Подсказка: Если вы не хотите удалять все данные браузера, вы также можете выбрать опцию "Очистить историю" для удаления только истории просмотра.
Помимо стандартного браузера Safari, на iPhone можно установить и другие популярные браузеры, такие как Chrome или Firefox. В зависимости от выбранного браузера, процесс очистки может немного отличаться, но в целом идея остается та же - удалить сохраненную информацию и историю просмотра для освобождения памяти и улучшения производительности устройства.
Шаг 4. Отключение автоматической загрузки фото и видео

Автоматическая загрузка фото и видео на вашем iPhone может занимать большое количество памяти. Чтобы освободить место и сохранить работоспособность устройства, следует отключить эту функцию.
Шаги по отключению автоматической загрузки:
|
После выполнения этих шагов ваш iPhone больше не будет автоматически загружать фото и видео. Вы сможете сохранять память и управлять своей фотоколлекцией вручную, выбирая только нужные файлы для загрузки на устройство.
Шаг 5. Удаление старых сообщений и вложений

Со временем на вашем iPhone накапливается большое количество сообщений и вложений, которые занимают ценное место в памяти устройства. Чтобы освободить место, рекомендуется периодически удалять старые сообщения и вложения.
Для удаления старых сообщений вы можете использовать встроенную функцию очистки чата. Откройте приложение "Сообщения" и найдите чат, в котором хранятся устаревшие сообщения. Свайпните влево по чату и нажмите на кнопку "Удалить". Подтвердите удаление, если потребуется.
Также вы можете удалить все сообщения сразу, если зайдете в Настройки -> Сообщения -> Хранение и выберите опцию "Удалить все сообщения". Обратите внимание, что эта операция удалит все сообщения на вашем iPhone без возможности их восстановления, поэтому перед удалением важно сделать резервную копию.
Чтобы удалить старые вложения, связанные со старыми сообщениями, вы можете воспользоваться функцией "Управление хранением". В настройках устройства зайдите в раздел "Общий", найдите раздел "Хранилище iPhone" и выберите "Управление хранением". В списке приложений найдите "Сообщения" и нажмите на него. Затем вы сможете выбрать вложения, которые хотите удалить. Нажмите на кнопку "Изменить" и выберите нужные файлы. Затем нажмите на кнопку "Удалить" и подтвердите удаление.
Важно: Перед удалением сообщений и вложений рекомендуется сделать резервную копию всех важных данных. Вы можете воспользоваться iCloud или iTunes для создания полной копии данных на вашем iPhone.
После удаления старых сообщений и вложений вы освободите дополнительное место в памяти своего iPhone, что позволит устройству работать более эффективно и быстро.
Продолжайте чтение: Шаг 6. Очистка кэша приложений
Шаг 6. Использование облачного хранилища
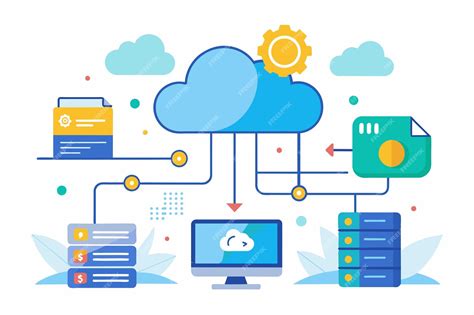
Чтобы освободить место на своем iPhone, вы можете использовать облачные хранилища, такие как iCloud или Google Drive. Это позволит вам сохранить важные данные, фотографии и видео, не занимая место на устройстве.
Перед использованием облачного хранилища, вам может потребоваться создать аккаунт и настроить его на вашем устройстве.
После этого вы можете выбрать, какие данные хотите сохранить в облачном хранилище. Например, вы можете резервировать контакты, календари, фотографии и документы. Кроме того, вы можете настроить устройство для автоматической загрузки фотографий и видео в облачное хранилище, чтобы не беспокоиться о их сохранности и освободить место на iPhone.
Убедитесь, что у вас достаточно свободного места в облачном хранилище, чтобы сохранить все выбранные данные. Если у вас нет места, вы можете приобрести дополнительное пространство или удалить ненужные файлы.
Использование облачного хранилища поможет вам освободить место на iPhone без потери важных данных и сохранит работоспособность вашего устройства.
Шаг 7. Ограничение использования фоновых приложений
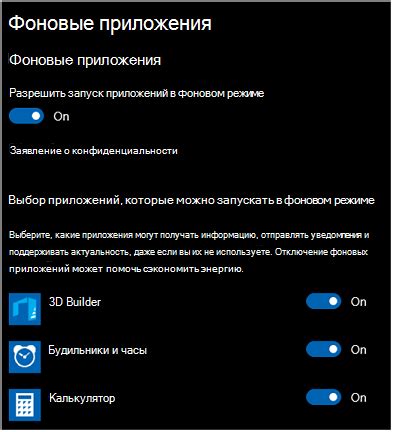
Фоновые приложения, которые работают в фоновом режиме, могут значительно снизить производительность и занимать ценную память вашего iPhone. Чтобы оптимизировать использование памяти и сохранить работоспособность устройства, вам следует ограничить активность фоновых приложений.
Для этого перейдите в настройки вашего iPhone и выберите раздел "Общие". Затем прокрутите вниз и найдите пункт "Обновление фоновых приложений".
Нажмите на этот пункт, чтобы открыть список приложений, которым разрешено использовать фоновый режим. Вам следует ограничить количество приложений, которые работают в фоновом режиме, оставив только самые необходимые.
Если вы обнаружите, что некоторые приложения по-прежнему работают в фоновом режиме, даже после ограничения, вы можете проверить, не требуется ли им фоновое обновление или уведомление. Если приложение не требует фоновой активности, вам следует запретить ему использование фонового режима в настройках.
Ограничение использования фоновых приложений поможет освободить дополнительную память на вашем iPhone и повысить его производительность. В результате, у вас будет больше ресурсов для запуска и работы других приложений, а устройство будет работать быстрее и эффективнее.
Шаг 8. Обновление операционной системы

После того как вы освободили немного места на устройстве, не забудьте обновить операционную систему iOS на своем iPhone. Обновления операционной системы не только исправляют ошибки и уязвимости, но и могут улучшить общую производительность и стабильность работы устройства.
Обычно iPhone предлагает уведомление о наличии обновления операционной системы, но вы также можете проверить его наличие и вручную.
- Подключите свой iPhone к Wi-Fi или сети данных.
- Откройте настройки устройства и перейдите в раздел "Общие".
- Выберите "Обновление программного обеспечения".
- Если доступна новая версия операционной системы, вы увидите уведомление о наличии обновления.
- Нажмите "Загрузить и установить", чтобы начать процесс обновления.
- Следуйте инструкциям на экране, чтобы завершить установку обновления.
Обратите внимание, что процесс обновления может занять некоторое время, особенно если у вас медленное интернет-соединение. Убедитесь, что ваше устройство подключено к источнику питания или зарядке, чтобы избежать разрядки аккумулятора.
После обновления операционной системы проверьте работоспособность устройства. Если вы все сделали правильно, ваш iPhone будет работать более стабильно и быстро!
