Ноутбук - это мобильный компьютер для работы и развлечений. Он предоставляет возможность использовать все функции обычного компьютера в переносном формате. Это делает ноутбук незаменимым для работы в поездках, встречах или просто дома.
Бегущая строка - это специальный графический элемент, который позволяет отобразить текст, прокручивающийся в горизонтальном направлении по экрану. Она может быть использована для отображения различной информации, такой как новости, реклама или просто сообщения.
Настроить бегущую строку через флешку на ноутбуке, безусловно, может быть полезно для многих людей. Это может быть особенно удобно на мероприятиях, где требуется отобразить информацию для широкой аудитории. В этой статье мы расскажем вам о том, как это сделать.
Процесс настройки бегущей строки на ноутбуке
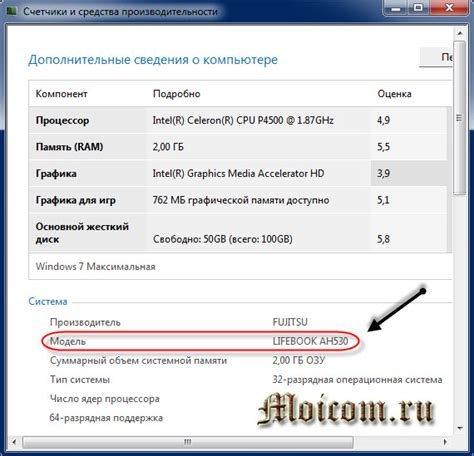
Настройка бегущей строки на ноутбуке может быть полезной для отображения важной информации, напоминаний или рекламных сообщений. Чтобы настроить бегущую строку на ноутбуке, следуйте этим шагам:
1. Подключите флешку к своему ноутбуку.
2. Откройте редактор текста или любое другое приложение для создания и редактирования текстовых файлов.
3. Создайте новый текстовый файл на флешке.
4. Введите текст, который вы хотите отобразить в бегущей строке. Убедитесь, что длина текста не превышает ширину вашего экрана.
5. Сохраните файл с расширением .txt.
6. Извлеките флешку из ноутбука и подключите ее к телевизору или монитору.
7. Настройте телевизор или монитор на воспроизведение файлов с флешки.
8. Воспроизведите файл с бегущей строкой на телевизоре или мониторе.
Теперь ваша бегущая строка должна отображаться на экране телевизора или монитора, подключенного к ноутбуку через флешку. Вы можете изменить текст в файле на флешке и повторно воспроизвести его, чтобы обновить отображаемую бегущую строку.
Сохранение данных на флешку

Для сохранения данных на флешку вам понадобится выполнить следующие действия:
| Шаг 1 | Подключите вашу флешку к свободному порту USB на вашем ноутбуке. |
| Шаг 2 | Откройте проводник (файловый менеджер) и найдите флешку в списке устройств. |
| Шаг 3 | Создайте новую папку на флешке, где вы будете сохранять данные. Щелкните правой кнопкой мыши внутри папки и выберите 'Создать' - 'Папка'. |
| Шаг 4 | Назовите папку так, чтобы вы смогли легко идентифицировать сохраненные данные в будущем. |
| Шаг 5 | Откройте папку на вашем компьютере, где хранятся данные, которые вы хотите сохранить. Выделите необходимые файлы и папки. |
| Шаг 6 | Перетащите выделенные файлы и папки в созданную папку на флешке. |
| Шаг 7 | Подождите, пока процесс копирования будет завершен. Вам может понадобиться некоторое время, особенно если у вас большой объем данных. |
| Шаг 8 | После завершения копирования, вы можете извлечь флешку из порта USB и сохранить ее в безопасном месте. |
Теперь ваши данные сохранены на флешке и вы можете использовать их на другом устройстве или в случае необходимости восстановления данных на вашем ноутбуке.
Подключение флешки к ноутбуку

Для подключения флешки к ноутбуку вам понадобится свободный порт USB. Вставьте флешку в любой доступный порт USB на вашем ноутбуке. Обычно такие порты располагаются по бокам или сзади ноутбука.
После вставки флешки, ноутбук должен автоматически определить ее и отобразить в файловом менеджере. Если этого не произошло, проверьте, что флешка правильно вставлена и работает исправно. Также возможно, что ваш ноутбук потребует установки драйверов для корректной работы флешки.
Чтобы открыть флешку и просмотреть ее содержимое, дважды щелкните на иконке флешки в файловом менеджере. Вы также можете найти флешку в списке устройств, расположенном в левой или правой панели файлового менеджера.
Когда вы закончите работу с флешкой, не забудьте безопасно извлечь ее из ноутбука. Чтобы это сделать, щелкните правой кнопкой мыши на иконке флешки в файловом менеджере и выберите "Извлечь устройство". Дождитесь, пока появится сообщение о том, что вы можете безопасно извлечь флешку, и только после этого аккуратно выньте ее из порта USB.
Теперь вы знаете, как подключить и использовать флешку на ноутбуке. Удачного использования!
Поиск программы для создания бегущей строки

Если вы хотите настроить бегущую строку через флешку на вашем ноутбуке, вам понадобится программа, способная создать и отобразить данную функцию. Вам могут потребоваться следующие программы для успешного выполнения данной задачи:
| Название программы | Описание |
|---|---|
| Scrolling Text | Программа, предоставляющая возможность создания и настройки бегущей строки. Различные настройки включают выбор цвета, шрифта и скорости прокрутки. |
| Marquee | Программа, обеспечивающая возможность добавления бегущей строки на ваш ноутбук. Позволяет изменять размер, скорость и цвет бегущей строки. |
| LED Scroller | Программа, созданная специально для отображения бегущей строки через флешку. Она поддерживает различные настройки, такие как цвет, шрифт и скорость прокрутки. |
| Text Animation Maker | Программа для создания анимированных текстовых эффектов, включая бегущую строку. Она предоставляет широкий выбор настроек и эффектов прокрутки. |
Прежде чем выбрать программу, рекомендуется ознакомиться с их функциональностью и возможностями. Убедитесь, что программа поддерживает необходимые форматы и совместима с вашим ноутбуком. После установки программы вы сможете настроить и отобразить бегущую строку через флешку на своем ноутбуке.
Установка выбранного программного обеспечения

Перед установкой программного обеспечения с бегущей строкой через флешку на вашем ноутбуке, вам понадобится следовать нескольким шагам:
Шаг 1: Подготовьте свою флешку.
Убедитесь, что ваша флешка включает в себя файловую систему FAT32 и достаточно свободного места для установки программы.
Шаг 2: Скачайте искомое программное обеспечение.
Посетите официальный сайт разработчика и загрузите последнюю версию программы с бегущей строкой.
Шаг 3: Распакуйте загруженный архив на флешку.
Используйте программу распаковки, такую как 7-Zip или WinRAR, чтобы извлечь файлы из загруженного архива и скопировать их на вашу флешку.
Шаг 4: Подключите флешку к ноутбуку.
Вставьте флешку в соответствующий USB-порт на вашем ноутбуке.
Шаг 5: Запустите программу с бегущей строкой.
Откройте файловый менеджер на вашем ноутбуке и найдите флешку в списке доступных устройств. Откройте флешку и запустите файл программы с бегущей строкой.
Шаг 6: Настройте параметры бегущей строки.
Следуйте инструкциям программы для настройки желаемой скорости, цвета, размера и содержания бегущей строки.
Шаг 7: Сохраните настройки и закройте программу.
После завершения настроек, сохраните изменения и закройте программу с бегущей строкой.
Теперь, когда выбранное программное обеспечение установлено, вы можете наслаждаться бегущей строкой на вашем ноутбуке через флешку.
Загрузка шаблона для бегущей строки

Чтобы настроить бегущую строку на ноутбуке, вам понадобится загрузить соответствующий шаблон. Шаблон содержит необходимый код и настройки для отображения бегущей строки.
Существует множество ресурсов в Интернете, где вы можете найти бесплатные шаблоны для бегущей строки. Один из самых популярных ресурсов - это сайт GitHub. На сайте GitHub размещены множество открытых проектов и репозиториев, включая шаблоны для бегущей строки.
- Откройте ваш любимый браузер и перейдите на сайт GitHub (https://github.com).
- Используя поиск или навигацию по репозиториям, найдите проект или репозиторий, который содержит шаблон для бегущей строки.
- Откройте страницу проекта или репозитория и найдите секцию "Downloads" или "Releases". Там вы должны найти файлы с расширением .html или .txt, которые представляют собой шаблон для бегущей строки.
- Нажмите на ссылку для загрузки соответствующего файла шаблона. Файл будет загружен на ваш компьютер.
После загрузки шаблона вы готовы приступить к настройке бегущей строки на вашем ноутбуке. Не забудьте сохранить файл шаблона в удобном для вас месте, чтобы легко найти его позже.
Редактирование шаблона с помощью программы

Чтобы настроить бегущую строку через флешку на ноутбуке, необходимо редактировать шаблон, который будет отображаться на экране. Для этого можно воспользоваться специальными программами для редактирования шаблонов.
Одной из таких программ является программное обеспечение для редактирования шаблонов, предоставляемое производителем вашего ноутбука. Это может быть, например, программа Alienware Command Center для ноутбуков Alienware или программа ROG Gaming Center для ноутбуков ASUS ROG. С помощью этих программ вы сможете изменить содержание и внешний вид бегущей строки.
Чтобы открыть программу для редактирования шаблонов, обычно нужно щелкнуть на иконке соответствующей программы на рабочем столе или найти ее в меню "Пуск". Затем следуйте инструкциям по открытию и редактированию шаблона, предоставленным в документации к программе или на официальном сайте производителя вашего ноутбука.
В программе для редактирования шаблонов вы сможете изменить текст и его стиль, включить или выключить анимацию бегущей строки, а также выбрать цвет и фон для шаблона. Если вам нужно добавить кастомные изображения или другие элементы, возможно, вам придется воспользоваться дополнительными функциями программы или использовать другие программы для создания и редактирования контента.
После внесения всех нужных изменений сохраните отредактированный шаблон и закройте программу для редактирования. Переходите к следующему этапу настройки бегущей строки через флешку на ноутбуке, чтобы применить настроенный шаблон.
Настройка параметров бегущей строки

При настройке бегущей строки через флешку на ноутбуке следует учесть несколько важных параметров, которые позволят получить оптимальные результаты.
Один из основных параметров бегущей строки - это ее скорость. Скорость определяет время, через которое текст будет прокручиваться от начала до конца. Чтобы изменить скорость бегущей строки, следует открыть файл настроек и найти соответствующую опцию. Обычно скорость бегущей строки измеряется в миллисекундах, и значение может быть изменено в соответствии с требованиями пользователя.
Кроме того, важно учесть ширину и высоту бегущей строки. Они определяют размеры пространства, в котором отображается текст. Чтобы достичь наилучших результатов, необходимо установить ширину и высоту, исходя из особенностей экрана ноутбука и потребностей пользователя.
Также стоит обратить внимание на цвет бегущей строки. Цвет может быть важным аспектом визуального представления текста. Большинство программ для настройки бегущей строки предоставляют возможность выбора цвета из палитры или указания RGB-кода цвета. При выборе цвета необходимо учитывать его читаемость и сочетаемость с остальными элементами интерфейса.
Наконец, стоит обратить внимание на выбор шрифта и его размера. Шрифт должен быть четким и разборчивым, а его размер должен быть достаточно большим для удобного чтения текста. Размер шрифта обычно задается в пикселях.
Правильная настройка параметров бегущей строки позволит создать эффектный и удобочитаемый текстовый элемент на ноутбуке.
Перенос шаблона на флешку

Для настройки бегущей строки через флешку на ноутбуке вам понадобится перенести шаблон на флешку. Это позволит вам использовать его на других устройствах без необходимости повторной настройки.
Чтобы выполнить перенос шаблона на флешку, вам понадобится выполнить следующие шаги:
- Подключите флешку к вашему ноутбуку.
- Откройте файловый менеджер и найдите файлы шаблона. Обычно они находятся в папке, связанной с установленным приложением или программой.
- Выберите все файлы шаблона и скопируйте их на флешку. Для этого можно использовать команду копирования или просто перетащить файлы в окно флешки.
- Дождитесь завершения процесса копирования файлов.
- Отключите флешку от ноутбука и сохраните ее в безопасном месте.
Теперь шаблон успешно перенесен на флешку и готов к использованию на других устройствах. Вы можете подключить флешку к любому компьютеру или ноутбуку и настроить бегущую строку в соответствии с вашими потребностями.
Подключение флешки к ноутбуку и загрузка данных

Если вам необходимо передать данные с флешки на ноутбук или взять данные с ноутбука на флешку, вам потребуется правильно подключить флешку к ноутбуку и осуществить загрузку данных. Вот несколько простых шагов, которые помогут вам выполнить эту задачу:
- Возьмите флешку и найдите разъем USB на вашем ноутбуке.
- Аккуратно вставьте флешку в разъем USB на ноутбуке. Вам понадобится некоторая сила, чтобы правильно вставить флешку, в то же время не повредив ни флешку, ни разъем USB на ноутбуке.
- Когда флешка будет успешно подключена к ноутбуку, ноутбук автоматически обнаружит флешку и откроет папку с ее содержимым на экране.
- Теперь вы можете выбрать файлы или папки на флешке и скопировать их на ноутбук или наоборот, выбрать файлы или папки на ноутбуке и скопировать их на флешку. Для этого просто откройте соответствующую папку на флешке и на ноутбуке, выберите нужные файлы или папки, нажмите правую кнопку мыши и выберите пункт "Копировать". Затем перейдите в папку на ноутбуке или на флешке, куда вы хотите скопировать данные, нажмите правую кнопку мыши и выберите пункт "Вставить".
- После того, как вы завершите копирование данных, не забудьте безопасно извлечь флешку из ноутбука. Для этого щелкните правой кнопкой мыши на значок "Извлечение аппаратного обеспечения" в системном трее, найдите флешку в списке подключенных устройств и выберите "Извлечь". Подождите, пока система подтвердит, что флешку можно извлекать, и аккуратно выньте ее из разъема USB на ноутбуке.
Теперь вы знаете, как подключить флешку к ноутбуку и осуществить загрузку данных. Просто следуйте указанным выше шагам, и вы сможете без проблем передавать данные между ноутбуком и флешкой.
Тестирование бегущей строки на ноутбуке

Прежде чем настроить бегущую строку на ноутбуке, необходимо провести тестирование, чтобы убедиться, что она работает корректно.
Для тестирования выполните следующие шаги:
| Шаг | Описание | Ожидаемый результат | Фактический результат |
|---|---|---|---|
| 1 | Подключите флешку к ноутбуку | Флешка успешно подключена | |
| 2 | Откройте файл с бегущей строкой | Файл с бегущей строкой успешно открыт | |
| 3 | Запустите бегущую строку | Бегущая строка начинает движение | |
| 4 | Проверьте отображение бегущей строки | Бегущая строка отображается плавно и четко | |
| 5 | Проверьте возможность изменения скорости бегущей строки | Скорость бегущей строки может быть изменена | |
| 6 | Проверьте возможность остановки и возобновления бегущей строки | Бегущая строка может быть остановлена и возобновлена |
Фактический результат заполняется после выполнения каждого шага. Если ожидаемый и фактический результаты совпадают, то тест прошел успешно. Если они не совпадают, необходимо проверить настройки и повторить тестирование.