BIOS – это основное программное обеспечение, установленное на материнскую плату компьютера. Оно отвечает за запуск и функционирование всех компонентов системы, в том числе операционной системы. Периодическое обновление BIOS может улучшить стабильность работы компьютера, исправить ошибки и добавить новые функции.
Обновление BIOS может показаться сложной задачей, но с правильной инструкцией и аккуратным выполнением каждого шага вполне осуществимой. В этой подробной инструкции по шагам вы узнаете, как обновить BIOS на материнской плате своего компьютера без каких-либо проблем.
Прежде чем приступать к обновлению BIOS, важно убедиться, что ваш компьютер подключен к источнику питания и имеет надежное источник бесперебойного питания. Также следует учесть, что неправильное обновление BIOS может привести к серьезным последствиям, вплоть до поломки материнской платы. Поэтому, будьте внимательны и действуйте осмотрительно.
Подготовка к обновлению BIOS

Перед тем, как приступить к обновлению BIOS на материнской плате, необходимо выполнить несколько предварительных шагов:
- 1. Сделайте резервную копию текущего BIOS. Это позволит вам восстановить предыдущую версию BIOS в случае неудачи или непредвиденных проблем.
- 2. Узнайте точное наименование и версию вашей материнской платы. Эта информация обычно указана на самой плате или может быть найдена в документации к компьютеру.
- 3. Посетите веб-сайт производителя материнской платы и найдите раздел поддержки или загрузки. В этом разделе вы должны найти обновление BIOS для вашей модели платы.
- 4. Прочитайте описание обновления BIOS и убедитесь, что оно подходит под вашу конкретную модель платы. Также обратите внимание на инструкции по установке обновления.
- 5. Скачайте файл обновления BIOS на свой компьютер. Обычно этот файл представляет собой исполняемый (.exe) или архивный (.zip) файл.
- 6. Подготовьте флеш-накопитель или другое устройство для записи обновления BIOS. Убедитесь, что выбранное устройство будет совместимо с вашей материнской платой и что оно подключено к компьютеру.
- 7. Отключите все внешние устройства от компьютера и выключите его. Убедитесь, что компьютер полностью выключен перед началом обновления BIOS.
Скачивание обновления BIOS
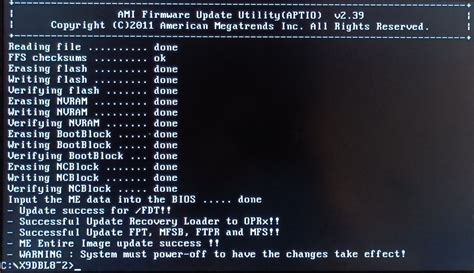
Прежде чем начать процесс обновления BIOS, необходимо скачать обновление с официального сайта производителя материнской платы. Важно обратить внимание на следующие моменты:
- Убедитесь, что вы скачиваете обновление BIOS, соответствующее модели вашей материнской платы. Использование неподходящего обновления может привести к нежелательным последствиям и повреждению системы.
- Проверьте версию текущего BIOS на вашей материнской плате. Если на официальном сайте доступна новая версия, тогда обновление необходимо выполнить.
- Удостоверьтесь, что вы скачиваете обновление BIOS с надежного и официального сайта производителя. Не рекомендуется использовать сторонние и непроверенные источники, чтобы избежать вредоносных программ.
После выполнения этих шагов, вы готовы к переходу к следующему этапу - подготовке USB-накопителя для обновления BIOS.
Создание загрузочной флешки

Для успешного обновления BIOS на материнской плате необходимо создать загрузочную флешку. Этот процесс состоит из нескольких шагов, которые мы рассмотрим ниже.
- Подготовьте пустую флешку, которая будет использоваться как загрузочное устройство. Убедитесь, что на ней нет важных данных, так как они будут удалены в процессе создания загрузочной флешки.
- Скачайте программу для создания загрузочной флешки. Есть несколько популярных программ, таких как Rufus или UNetbootin. Выберите подходящую вам программу и скачайте ее с официального сайта.
- Установите программу на свой компьютер и запустите ее.
- Выберите флешку, которую вы подготовили заранее, в качестве устройства для создания загрузочной флешки.
- Укажите путь к образу BIOS, который вы скачали с сайта производителя материнской платы. Этот образ содержит все необходимые файлы для обновления BIOS.
- Установите параметры для создания загрузочной флешки. Обычно это включает выбор файловой системы (рекомендуется FAT32), форматирование флешки и создание загрузочного сектора.
- Проверьте указанные параметры и нажмите кнопку "Создать" или аналогичную, чтобы начать процесс создания загрузочной флешки.
- Дождитесь завершения процесса создания загрузочной флешки. Время может различаться в зависимости от размера образа BIOS и скорости вашего компьютера.
- После завершения процесса вы получите загрузочную флешку, готовую к использованию для обновления BIOS на материнской плате.
Теперь у вас есть загрузочная флешка, с помощью которой вы сможете безопасно обновить BIOS на своей материнской плате.
Вход в BIOS и настройка

Для начала процедуры обновления BIOS необходимо войти в BIOS материнской платы. Для этого следуйте инструкциям ниже:
- Перезагрузите компьютер или включите его, если он был выключен.
- Во время загрузки, на экране появится информация о том, какая клавиша необходима для входа в BIOS. Она обычно указана в нижней части экрана и может быть клавишей F2, Delete, F12 или другой. Будьте внимательны и нажимайте указанную клавишу, пока не появится экран BIOS.
- На экране BIOS вы увидите различные вкладки и настройки. Навигация по меню осуществляется с помощью клавиш-стрелок, а выбор пунктов - с помощью клавиши Enter.
- Найдите раздел, связанный с обновлением BIOS или скачиванием новых версий BIOS. Обычно он называется "BIOS Update" или "EZ Flash".
- Выберите этот раздел и следуйте инструкциям на экране для обновления BIOS вашей материнской платы.
После этапа настройки BIOS с помощью описанных шагов, вы будете готовы к обновлению BIOS. Убедитесь, что вы полностью ознакомлены с инструкцией производителя и имеете подходящую версию файла BIOS для обновления. Внимательно следуйте указаниям производителя, чтобы избежать возможных проблем.
Обновление BIOS с помощью загрузочной флешки

Если вам необходимо обновить BIOS на вашей материнской плате, вы можете воспользоваться загрузочной флешкой. Этот метод особенно полезен, если ваш компьютер не может загрузиться до операционной системы или если вы хотите обновить BIOS, не подключая жесткий диск или другие устройства.
Вот пошаговая инструкция по обновлению BIOS с помощью загрузочной флешки:
- Подготовьте загрузочную флешку. Вам понадобится чистая USB-флешка с достаточным объемом памяти. Скачайте последнюю версию BIOS для вашей материнской платы с сайта производителя и сохраните файл на флешку. Убедитесь, что флешка отформатирована в FAT32 формате.
- Перезагрузите компьютер и зайдите в BIOS. Чтобы это сделать, нажмите клавишу Del, F2 или F10 (в зависимости от вашей материнской платы) во время процесса загрузки.
- Внесите следующие изменения в BIOS:
- Установите загрузку с USB-устройств в качестве первого приоритета загрузки.
- Включите опцию "BIOS Flashback" или "Q-Flash" (если такая опция имеется).
Обновление BIOS с помощью загрузочной флешки может быть сложным процессом, поэтому рекомендуется следовать инструкциям производителя и быть осторожным. Неправильное обновление BIOS может привести к потере данных или неправильной работе компьютера.
Проверка обновления BIOS и завершение процесса
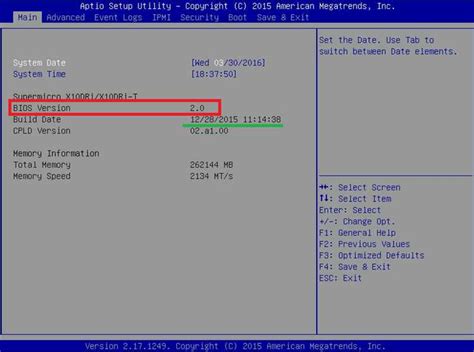
После успешного обновления BIOS необходимо выполнить несколько дополнительных шагов, чтобы убедиться, что процесс прошел без ошибок.
1. Перезагрузите компьютер. После обновления BIOS требуется перезагрузить систему, чтобы изменения вступили в силу.
2. Проверьте версию BIOS. Чтобы убедиться, что обновление BIOS было успешно выполнено, зайдите в настройки BIOS с помощью клавиши, указанной при запуске компьютера. В разделе "О системе" или "Базовые настройки" вы должны увидеть версию нового обновления.
3. Проверьте работоспособность системы. После обновления BIOS рекомендуется проверить работу всех компонентов и устройств компьютера. Перезапустите систему и убедитесь, что все функции и устройства работают корректно. Проверьте работоспособность звука, сети, USB-портов и других важных компонентов.
4. Сохраните старую версию BIOS. Хотя обновление BIOS является безопасной процедурой, иногда может возникнуть необходимость вернуться к предыдущей версии. Для этого рекомендуется сохранить копию старой версии BIOS на отдельном носителе в случае непредвиденных проблем или несовместимости с обновленной версией.
5. Завершение процесса. Если все проверки и тесты пройдены успешно, можно считать процесс обновления BIOS завершенным. Теперь ваша материнская плата обновлена и готова к работе с новыми функциями и улучшенной производительностью.
| Шаг | Действие |
|---|---|
| 1 | Перезагрузите компьютер. |
| 2 | Проверьте версию BIOS. |
| 3 | Проверьте работоспособность системы. |
| 4 | Сохраните старую версию BIOS. |
| 5 | Завершение процесса. |