Realtek HD является одним из самых популярных аудио-драйверов для компьютеров с операционной системой Windows. Он предоставляет широкий спектр настроек для улучшения качества звука и оптимизации работы аудио-устройств. Данный гид предназначен для новичков, которые только начинают использовать Realtek HD и хотели бы настроить звук на своем компьютере по своим предпочтениям.
Первым шагом для настройки звука Realtek HD является установка самого драйвера. Вы можете найти последнюю версию драйвера на официальном сайте Realtek и скачать его для вашей операционной системы. После завершения установки вам потребуется перезагрузить компьютер, чтобы изменения вступили в силу.
После успешной установки драйвера, вы можете приступить к настройке звука. Для этого откройте панель управления Realtek HD, которая обычно находится в системном трее. В этой панели вы найдете различные опции и настройки, позволяющие вам изменить параметры звука. Вы можете регулировать громкость, изменять баланс звука между левым и правым каналом, а также настраивать различные звуковые эффекты, такие как эквалайзер и реверберация.
Один из самых важных параметров, которые стоит отметить при настройке Realtek HD, - это усилитель низких частот (басов). Вы можете увеличить или уменьшить этот параметр в зависимости от ваших личных предпочтений и характеристик аудио-устройства. Не бойтесь экспериментировать с ним, чтобы найти оптимальный баланс.
В конце концов, настройка звука Realtek HD - это процесс, который может занять некоторое время. Экспериментируйте с различными параметрами, тестируйте и слушайте звук, чтобы добиться наилучшего возможного результата. Помните, что каждый компьютер и аудио-устройство имеют свои особенности, поэтому настройки звука могут различаться в зависимости от конкретного случая.
В общем, настройка звука Realtek HD может значительно улучшить ваше аудио-воспроизведение и создать более приятное впечатление при прослушивании музыки, просмотре фильмов или игре в видеоигры. Следуя данным рекомендациям и экспериментируя с различными настройками, вы сможете наслаждаться качественным звуком на вашем компьютере.
Основные понятия настройки звука

Для правильной настройки звука Realtek HD необходимо понимать основные понятия, связанные с звуком. В этом разделе мы рассмотрим основные термины и определения, которые помогут вам лучше понять процесс настройки звука.
- Воспроизведение звука. Это процесс воспроизведения звуковых сигналов из различных источников, таких как аудиофайлы, видеофайлы или потоковое вещание. Воспроизведение звука может происходить через динамики компьютера, наушники или другие аудиоустройства.
- Запись звука. Противоположность воспроизведению звука, процесс записи звуковых сигналов. Запись звука может быть выполнена с помощью внешних микрофонов или встроенного микрофона.
- Аудиоустройство. Физическое аппаратное устройство, которое выполняет функции воспроизведения и/или записи звука. Примерами аудиоустройств являются динамики компьютера, наушники и микрофоны.
- Аудиодрайвер. Программное обеспечение, которое позволяет операционной системе взаимодействовать с аудиоустройством и обрабатывать звуковые сигналы. Аудиодрайверы предоставляют функциональность для настройки параметров звука и обеспечивают совместимость с различными аудиоустройствами.
- Настройки звука. Набор параметров, которые определяют характеристики воспроизводимого или записываемого звука. Настройки звука могут включать такие параметры, как громкость, баланс, эквалайзер и эффекты звука, которые можно настроить с помощью аудиодрайвера.
Понимание этих основных понятий поможет вам успешно настроить звук Realtek HD и получить максимальное удовольствие от воспроизведения мультимедийного контента на вашем компьютере.
Установка и обновление драйверов Realtek HD

Вот несколько простых шагов, которые помогут вам установить или обновить драйверы Realtek HD на вашем компьютере:
- Выявите модель вашей звуковой карты Realtek HD: Сначала вам нужно определить, какая модель звуковой карты у вас установлена. Обычно это можно сделать, зайдя в "Диспетчер устройств".
- Посетите официальный сайт Realtek: Откройте ваш любимый браузер и перейдите на официальный сайт Realtek.
- Найдите подходящий драйвер: На сайте Realtek найдите раздел "Поддержка" или "Драйверы и загрузки". Используйте информацию о модели звуковой карты, чтобы найти подходящий драйвер для вашей операционной системы.
- Скачайте и установите драйвер: После того как вы нашли подходящий драйвер, скачайте его на свой компьютер. Затем запустите загруженный файл и следуйте инструкциям мастера установки.
- Перезагрузите компьютер: После завершения установки драйвера рекомендуется перезагрузить компьютер, чтобы изменения вступили в силу.
Теперь у вас установлен или обновлен драйвер для аудиоустройств Realtek HD, что должно помочь улучшить качество звука и исправить возможные проблемы с аудио на вашем компьютере.
Заметка: Если у вас возникли проблемы при установке или обновлении драйверов, проверьте, что ваша операционная система совместима с выбранным драйвером. Если проблема сохраняется, обратитесь за помощью к специалисту или в службу поддержки Realtek.
Подключение и настройка акустических систем
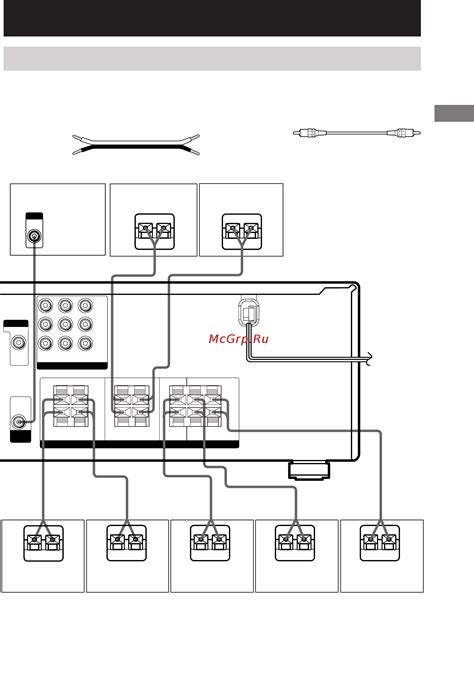
Для того чтобы полностью насладиться качественным звуком, вам необходимо правильно подключить акустическую систему к вашему компьютеру и настроить ее параметры.
Первым шагом является подключение колонок или наушников к соответствующему аудиоразъему на вашем компьютере. Обычно он располагается на задней панели системного блока или ноутбука. Подключите акустическую систему и убедитесь, что все кабели надежно зафиксированы.
После подключения акустической системы вам необходимо настроить ее параметры в панели управления Realtek HD. Запустите панель управления и откройте раздел "Настройки звука".
В разделе "Настройки аудиовыхода" выберите тип подключенных акустических систем – колонки или наушники. Если у вас подключена акустическая система с двумя каналами звука, то выберите вариант "Стандартные динамики". Если вы используете наушники, выберите вариант "Наушники".
Настройте громкость звука, перемещая ползунок "Мастер" вправо или влево. Убедитесь, что громкость настройки акустической системы не находится на минимальном или максимальном уровне – подберите удобное значение.
Важным шагом является настройка звука вручную. В разделе "Настройки динамиков" вы можете отрегулировать равномерность распределения звука между громкоговорителями. Перемещайте регуляторы "Баланс" и "Громкость динамиков" до получения желаемого звучания.
Если вы используете акустическую систему с поддержкой расширенных эффектов звука, то вы можете включить дополнительные настройки в разделе "Расширенные настройки". Здесь вы можете настроить эквалайзер, объемный звук, эффекты и уровень баса и т. д.
После того как вы завершили настройку акустической системы в Realtek HD, обязательно протестируйте ее работоспособность. Воспроизведите звуковой файл или видео и убедитесь, что звук звучит четко и качественно.
При необходимости вы всегда можете вернуться в панель управления Realtek HD и изменить настройки аудиосистемы в соответствии с вашими потребностями.
Изменение громкости и баланса звука

Realtek HD предлагает возможность настроить громкость и баланс звука на вашем компьютере, чтобы получить идеальное звуковое воспроизведение. В этом разделе я расскажу вам, как выполнить эти настройки.
1. Откройте панель управления Realtek HD, щелкнув правой кнопкой мыши на иконке "Аудио" на панели задач и выбрав "Контрольная панель Realtek HD Audio Manager".
2. Найдите вкладку "Громкость" и щелкните на нее. Здесь вы увидите регуляторы громкости для различных аудиоустройств, таких как колонки, наушники и микрофон.
3. Чтобы изменить громкость, переместите ползунок вправо, чтобы увеличить громкость, или влево, чтобы уменьшить ее. Вы также можете щелкнуть правой кнопкой мыши на ползунке и выбрать значение громкости из контекстного меню.
4. Если вам нужно изменить баланс звука между левым и правым каналами, перейдите на вкладку "Баланс". Здесь вы можете переместить ползунок влево или вправо, чтобы отрегулировать баланс звука.
5. Если вы хотите настроить громкость отдельных аудиоустройств, например, колонок или наушников, вы можете перейти на вкладку "Устройства" и настроить громкость каждого устройства по отдельности.
6. После внесения всех необходимых изменений, не забудьте нажать кнопку "Применить", чтобы сохранить настройки.
Теперь вы знаете, как изменить громкость и баланс звука в Realtek HD. Попробуйте настроить эти параметры, чтобы добиться наилучшего звукового воспроизведения на вашем компьютере.
Настройка эффектов и звукового равновесия
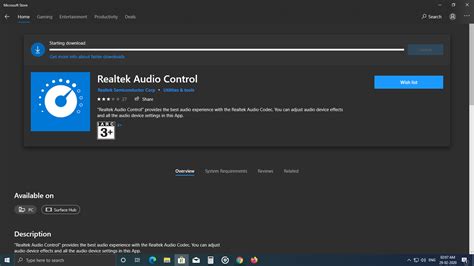
Realtek HD Audio Manager предлагает различные эффекты и возможности настройки звукового равновесия, чтобы обеспечить более качественное звучание на вашем компьютере. В этом разделе мы рассмотрим различные опции, которые вы можете использовать для настройки звуковых эффектов и равновесия.
1. Эквалайзер
Эквалайзер позволяет вам настроить звуковой баланс в соответствии с вашими предпочтениями. Вы можете выбрать предустановленные настройки эквалайзера, такие как "Вокал", "Рок", "Джаз" и другие, или настроить свои собственные настройки. Используйте ползунки, чтобы регулировать уровень частот и получить желаемый звуковой эффект.
2. Усиление баса и пространственный звук
Realtek HD Audio Manager также предлагает опции усиления баса и пространственного звука. Вы можете увеличить уровень баса, чтобы сделать звук более насыщенным и глубоким, а также включить пространственный звук, чтобы добавить эффект присутствия и объемности.
3. Виртуальный сурround-звук
Realtek HD Audio Manager также обеспечивает возможность настройки виртуального сурроунд-звука. Вы можете выбрать режим виртуального сурроунд-звука в соответствии с вашими предпочтениями, что добавит реалистичности звучанию. Вы можете выбрать режимы, такие как "Фильм", "Музыка", "Игры" и др., чтобы получить наилучшее звуковое воспроизведение в зависимости от ваших потребностей.
4. Звуковое равновесие
Realtek HD Audio Manager также позволяет настроить звуковое равновесие между левым и правым каналами. Вы можете изменить баланс между каналами, чтобы получить наилучший звуковой эффект и более комфортное прослушивание Звуковая Видеокарта HD.
Не стесняйтесь экспериментировать с различными эффектами и настройками звука в Realtek HD Audio Manager, чтобы найти наиболее подходящие для вас настройки. Вносите изменения с учетом ваших предпочтений и наслаждайтесь качественным и насыщенным звуком на вашем компьютере.
Использование эффектов трехмерного звука

Realtek HD предоставляет возможность настройки эффектов трехмерного звука, которые могут сделать звучание более пространственным и реалистичным. С помощью этих эффектов звук может казаться таким, словно он окружает вас со всех сторон.
Для использования эффектов трехмерного звука вам нужно перейти в раздел "Настройки звука" в панели управления Realtek HD. Далее выберите вкладку "Эффекты" и активируйте опцию "3D-звук".
После активации 3D-звука вы сможете настроить его параметры. Есть несколько основных настроек, которые стоит обратить внимание:
- Расстояние звука: этот параметр определяет, насколько близко или далеко звук будет казаться от вас. При увеличении значения звук станет более удаленным, а при уменьшении - более близким.
- Уровень захвата: данный параметр позволяет настроить, насколько звук будет ощущаться из конкретных направлений. Вы можете установить высокий уровень захвата для большей направленности звука или низкий уровень захвата для более равномерного распределения.
- Угол захвата: этот параметр определяет угол, в пределах которого звук будет ощущаться. Вы можете задать большой угол, чтобы звук охватывал более широкую область, или маленький угол, чтобы ограничить звук в узкой зоне.
После настройки параметров вы можете прослушать звук с использованием эффектов трехмерного звука, чтобы убедиться, что настройки соответствуют вашим предпочтениям. Если вам не нравится результат, вы всегда можете вернуться к настройкам по умолчанию или изменить параметры заново.
Использование эффектов трехмерного звука может сделать прослушивание музыки, фильмов и игр еще более увлекательным. Попробуйте настроить эти эффекты в Realtek HD и наслаждайтесь новым уровнем звукового восприятия!
Оптимизация качества звука Realtek HD
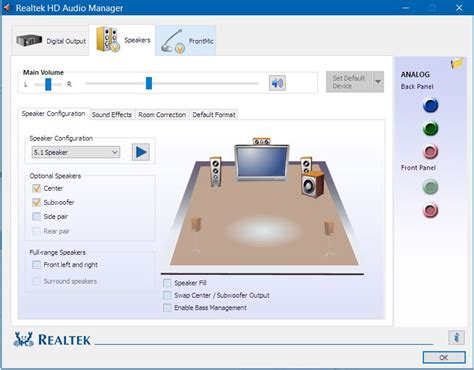
Вот некоторые советы, которые помогут вам оптимизировать качество звука на Realtek HD:
1. Обновите драйверы Realtek HD:
Периодически обновляйте драйверы Realtek HD, чтобы быть уверенными, что вы используете последнюю версию программы. Новые версии драйверов могут содержать исправления ошибок и улучшение качества звука.
2. Проверьте настройки эквалайзера:
Realtek HD поставляется с эквалайзером, который позволяет вам настраивать частоты звука в соответствии с вашими предпочтениями. Попробуйте изменить настройки эквалайзера для достижения более чистого и богатого звучания.
3. Используйте эффекты звука:
В Realtek HD также доступны различные эффекты звука, которые могут улучшить качество звучания. Эти эффекты включают режим караоке, реверберацию и т. д. Поэкспериментируйте с этими эффектами, чтобы найти настройки, которые подходят вам.
4. Проверьте настройки усилителя:
Усилитель может быть полезным инструментом для улучшения качества звука. В Realtek HD есть настройки усилителя, которые могут помочь усилить звук на низкой громкости или улучшить качество звука на высокой громкости.
5. Используйте режимы аудиофила:
Realtek HD также предлагает несколько режимов аудиофила, которые позволяют вам настроить звуковые настройки для более высокой точности и качества звучания. Используйте эти режимы, чтобы улучшить качество звука в соответствии с вашими потребностями.
Следуя этим советам, вы сможете добиться оптимального качества звука на Realtek HD и наслаждаться лучшим звучанием компьютера.
Решение проблем с звуком Realtek HD

Звуковые проблемы могут возникать с Realtek HD, но существует несколько способов решения этих проблем. В данном разделе мы рассмотрим наиболее распространенные проблемы и предложим решения для их устранения.
| Проблема | Решение |
|---|---|
| Отсутствует звук | 1. Проверьте подключение аудио-устройств к компьютеру. 2. Убедитесь, что динамики или наушники включены и правильно настроены. 3. Проверьте громкость звука и убедитесь, что он не находится на минимуме или выключен. 4. Обновите драйверы звуковой карты в «Диспетчере устройств». 5. Перезагрузите компьютер и проверьте, вернулся ли звук. |
| Искаженный звук | 1. Убедитесь, что аудио-устройства подключены к правильным разъемам. 2. Проверьте кабели на наличие повреждений. 3. Установите последние драйверы звуковой карты с официального сайта Realtek. 4. Попробуйте отключить или изменить настройки эффектов звука в панели управления Realtek. |
| Проблемы с микрофоном | 1. Проверьте, подключен ли микрофон к правильному разъему. 2. Убедитесь, что микрофон не включен в режиме "Отключен". 3. Проверьте уровень громкости и уровень записи микрофона. 4. Обновите драйверы звуковой карты и микрофона в «Диспетчере устройств». 5. Попробуйте использовать другой микрофон или тестовую программу для проверки работоспособности микрофона. |
Если указанные выше решения не помогли устранить проблему, то возможно, причина звуковой проблемы более сложная. В таких случаях рекомендуется обратиться за помощью к специалисту или проконсультироваться на официальном форуме Realtek.