Когда вы работаете на своем ноутбуке, вы, вероятно, сталкивались с ситуацией, когда звук вдруг перестал работать. Это может быть очень раздражающим и может стать преградой для вашей продуктивности. Однако, неоспоримым преимуществом ноутбуков является наличие клавиш, которые позволяют легко управлять звуком. В этой статье мы расскажем вам о нескольких простых способах настройки звука на вашем ноутбуке при помощи этих клавиш.
Шаг 1: Откройте панель управления звуком. Это можно сделать, нажав правой кнопкой мыши на значок динамика в правом нижнем углу экрана и выбрав "Панель управления звуком".
Примечание: Если вы не видите значок динамика, попробуйте открыть панель управления звуком, используя поиск или меню "Пуск".
Шаг 2: В открывшемся окне панели управления звуком найдите вкладку "Воспроизведение". Вы увидите список всех доступных аудиоустройств на вашем ноутбуке.
Включение и выключение звука на ноутбуке

Ноутбуки обычно оснащены клавишами, позволяющими управлять звуком. Это очень удобно, так как позволяет быстро включать и выключать звук без необходимости открывать специальные программы или меню.
Основная клавиша для управления звуком на ноутбуке – это клавиша "Fn". Она находится в нижней части клавиатуры, обычно слева. Нажатие на эту клавишу в сочетании с другими клавишами позволяет регулировать громкость звука.
Чтобы включить или выключить звук на ноутбуке, нажмите клавишу "Fn" в сочетании с клавишей, обычно помеченной символом динамика в виде волн. Обычно это клавиши "F1" или "F3". На многих ноутбуках также имеется дополнительная светодиодная индикация, которая указывает на состояние звука.
Если у вас возникла проблема с настройкой звука на ноутбуке с помощью клавиш, проверьте, не отключен ли звук программно в операционной системе. Для этого откройте панель управления звуком, нажав правой кнопкой мыши на значке динамика в панели задач и выбрав соответствующий пункт меню.
Включение и выключение звука на ноутбуке с помощью клавиш – это быстрый и удобный способ управлять звуком, который позволяет сэкономить время и избежать лишних действий.
Как изменить громкость звука с помощью клавиш

Если вы хотите быстро изменить громкость звука на своем ноутбуке, вы можете воспользоваться специальными клавишами на клавиатуре. Это может быть удобно, когда вам необходимо быстро увеличить или уменьшить звук без использования мыши или трекпада.
Обычно на клавиатуре ноутбука есть специальные клавиши для управления громкостью звука. Эти клавиши могут быть обозначены символом динамика и иметь стрелки вверх и вниз, указывающие на возможность увеличения или уменьшения громкости.
Чтобы увеличить громкость звука, нажмите клавишу со стрелкой вверх. Чтобы уменьшить громкость звука, нажмите клавишу со стрелкой вниз. Обычно, нажатие клавиши повторно увеличивает или уменьшает громкость на один шаг.
Если у вас есть клавиши Fn (Function) на клавиатуре, возможно, вам потребуется нажать клавишу Fn в сочетании со стрелками вверх или вниз, чтобы регулировать громкость звука.
Пожалуйста, обратите внимание, что эти клавиши могут иметь различное обозначение и расположение в зависимости от модели ноутбука. Чтобы узнать, какие клавиши управления громкостью имеет ваш ноутбук, обратитесь к руководству пользователя или проведите небольшой поиск в Интернете.
Использование клавиш для изменения громкости звука может сэкономить ваше время и облегчить процесс настройки звука на ноутбуке.
Как открыть панель управления звуком
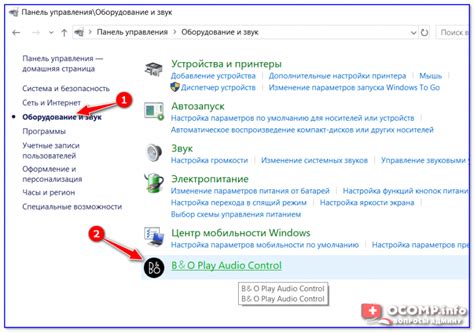
| Шаг 1: | Нажмите на значок громкости в правом нижнем углу панели задач. Обычно это изображение динамика. |
| Шаг 2: | Появится всплывающее окно с регулятором громкости. Нажмите на ссылку "Открыть уровень громкости и другие параметры звука". |
| Шаг 3: | Откроется панель управления звуком. Здесь вы можете настроить громкость, выбрать нужное устройство для воспроизведения или записи звука, а также выполнить другие действия связанные с звуком. |
Теперь вы знаете, как открыть панель управления звуком на своем ноутбуке. Используйте эти инструкции, чтобы легко настраивать звук под свои нужды и предпочтения.
Как изменить звуковые настройки через настройки системы
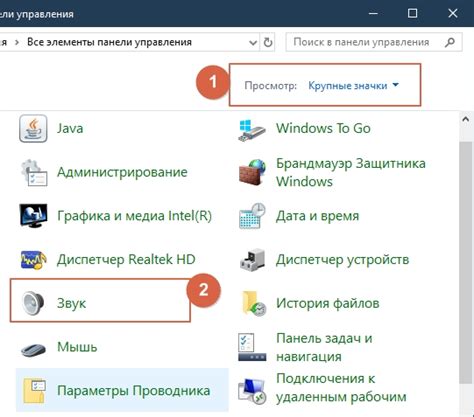
Если у вас нет возможности использовать клавиши для регулировки звука на ноутбуке или вы хотите настроить более сложные параметры, вы можете изменить звуковые настройки через настройки системы. Для этого выполните следующие действия:
| Шаг | Действие |
|---|---|
| 1 | Откройте "Панель управления" на своем ноутбуке. |
| 2 | Выберите "Звук" или "Звук и аудиоустройства" в списке доступных опций. |
| 3 | В открывшемся окне выберите вкладку "Воспроизведение" или "Звук". |
| 4 | Выберите нужное устройство воспроизведения из списка доступных устройств. |
| 5 | Нажмите на кнопку "Свойства" или "Настройки", чтобы открыть окно настроек выбранного устройства. |
| 6 | В окне настроек вы сможете регулировать уровни громкости, задавать качество звука, выбирать эффекты звучания и делать другие настройки. |
| 7 | После внесения необходимых изменений нажмите кнопку "Применить", чтобы сохранить настройки. |
| 8 | Закройте окна настроек и проверьте, как изменились звуковые параметры на вашем ноутбуке. |
Изменение звуковых настроек через настройки системы позволяет эффективнее настроить звук на вашем ноутбуке под ваши предпочтения и потребности.
Как изменить звуковые настройки через панель управления
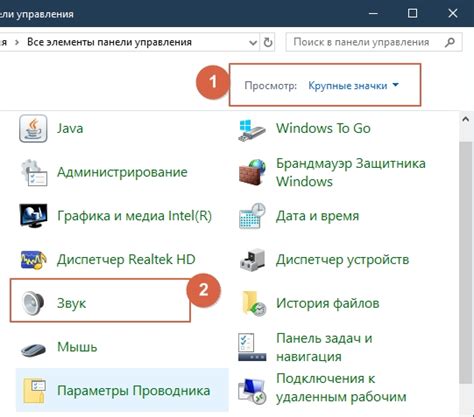
Если вы хотите настроить звук на ноутбуке с помощью панели управления, следуйте этим простым шагам:
Шаг 1: Нажмите на кнопку "Пуск" в левом нижнем углу экрана, а затем выберите "Панель управления" из списка программ.
Шаг 2: В открывшемся окне "Панель управления" найдите и щелкните на иконке "Звук".
Шаг 4: Выберите аудиоустройство, к которому вы хотите применить изменения, и щелкните по нему правой кнопкой мыши. Затем выберите "Настроить" из контекстного меню.
Шаг 5: В открывшемся окне "Настройка аудиоустройства" вы сможете изменить основные параметры звука, такие как громкость, баланс и пространственные эффекты. Настройте их согласно вашим предпочтениям.
Шаг 6: После завершения настройки нажмите кнопку "Применить", а затем "ОК", чтобы сохранить изменения.
Это всё! Теперь вы знаете, как изменить звуковые настройки на ноутбуке через панель управления. Пользуйтесь этой информацией, чтобы настроить звук так, как вам нравится!
Как изменить звуковые настройки через драйверы звуковой карты
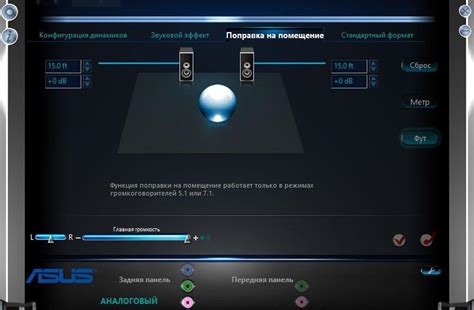
Чтобы изменить звуковые настройки через драйверы звуковой карты, следуйте этим простым шагам:
- Откройте "Панель управления", нажав на кнопку "Пуск" в левом нижнем углу экрана и выбрав "Панель управления".
- В "Панели управления" найдите раздел "Устройства и звук" и выберите "Управление звуком".
- В открывшемся окне "Свойства звука" перейдите на вкладку "Воспроизведение" или "Запись", в зависимости от того, какие звуковые параметры вы хотите изменить.
- Выберите нужное устройство в списке устройств и нажмите на кнопку "Свойства".
- В открывшемся окне "Свойства устройства" найдите вкладку "Драйвер" и нажмите на нее.
- На вкладке "Драйвер" вы можете изменить различные настройки звуковой карты, такие как усиление, эквалайзер и эффекты звука. Некоторые драйверы могут предлагать дополнительные функции, такие как 3D-звук или виртуальный сурраунд.
- Измените нужные настройки и нажмите на кнопку "ОК", чтобы сохранить изменения.
После этого вы можете проверить изменения, воспроизведя звук с помощью различных программ или файлов на вашем ноутбуке.
Изменение звуковых настроек через драйверы звуковой карты позволяет более точно настроить звук под ваши предпочтения и получить более качественное воспроизведение звука на вашем ноутбуке.
Как изменить звуковые настройки через приложения воспроизведения
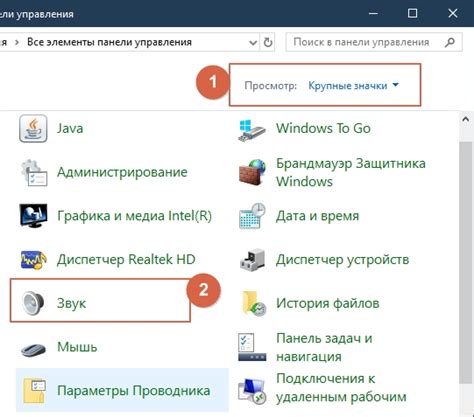
Если вам нужно изменить звуковые настройки на вашем ноутбуке, вы можете воспользоваться приложениями воспроизведения. Следуя следующим шагам, вы сможете легко настроить звук на вашем устройстве:
- Откройте приложение воспроизведения. Обычно оно называется "Звук" или "Настройки звука" и находится в меню "Пуск" или в системном трее.
- Выберите устройство воспроизведения. Если у вас подключены наушники или внешние колонки, убедитесь, что выбрано соответствующее устройство воспроизведения.
- Настройте громкость. Переместите ползунок громкости в нужное положение или используйте стрелки на клавиатуре для увеличения или уменьшения громкости.
- Измените звуковые эффекты. В некоторых приложениях воспроизведения вы можете изменить звуковые эффекты, такие как эквалайзер, усиление басов или пространственный звук.
- Сохраните настройки. После внесения изменений не забудьте сохранить настройки, чтобы они применились.
Следуя этим простым шагам, вы сможете быстро изменить звуковые настройки на вашем ноутбуке с помощью приложений воспроизведения. Приятного использования и наслаждайтесь качественным звуком!
Как изменить звуковые настройки через меню ноутбука

Когда регулировка громкости и другие звуковые настройки не работают с помощью клавиш на ноутбуке, можно воспользоваться меню звуковых настроек, которое предоставляет операционная система.
Шаг 1: Нажмите правой кнопкой мыши на значок динамика в системном трее (обычно находится в правом нижнем углу экрана).
Шаг 2: В контекстном меню выберите пункт "Звуковые настройки" или "Выбрать звуковое устройство".
Шаг 3: Откроется окно со списком доступных аудиоустройств и настроек.
В этом окне вы можете:
- Изменить громкость - перемещайте ползунок громкости, чтобы увеличить или уменьшить громкость звука.
- Выбрать аудиоустройство - если у вас подключены дополнительные аудиоустройства, такие как наушники или внешние колонки, выберите нужное устройство из списка.
- Настроить звуковой баланс - если звук идет только с одной стороны (левой или правой), вы можете настроить баланс звука.
- Выбрать звуковую схему - изменить звуковую схему, которая определяет звуковые эффекты при различных событиях, таких как системные уведомления или нажатие кнопок.
- Активировать или отключить звуковые эффекты - включить или выключить звуковые эффекты, такие как щелчки мыши или звуковые сигналы.
После внесения нужных изменений в настройки звука, закройте окно настроек. Ваши изменения должны быть применены и начнут работать немедленно.
Если же проблема с звуком все равно не решена, возможно, нужно обновить драйверы звуковой карты или обратиться к технической поддержке.
Как использовать специальные функциональные клавиши для настройки звука

Многие ноутбуки имеют специальные функциональные клавиши, которые позволяют быстро и удобно настраивать звук. Эти клавиши обычно расположены в верхней части клавиатуры и имеют отдельные значки, которые указывают на их функцию.
Вот некоторые из наиболее распространенных функциональных клавиш, связанных с настройкой звука:
Увеличение громкости: Клавиша с изображением значка динамика с полосками, указывающими на увеличение громкости. Нажатие этой клавиши увеличивает громкость звука.
Уменьшение громкости: Клавиша с изображением значка динамика с полосками, указывающими на уменьшение громкости. Нажатие этой клавиши уменьшает громкость звука.
Отключение звука: Клавиша с изображением значка динамика с перечеркнутой волной. Нажатие этой клавиши полностью отключит звук на ноутбуке.
Включение звука: Клавиша с изображением значка динамика. Нажатие этой клавиши вернет звук на ноутбук после его отключения.
Управление громкостью мультимедийных проигрывателей: Некоторые ноутбуки также имеют специальные клавиши, которые позволяют управлять громкостью проигрываемого мультимедийного контента, такого как видео и музыка. Они обычно имеют верхний регистр и символы, такие как "play/pause", "next track" и "previous track".
Используя эти специальные функциональные клавиши, вы можете иметь более быстрый и удобный доступ к настройкам звука на своем ноутбуке. Убедитесь, что вы проверили документацию для вашего конкретного ноутбука, чтобы узнать, какие функциональные клавиши доступны и какие значки они имеют.