ShadowPlay – это программное обеспечение от NVIDIA, предоставляющее возможность записывать геймплей и потоковую трансляцию на компьютерах с видеокартами GeForce. При помощи ShadowPlay вы сможете создавать потрясающие игровые видео и делиться ими с друзьями и сообществом. В этой статье мы рассмотрим основные шаги по настройке записи видео с помощью ShadowPlay.
Прежде чем начать, убедитесь, что вы имеете видеокарту GeForce с поддержкой ShadowPlay. Поддерживаемые модели видеокарт можно найти на сайте NVIDIA. Затем установите GeForce Experience, если у вас еще нет этой программы. Она позволяет вести управление настройками ShadowPlay и обновлять драйверы для вашей видеокарты.
После установки GeForce Experience откройте программу и перейдите во вкладку "Настройки". Здесь вы увидите раздел "ShadowPlay". Включите опцию "Включить запись видео". Также вы можете настроить различные параметры записи, такие как качество видео, формат файла, разрешение и частоту кадров. Выберите оптимальные настройки, исходя из мощности вашей видеокарты и требований проекта.
Настройка записи видео в GeForce Experience
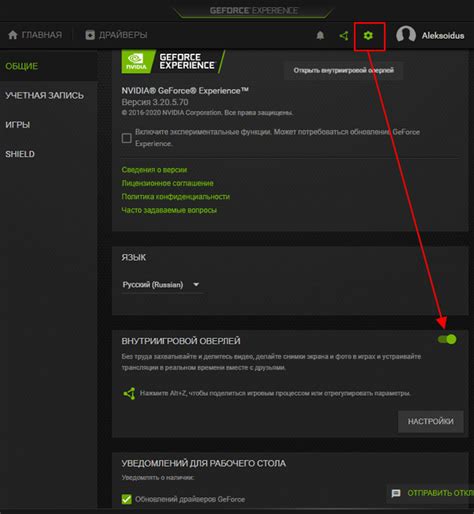
Чтобы настроить запись видео в GeForce Experience, выполните следующие шаги:
- Убедитесь, что ваш компьютер имеет поддержку технологии Shadow Play. Проверьте, установлен ли драйвер NVIDIA на вашем компьютере.
- Откройте программу GeForce Experience и перейдите во вкладку "Настройки".
- В разделе "Общие" убедитесь, что функция Shadow Play включена.
- Проверьте настройки записи видео, такие как разрешение, битрейт и частоту кадров. Вы можете выбрать оптимальные параметры в зависимости от своих потребностей.
- Назначьте горячую клавишу для запуска и остановки записи. Это позволит вам легко управлять процессом записи видео.
- Настройте другие параметры записи, такие как сохранение видео в формате MP4 или AVI, запись аудио и захват голоса с микрофона.
- После настройки параметров вы можете начать запись видео, нажав на горячую клавишу или используя кнопку "Запись" в программе GeForce Experience.
После завершения записи видео вы можете легко найти его в папке сохранения по умолчанию. Видео будет доступно в формате, который вы указали в настройках.
Теперь у вас есть все необходимые знания, чтобы успешно настроить запись видео в GeForce Experience с помощью Shadow Play. Наслаждайтесь созданием профессиональных видео и делитесь ими с другими!
Установка и запуск Shadow Play
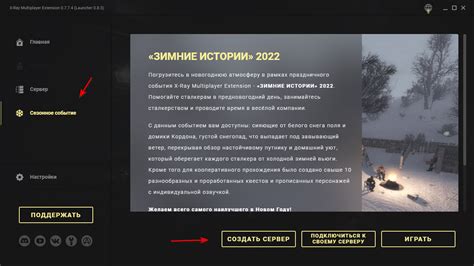
Шаг 1: Убедитесь, что на вашем компьютере установлена последняя версия GeForce Experience. Вы можете ее скачать с официального сайта NVIDIA.
Шаг 2: Запустите программу GeForce Experience и войдите в свою учетную запись NVIDIA. Если у вас нет учетной записи, создайте ее бесплатно. Это позволит вам использовать все функции программы, включая Shadow Play.
Шаг 3: Откройте окно настроек GeForce Experience, нажав на иконку шестеренки в верхнем правом углу интерфейса. В списке слева выберите "Shadow Play".
Шаг 4: В окне настроек Shadow Play вы сможете выбрать различные параметры записи видео, такие как качество, разрешение и частота кадров. Вы также можете настроить клавиатурные сочетания для управления Shadow Play.
Шаг 5: После завершения настройки параметров Shadow Play, нажмите на кнопку "Применить" и закройте окно настроек.
Шаг 6: Теперь вы готовы начать записывать видео с помощью Shadow Play. Просто запустите игру или программу, которую вы хотите записать, и нажмите клавишу горячего сочетания, которое вы присвоили для начала записи.
Примечание: Shadow Play также имеет режим "Instant Replay", который позволяет вам сохранять последние несколько минут игрового процесса после нажатия горячей клавиши. Это очень полезно, если вы хотите сохранить какие-то эпические моменты, произошедшие в игре.
Выбор оптимальных настроек видеозаписи
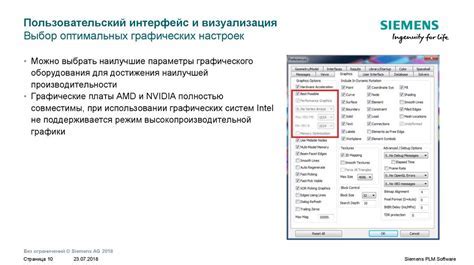
Перед началом записи рекомендуется уделить внимание следующим параметрам:
- Качество записи: Здесь вы можете выбрать желаемое качество видеозаписи. В зависимости от характеристик вашего компьютера и требований к файлу, рекомендуется выбрать оптимальное сочетание качества и размера.
- Кадров в секунду (FPS): Этот параметр определяет, сколько кадров записывается в секунду. Если ваш компьютер способен выдавать стабильно высокий FPS в играх, то рекомендуется оставить значение кадров в секунду на максимальном уровне для более плавных и детализированных видеозаписей.
- Битрейт: Битрейт влияет на качество видео и его размер файлов. Высокий битрейт приведет к более качественным видеозаписям, но также увеличит размер файла. Рекомендуется выбрать оптимальный битрейт, который обеспечит сохранение деталей и приемлемый размер файлов.
- Разрешение: В зависимости от ваших потребностей и возможностей вашего компьютера, выберите желаемое разрешение видеозаписи. Высокое разрешение обеспечивает более детализированные и четкие записи, но также может повлиять на производительность системы.
Экспериментируйте с этими параметрами и анализируйте результаты для достижения идеальных настроек видеозаписи, которые соответствуют вашим потребностям и возможностям компьютера.
Программное обеспечение для редактирования видео

После записи видео с помощью Shadow Play, вам может понадобиться программное обеспечение для его редактирования. Существует множество инструментов, которые помогут вам создать профессионально выглядящее видео.
Одной из популярных программ для редактирования видео является Adobe Premiere Pro. Это профессиональное решение, которое предоставляет широкий набор инструментов для обработки видео, монтажа и добавления эффектов. Premiere Pro позволяет создавать сложные проекты с использованием многоканального звука и специальных эффектов.
Другой популярный инструмент - Final Cut Pro, разработанный специально для пользователей Mac. Он предлагает множество функций для улучшения качества видео, осуществления монтажа и добавления эффектов. Final Cut Pro имеет простой и интуитивно понятный интерфейс, что делает его доступным даже для новичков.
Если вам нужна бесплатная альтернатива, вы можете воспользоваться программой DaVinci Resolve. Это мощный инструмент для цветокоррекции, монтажа и обработки видео. DaVinci Resolve имеет богатый набор функций и может справиться с самыми сложными проектами.
| Название программы | Цена | Платформы |
|---|---|---|
| Adobe Premiere Pro | Платная | Windows, Mac |
| Final Cut Pro | Платная | Mac |
| DaVinci Resolve | Бесплатная (есть платная версия) | Windows, Mac, Linux |
Выбирайте программное обеспечение, которое соответствует вашим потребностям и бюджету. Независимо от выбранного инструмента, вы сможете создавать профессиональные видео и делиться ими с другими.
Возможности записи видео со звуком и без звука

Shadow Play в GeForce Experience предоставляет пользователю возможность выбрать, хочет ли он записывать видео со звуком или без него. Это особенно полезно, когда вы хотите сохранить моменты игрового процесса, но не хотите записывать звук с системы, например, если вы планируете добавить собственные комментарии или звуковые эффекты после записи.
Если вы хотите записать видео со звуком, просто убедитесь, что настройка «Запись звука» в Shadow Play включена. Это позволит вам запечатлеть не только визуальный аспект игры, но и все звуки, которые сопровождают ее. Вам не придется беспокоиться о том, как добавить звук в запись позже – он будет записан вместе с видео.
Если же вы предпочитаете записывать видео без звука, вы можете выключить настройку «Запись звука». Это может быть полезно в случаях, когда вы хотите сохранить только визуальную часть игры, например, чтобы делиться своими прошествиями на форумах или в социальных сетях. В таких случаях вы можете использовать свои собственные звуковые эффекты или добавить комментарии с помощью видеоредактора после записи.
Не важно, какую настройку вы выберете – запись видео со звуком или без звука – Shadow Play в GeForce Experience дает вам полную свободу при создании видеоконтента. Вы сами решаете, какой аспект игрового процесса сохранить и каким образом поделиться им со своими друзьями или сообществом.
Сохранение видео в различных форматах
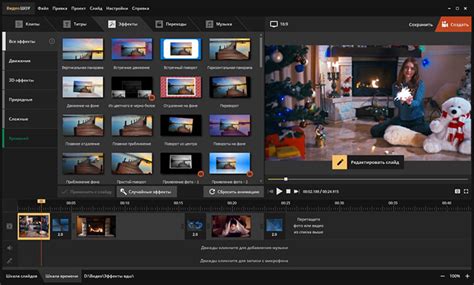
Shadow Play позволяет сохранять видео в различных форматах для удобства пользователей. Вы можете выбирать наиболее подходящий формат в зависимости от ваших потребностей и требований.
Ниже приведена таблица с наиболее популярными форматами, поддерживаемыми Shadow Play:
| Формат | Описание |
|---|---|
| MP4 | Формат, поддерживаемый многими платформами и устройствами. Обычно используется для просмотра видео на компьютерах, планшетах и смартфонах. |
| AVI | Формат, обеспечивающий высокое качество видео. Часто используется для редактирования видео и хранения на внешних носителях. |
| WMV | Формат Windows Media Video, разработанный компанией Microsoft. Обычно используется для потоковой передачи видео и хранения на устройствах Windows. |
| FLV | Формат Flash Video, используемый для веб-видео. Он имеет хорошую поддержку популярными плеерами и платформами в Интернете. |
Выбирайте наиболее подходящий формат для ваших потребностей и наслаждайтесь записью видео с помощью Shadow Play!
Настройка графических параметров записи видео
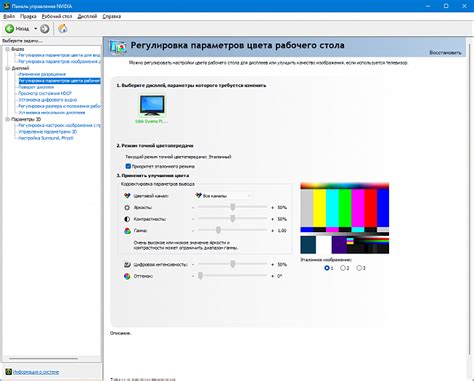
Когда вы настраиваете запись видео с помощью Shadow Play, вы можете изменять графические параметры, чтобы создать наилучший опыт записи.
Вам доступны следующие параметры:
Качество: Выберите качество видео, которое вам нужно записывать. Вы можете выбрать из опций "Низкое", "Среднее", "Высокое" и "Предельное". Чем выше качество, тем лучше будет видео, но это может повлиять на производительность вашей системы.
Формат: Shadow Play поддерживает два формата видео: MP4 и WEBM. MP4 файлы являются наиболее распространенными и поддерживаются большинством плееров, в то время как WEBM файлы имеют лучшее качество, но могут не воспроизводиться на некоторых устройствах.
Разрешение: Выберите разрешение, в котором будет записываться видео. Вы можете выбрать опцию "Авто", чтобы Shadow Play автоматически выбрало оптимальное разрешение, или выбрать конкретное разрешение из доступных вариантов.
Битрейт: Этот параметр отвечает за качество видео. Вы можете выбрать битрейт в диапазоне от 1 до 50 Мбит/с. Более высокий битрейт обеспечивает лучшее качество видео, но также требует больше места на жестком диске для хранения видеофайлов.
Это основные параметры, которые вы можете настроить для записи видео с помощью Shadow Play. Попробуйте различные комбинации значений, чтобы найти оптимальные настройки для вашей системы и нужд.
Управление используемым дисковым пространством
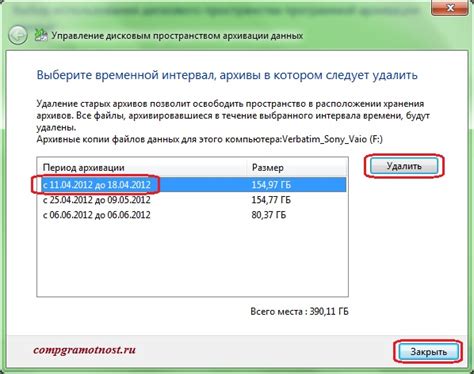
Shadow Play позволяет настраивать объем используемого дискового пространства для записи видео. Это позволяет вам контролировать, сколько места занимает запись видео на вашем жестком диске.
Чтобы настроить используемое дисковое пространство, следуйте этим шагам:
| Шаг 1: | Откройте программу GeForce Experience и перейдите в раздел "Настройки". |
| Шаг 2: | В разделе "Настройки" выберите вкладку "Управление" и найдите раздел "Запись". |
| Шаг 3: | В разделе "Запись" вы увидите ползунок, который позволяет вам установить процент используемого дискового пространства. Переместите ползунок вправо, чтобы увеличить объем используемого пространства, или влево, чтобы уменьшить его. |
| Шаг 4: | После того, как вы установите желаемый процент, нажмите кнопку "Применить". Shadow Play будет использовать указанный процент дискового пространства для записи видео. |
Управление используемым дисковым пространством позволяет вам более эффективно использовать ресурсы вашего компьютера и иметь полный контроль над количеством пространства, занимаемого видео. Это особенно полезно, если у вас ограниченное дисковое пространство или если вы хотите отделить определенное количество места для других задач.
Возможности стриминга и синхронизации видео
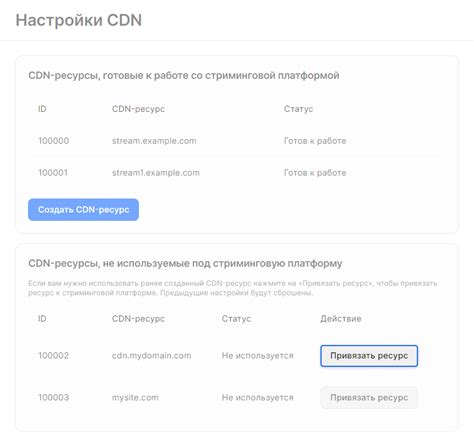
Shadow Play от NVIDIA GeForce Experience предоставляет ряд мощных возможностей для стриминга и синхронизации видео, делая процесс записи и передачи контента еще более удобным и эффективным.
С помощью функции стриминга вы можете передавать свою игровую сессию в реальном времени на популярные платформы, такие как Twitch и YouTube. Это отличный способ делиться своими успехами или просто проводить время с сообществом единомышленников. Shadow Play предлагает настраиваемые настройки качества стрима, а также возможность добавления комментариев во время трансляции.
Однако, если вы предпочитаете сохранять записи для дальнейшего просмотра или редактирования, вы можете использовать функцию записи видео в высоком качестве. Shadow Play позволяет сохранять записи игровых моментов с разрешением до 4K и частотой кадров до 240 в секунду. Вы также можете использовать функцию Instant Replay, чтобы всегда иметь возможность сохранять последние несколько минут геймплея.
Кроме того, GeForce Experience предлагает возможность синхронизации видео между устройствами. Если у вас есть несколько компьютеров с установленным GeForce Experience, вы можете синхронизировать видео записи и настроить автоматическую загрузку их в облако. Это удобно, если вы хотите редактировать видео на другом устройстве или просто сохранить его в безопасном месте.
Таким образом, Shadow Play предоставляет пользователю широкие возможности для стриминга и записи видео, а также удобные средства синхронизации для осуществления максимально комфортного и эффективного контроля над вашим контентом.