Загрузка операционной системы - важный этап процесса установки компьютерной системы, который требует специальной настройки и внимания. Ведь именно от корректной настройки зависит стабильная работа вашего устройства. В этой статье мы рассмотрим несколько полезных советов и инструкций для успешной настройки загрузки операционной системы.
Первым шагом при настройке загрузки операционной системы является выбор правильного устройства загрузки. Здесь следует обратить внимание на настройки BIOS или UEFI вашего компьютера. Убедитесь, что в списке устройств загрузки ваш жесткий диск или SSD указан в допустимом порядке приоритета. Чтобы изменить порядок загрузки устройств, нужно зайти в настройки BIOS или UEFI и найти соответствующую опцию в разделе "Загрузка".
Важно помнить, что неправильный порядок загрузки может привести к некорректной работе операционной системы или даже неспособности загрузиться.
Далее необходимо обратить внимание на настройки безопасной загрузки. Это механизм защиты, который позволяет блокировать нежелательное программное обеспечение и обеспечивает дополнительную защиту от вредоносных атак при загрузке системы. Некоторые операционные системы автоматически включают безопасную загрузку, но вы всегда можете проверить или изменить настройки в соответствующей программе загрузки.
Рекомендуем включить безопасную загрузку для обеспечения дополнительной защиты вашей операционной системы и данных.
Еще одним важным аспектом настройки загрузки операционной системы является установка пароля на загрузку. Это защищает вашу систему от несанкционированного доступа и возможности изменения настроек загрузки без вашего разрешения. В настройках BIOS или UEFI вы можете установить пароль на загрузку и выбрать режим его использования.
Не забудьте использовать надежный пароль и хранить его в надежном месте.
Выбор загрузочного устройства

Чтобы выбрать загрузочное устройство, необходимо зайти в БИОС компьютера. Для этого нужно нажать определенную клавишу (это может быть F2, F12, Delete или другая, в зависимости от производителя компьютера) при старте компьютера, когда на экране появляется логотип производителя.
После входа в БИОС нужно найти раздел "Boot" или "Загрузка". В этом разделе будут перечислены доступные загрузочные устройства. Приоритет загрузки можно изменить, перемещая устройства вверх или вниз с помощью клавиш со стрелками.
При выборе загрузочного устройства важно учесть свои потребности и требования операционной системы. Например, если планируется установка операционной системы с USB-флешки, нужно выбрать USB-флешку в качестве загрузочного устройства. Если же операционную систему устанавливают с CD/DVD-диска, то нужно выбрать CD/DVD-диск.
Также важно помнить, что некоторые компьютеры могут иметь особенности в настройке загрузки. Например, на ноутбуках может быть ключевой комбинацией Fn и клавиша F8 или другая, для выбора загрузочного устройства. Перед выбором загрузочного устройства рекомендуется прочитать документацию компьютера или обратиться к производителю для получения подробной информации о настройке загрузки.
| Примеры загрузочных устройств: |
| Жесткий диск |
| USB-флешка |
| CD/DVD-диск |
| Сетевой диск |
Проверка наличия неисправностей
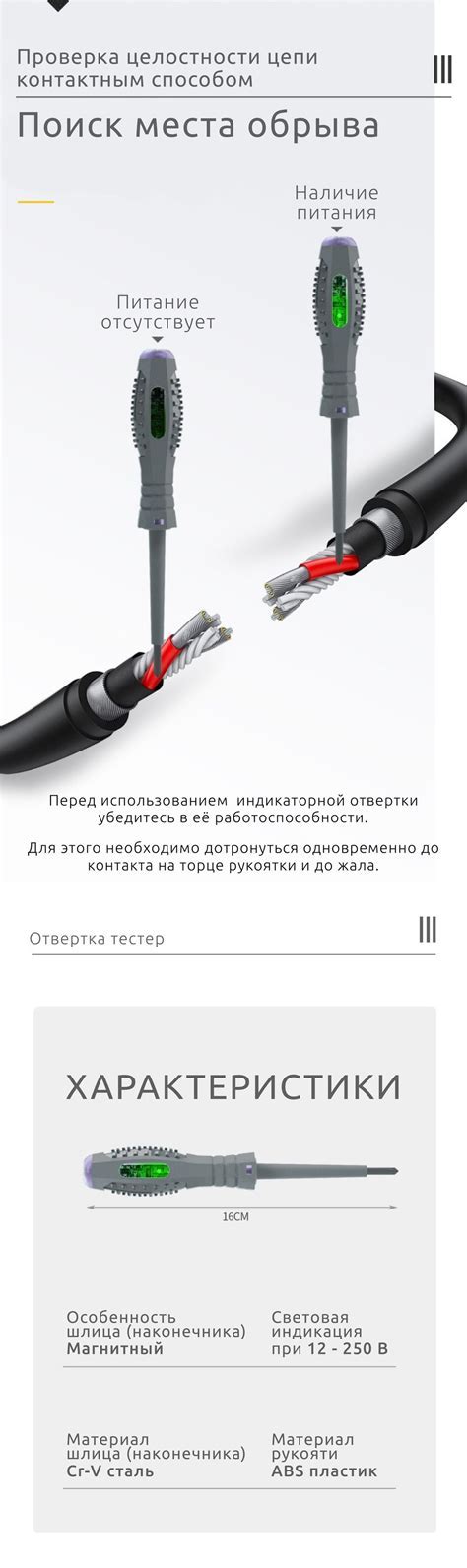
Перед настройкой загрузки операционной системы рекомендуется провести проверку на наличие неисправностей в аппаратной части компьютера. Важно убедиться, что все компоненты работают исправно, чтобы избежать возможных проблем и сбоев в дальнейшем.
- Проверьте состояние жесткого диска. Запустите программу для диагностики жесткого диска, которая поможет определить наличие повреждений или ошибок в работе устройства.
- Проверьте работу оперативной памяти. Воспользуйтесь программой для тестирования оперативной памяти, чтобы убедиться, что все модули работают правильно и нет ошибок.
- Проверьте работу процессора. Запустите программу для тестирования процессора, чтобы убедиться, что он работает на полную мощность и не перегревается.
- Проверьте работу звуковой карты. Прослушайте звуковую систему, чтобы убедиться, что звуковая карта функционирует без сбоев и неисправностей.
Проверка наличия неисправностей является важным шагом перед настройкой загрузки операционной системы. Если в процессе проверки вы обнаружите какие-либо проблемы, рекомендуется обратиться к специалисту или сервисному центру для их устранения. После успешной проверки компонентов вы можете приступить к настройке загрузки операционной системы.
Обновление BIOS

Процесс обновления BIOS может различаться в зависимости от производителя материнской платы. Во многих случаях, процедура обновления реализуется через специальную утилиту, предоставляемую производителем.
Перед началом процесса обновления BIOS необходимо выполнить следующие действия:
| Шаг | Описание |
| 1 | Скачать последнюю версию BIOS с сайта производителя материнской платы. |
| 2 | Скопировать файл обновления BIOS на USB-накопитель или дискету, в зависимости от возможностей вашей материнской платы. |
| 3 | Перезагрузить компьютер и зайти в BIOS setup. |
| 4 | Найти опцию "Flash BIOS" или "Update BIOS" в меню настроек BIOS. |
| 5 | Выбрать файл обновления BIOS и запустить процесс обновления. |
| 6 | Дождаться завершения процедуры обновления и перезагрузить компьютер. |
Важно помнить, что обновление BIOS является потенциально опасной операцией. Неправильно выполненное обновление может привести к некорректной работе компьютера или поломке аппаратных компонентов. Поэтому перед обновлением BIOS рекомендуется ознакомиться с инструкцией производителя и произвести все необходимые бекапы и сохранить важные данные.
Следуя указанным инструкциям и осторожно выполняя процесс обновления, вы сможете повысить стабильность работы компьютера и улучшить его производительность.
Настройка загрузки с USB-устройства
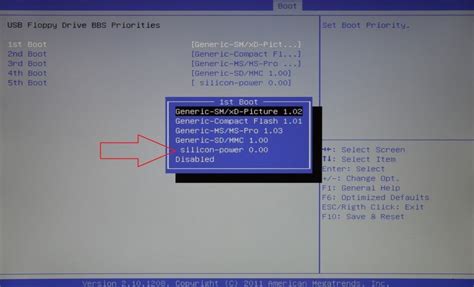
USB-устройства предоставляют удобный способ загрузки операционной системы с помощью переносных носителей, таких как флеш-драйвы или внешние жесткие диски. Для успешной настройки загрузки с USB-устройства необходимо выполнить следующие шаги:
- Подготовьте USB-устройство: форматируйте его в файловую систему, поддерживаемую вашей операционной системой, и создайте загрузочный раздел. Важно убедиться, что на USB-устройстве нет никаких важных данных, так как форматирование удалит все файлы.
- Загрузите необходимое программное обеспечение для создания загрузочной USB-флешки. Вариантов много, например, Rufus или Universal USB Installer. Следуйте инструкциям по установке и запустите программу.
- Выберите ISO-образ операционной системы, который вы хотите установить на USB-устройство, и укажите его в программе для создания загрузочной USB-флешки.
- Выберите USB-устройство в программе и запустите процесс записи. Обратите внимание, что все данные на USB-устройстве будут потеряны.
- После завершения процесса записи, выключите компьютер и вставьте созданную загрузочную USB-флешку в порт USB.
- Включите компьютер и перейдите в BIOS или UEFI, нажав определенную клавишу при запуске (обычно это Del, F2 или F12). В разделе загрузки выберите USB-устройство в качестве первого загрузочного устройства.
- Сохраните изменения настроек BIOS или UEFI и перезагрузите компьютер. Операционная система должна загрузиться с созданной загрузочной USB-флешки.
Настройка загрузки с USB-устройства может быть полезной, если вам нужно установить операционную систему на компьютер без дисковода или если вам нужно запустить среду восстановления для ремонта системы. Следуя приведенным выше инструкциям, вы сможете успешно настроить загрузку с USB-устройства.
Изменение порядка загрузки

Изменение порядка загрузки операционной системы может быть необходимо, когда у вас на компьютере установлены несколько ОС и вы хотите изменить порядок их загрузки, чтобы по умолчанию загружалась нужная вам система.
Для изменения порядка загрузки операционной системы вам потребуется зайти в настройки BIOS или UEFI вашего компьютера. Для этого следуйте инструкциям, предоставленным производителем вашего компьютера.
После входа в настройки BIOS или UEFI найдите раздел, отвечающий за порядок загрузки (Boot Order). Обычно этот раздел находится в разделе "Boot" или "Advanced BIOS Features". В этом разделе вам будут представлены списки доступных устройств, среди которых будет ваш жесткий диск с установленными операционными системами. Воспользуйтесь клавишами «наверх» и «вниз» (обычно со стрелками), чтобы перемещаться по списку устройств.
Затем переместите нужную вам операционную систему вверх списка. С помощью клавиш «вверх» и «вниз» переместите выбранное устройство на первое место.
После изменения порядка загрузки, сохраните изменения и выйдите из настроек BIOS или UEFI. Теперь ваш компьютер будет загружать операционную систему, выбранную вами, по умолчанию.
Не забудьте, что изменение порядка загрузки может повлиять на другие операционные системы, установленные на вашем компьютере. Убедитесь, что установленные ОС остаются доступными для загрузки после изменений.
| Примечание |
| Некоторые компьютеры могут иметь дополнительные настройки загрузки, например, возможность выбора операционной системы во время загрузки. Узнайте больше о доступных функциях настройки загрузки для вашего конкретного компьютера в документации производителя или на его веб-сайте. |
Удаление ненужных загрузочных устройств

При настройке загрузки операционной системы может возникнуть необходимость удалить ненужные загрузочные устройства. Это может быть полезно, например, если у вас установлено несколько операционных систем на разных разделах жесткого диска, и вы хотите установить приоритет загрузки определенной ОС. Также удаление ненужных загрузочных устройств поможет ускорить процесс загрузки системы.
Чтобы удалить ненужные загрузочные устройства, выполните следующие шаги:
- Зайдите в BIOS/UEFI вашего компьютера. Для этого при включении компьютера нажмите определенную клавишу (обычно это Del, F2 или Esc), чтобы войти в настройки BIOS/UEFI.
- Найдите раздел, который отвечает за настройку загрузки операционной системы. Обычно он называется "Boot" или "Boot Options".
- В этом разделе вы увидите список всех доступных загрузочных устройств. Они представлены в виде устройств, таких как жесткий диск, USB-флэшка, оптический привод и т. д.
- Выберите устройство, которое вы хотите удалить из списка загрузочных устройств.
- Нажмите клавишу, которая активирует функцию удаления устройства. Для этого обычно нужно нажать клавишу F5 или F8 (иногда это другая клавиша, точную информацию можно найти в документации к материнской плате).
- Подтвердите удаление устройства и сохраните изменения в BIOS/UEFI.
После выполнения этих шагов выбранное вами загрузочное устройство будет удалено из списка и больше не будет участвовать в процессе загрузки операционной системы. Обратите внимание, что удаление ненужных загрузочных устройств может привести к невозможности запуска определенных операционных систем или приложений, поэтому будьте внимательны и удалите только те устройства, которые вы действительно не собираетесь использовать.
Установка автоматической загрузки

Автоматическая загрузка операционной системы позволяет пользователю избежать ручного ввода команд при каждом включении компьютера. Для этого необходимо настроить параметры загрузки в BIOS (Basic Input/Output System).
Для начала, необходимо включить или перезагрузить компьютер и нажать определенную клавишу (обычно это Delete, F2 или F10) во время появления логотипа производителя компьютера или BIOS. Точная клавиша может отличаться в зависимости от производителя.
После входа в BIOS необходимо найти раздел Boot или Загрузка. В этом разделе можно установить порядок загрузки устройств, а также выбрать операционную систему по умолчанию.
Обычно перед устройством указывается его тип (например, жесткий диск, USB, CD-ROM) и его порядковый номер. Чтобы установить автоматическую загрузку операционной системы, необходимо переместить устройство с операционной системой на первое место в списке.
После настройки порядка загрузки необходимо сохранить изменения в BIOS и перезагрузить компьютер. Теперь операционная система будет загружаться автоматически каждый раз при включении компьютера.
| Клавиша входа в BIOS | Производитель |
|---|---|
| Delete | ASUS, Acer, Gigabyte, MSI, Dell |
| F2 | HP, Lenovo, Toshiba, Sony |
| F10 | Compaq |
Проверка эффективности настроек

После настройки загрузки операционной системы важно проверить эффективность внесенных изменений. Это позволит убедиться, что система загружается быстро и без проблем.
Существует несколько способов проверки эффективности настроек загрузки операционной системы. Вот некоторые из них:
| Способ проверки | Описание |
|---|---|
| Измерение времени загрузки | Запустите таймер при включении компьютера и остановите его, когда операционная система полностью загружена. Сравните полученное время с предыдущими значениями. Если время загрузки уменьшилось, значит настройки были эффективными. |
| Проверка запуска приложений | Запустите несколько приложений, таких как веб-браузер, текстовый редактор и медиаплеер, и наблюдайте их время отклика. Если приложения запускаются быстро и отклик системы улучшился, значит настройки сработали. |
| Оценка загрузки ресурсов | Откройте диспетчер задач или аналогичное приложение и просмотрите статистику загрузки системы. Если загрузка ресурсов (процессора, оперативной памяти, жесткого диска) уменьшилась после настройки, то это означает, что изменения были эффективны. |
Проверка эффективности настроек поможет вам определить, какие изменения в загрузке операционной системы оказывают положительное влияние на производительность компьютера. Если после проверки вы не заметили улучшений или обнаружили проблемы, попробуйте изменить настройки снова или обратитесь к специалисту.