Яркость экрана является одним из наиболее важных параметров, влияющих на качество и комфортность работы на компьютере. Правильная настройка яркости экрана не только способствует более ясному и четкому изображению, но также позволяет уменьшить нагрузку на глаза и снизить вероятность возникновения усталости и дискомфорта.
Настройка яркости экрана компьютера HP - это простой и эффективный способ улучшить качество отображения изображений и текста на экране. Во многих моделях компьютеров HP доступны различные способы регулировки яркости, что позволяет настроить уровень яркости в зависимости от индивидуальных предпочтений и условий освещения.
Одним из простых способов настройки яркости экрана компьютера HP является использование клавиш на клавиатуре. В большинстве моделей компьютеров HP эти клавиши расположены сверху, возле функциональных клавиш. Обычно на них изображены значки с символом солнца и стрелки, указывающие на противоположные стороны. При нажатии на эти клавиши уровень яркости будет увеличиваться или уменьшаться в соответствии с выбранной стрелкой.
Если вы хотите более тонко настроить яркость экрана, то можете воспользоваться специальными настройками в операционной системе. В Windows, например, можно открыть "Панель управления", затем выбрать раздел "Система и безопасность" и перейти в "Параметры питания". В этом разделе вы сможете перейти к настройкам плана питания и изменить яркость экрана с помощью ползункового регулятора.
Настройка яркости экрана компьютера HP
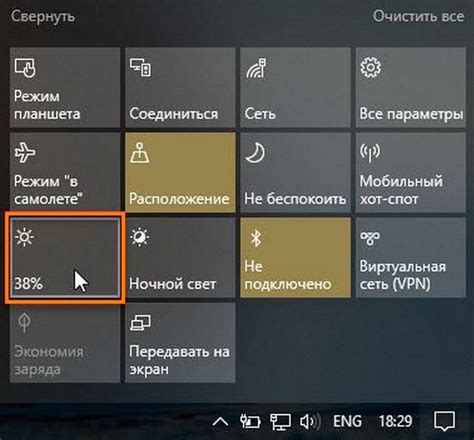
1. Найдите кнопку управления яркостью на клавиатуре своего компьютера HP. Обычно она помечена значками солнца или полупрозрачным солнцем. Нажмите на эту кнопку, чтобы открыть меню управления яркостью.
2. В меню управления яркостью используйте кнопки со стрелками вверх или вниз, чтобы увеличить или уменьшить яркость экрана. Во время регулировки вы увидите предварительный просмотр изменений яркости на экране.
3. Продолжайте регулировку яркости, пока не достигните желаемого уровня. Помните, что оптимальная яркость экрана будет зависеть от условий освещения в помещении и вашей личной предпочтительности.
4. После настройки яркости экрана проверьте, достигли ли вы оптимального уровня. Если необходимо, вы всегда можете вернуться к меню управления яркостью и снова отрегулировать ее.
Следуя этим простым инструкциям, вы сможете легко настроить яркость экрана своего компьютера HP и получить максимальный комфорт при использовании компьютера.
Почему важно настроить яркость экрана на компьютере HP?

Настройка яркости экрана на компьютере HP имеет несколько важных преимуществ:
1. Комфортное использование: Правильная настройка яркости экрана позволяет уменьшить нагрузку на глаза и предотвратить появление различных проблем, связанных со зрением, таких как усталость глаз, головные боли и сухость глаз.
2. Экономия энергии: Настройка яркости экрана на оптимальный уровень позволяет снизить энергопотребление компьютера HP, что может привести к экономии электроэнергии и снижению затрат на оплату счетов за электричество.
3. Улучшение качества изображения: Правильная настройка яркости экрана позволяет добиться оптимального качества изображения. Если яркость слишком высокая, изображение может быть неразборчивым и вызывать дискомфорт при просмотре. Если яркость слишком низкая, изображение может быть тусклым и неярким.
4. Повышение продуктивности: Настройка яркости экрана на оптимальный уровень может помочь повысить четкость и контрастность текста и графики, что в свою очередь может повысить работоспособность и эффективность пользователя.
5. Продление срока службы экрана: Правильная настройка яркости экрана позволяет уменьшить износ и повреждения экрана, так как высокая яркость может привести к перегреву компонентов и увеличению риска повреждения.
В целом, правильная настройка яркости экрана на компьютере HP играет важную роль в обеспечении комфортного использования устройства, экономии энергии, улучшении качества изображения и повышении продуктивности.
Как настроить яркость экрана на компьютере HP в операционной системе Windows 10
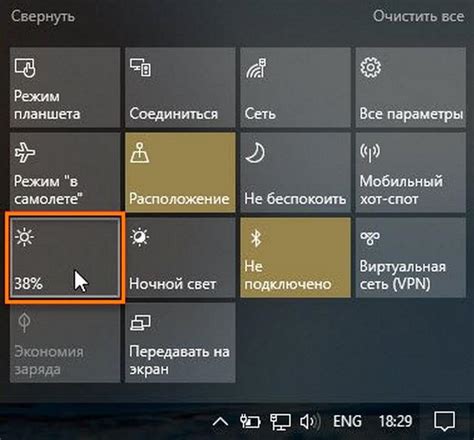
Настройка яркости экрана на компьютере HP в операционной системе Windows 10 позволяет вам получить комфортное и качественное отображение изображений и видео. В этом руководстве мы расскажем вам, как легко и быстро настроить яркость экрана на вашем компьютере HP.
1. Использование функциональных клавиш
Большинство компьютеров HP оснащены функциональными клавишами, с помощью которых вы можете легко регулировать яркость экрана. Обычно эти клавиши находятся в верхней части клавиатуры, около кнопок управления звуком и Wi-Fi.
Обычно для увеличения яркости экрана вы можете использовать комбинацию клавиш fn + клавиша F2 или F3. Для уменьшения яркости - fn + клавиша F1 или F2. При нажатии этих сочетаний клавиш на экране будет появляться всплывающее окно с индикатором текущего уровня яркости.
2. Использование настроек Windows 10
Windows 10 также предоставляет вам возможность настраивать яркость экрана непосредственно в операционной системе:
- Нажмите правой кнопкой мыши на рабочем столе и выберите всплывающее меню "Настройки дисплея".
- В открывшемся окне "Настройки" перейдите на вкладку "Дисплей".
- В разделе "Яркость и цвет" вы увидите ползунок, с помощью которого можно регулировать яркость экрана. Перемещайте ползунок вправо или влево, чтобы изменить яркость.
- Используйте кнопку "Применить" или "Сохранить", чтобы сохранить изменения.
3. Установка специального програмного обеспечения
Если встроенные методы настройки яркости не удовлетворяют ваши потребности, вы также можете установить специальное программное обеспечение, которое предоставляет больше опций для настройки яркости экрана. Некоторые из популярных программ включают Flux, Dimmer, PangoBright и другие. Просто загрузите и установите программу, следуя инструкции на экране, и настройте яркость экрана с помощью инструментов, предоставляемых программой.
Итак, независимо от того, предпочитаете ли вы использовать функциональные клавиши, настройки Windows 10 или специальное программное обеспечение, вы сможете легко настроить яркость экрана на вашем компьютере HP в операционной системе Windows 10. Подберите оптимальный уровень яркости, который соответствует вашим предпочтениям и позволяет получить наилучшее отображение изображений и видео.
Как настроить яркость экрана на компьютере HP в операционной системе Windows 8
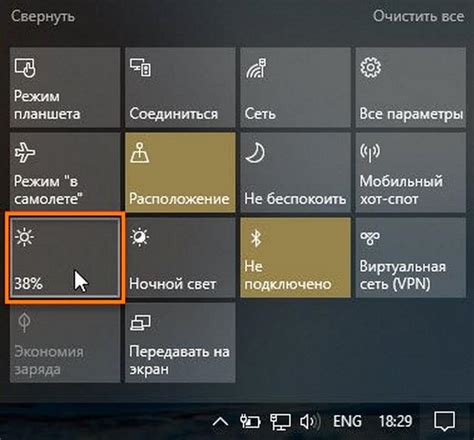
Настройка яркости экрана на компьютере HP в операционной системе Windows 8 может быть полезной для того, чтобы достичь наилучшего качества изображения и удобства при работе с компьютером. В данной статье мы рассмотрим несколько способов настройки яркости экрана на компьютере HP.
1. Использование горячих клавиш
На большинстве ноутбуков и клавиатур компьютеров HP есть специальные горячие клавиши для управления яркостью экрана. Обычно это комбинации клавиш Fn (функция) и F5 или F6 (обычно на клавишах изображены солнечные значки с плюсом и минусом). Удерживайте клавишу Fn и нажимайте клавиши F5 или F6, чтобы увеличить или уменьшить яркость экрана соответственно.
2. Использование настроек экрана Windows
Windows 8 предлагает удобный способ настройки яркости экрана через настройки операционной системы. Для доступа к этим настройкам следуйте инструкциям:
- Щелкните правой кнопкой мыши по пустому месту на рабочем столе и выберите пункт "Настройки экрана".
- В открывшемся окне выберите вкладку "Яркость" слева.
- Перемещайте ползунок вправо или влево, чтобы увеличить или уменьшить яркость экрана соответственно.
3. Использование программы управления яркостью
Если варианты с горячими клавишами и настройками экрана Windows не дают желаемого результата, вы можете воспользоваться специальными программами управления яркостью. В Интернете можно найти различные программы, которые позволяют более детально настроить яркость экрана на компьютере HP.
В итоге, настройка яркости экрана на компьютере HP в операционной системе Windows 8 может осуществляться с помощью горячих клавиш, настроек экрана Windows или специальных программ управления яркостью. Выберите наиболее удобный для вас способ и наслаждайтесь комфортной работой с вашим HP компьютером.
Как настроить яркость экрана на компьютере HP в операционной системе Windows 7
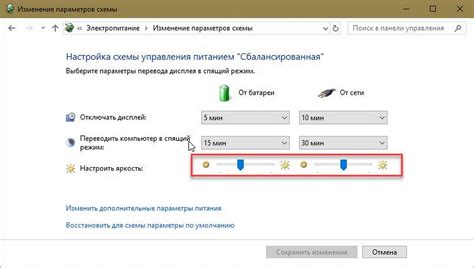
Настройка яркости экрана может быть полезной для обеспечения комфортной работы на компьютере HP. В этой статье мы расскажем вам, как легко настроить яркость экрана в операционной системе Windows 7.
Вот несколько простых шагов, которые помогут вам настроить яркость экрана на компьютере HP:
- Щелкните правой кнопкой мыши по любому свободному месту на рабочем столе и выберите "Персонализация".
- На открывшейся странице перейдите в раздел "Экран".
- Внизу страницы вы увидите ползунок "Яркость". Передвигайте его вправо или влево, чтобы настроить яркость экрана.
- Когда вы достигнете желаемого уровня яркости, кликните по кнопке "Применить" внизу страницы.
- Вам может потребоваться подтверждение изменений, нажмите "Ок".
Поздравляю! Вы успешно настроили яркость экрана на вашем компьютере HP в операционной системе Windows 7. Теперь вы можете наслаждаться комфортной работой с ярким или слабым освещением экрана, в зависимости от ваших предпочтений и условий освещения.
Не забудьте, что эти шаги могут незначительно отличаться в зависимости от модели вашего компьютера HP и версии операционной системы Windows 7. В случае возникновения проблем или отличий в инструкциях, рекомендуется обратиться к руководству пользователя вашего устройства или обратиться в службу поддержки HP.
Как настроить яркость экрана на компьютере HP в операционной системе macOS
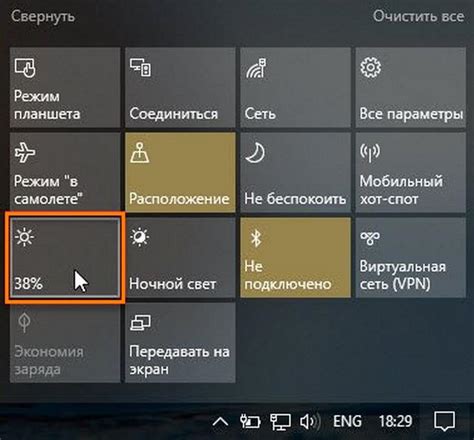
Настройка яркости экрана на компьютере HP в операционной системе macOS может быть выполнена несколькими способами. В этом разделе мы рассмотрим три основных способа регулировки яркости экрана на компьютере HP в macOS.
1. Использование клавиш на клавиатуре:
На большинстве ноутбуков HP можно найти клавиши F2 и F3, которые позволяют уменьшать и увеличивать яркость экрана соответственно. Для регулировки яркости необходимо удерживать клавишу Fn (функции) и нажимать клавиши F2 и F3.
2. Использование панели управления:
Можно также настроить яркость экрана в macOS, открыв панель управления. Щелкните по значку яркости в правом верхнем углу экрана. Затем переместите ползунок влево или вправо для увеличения или уменьшения яркости экрана.
3. Настройка яркости через системные настройки:
Выберите "Системные настройки" в меню Apple (яблоко) в верхнем левом углу экрана. Далее перейдите в раздел "Дисплей". На вкладке "Яркость" можно регулировать яркость экрана, перемещая ползунок влево или вправо.
Каждый из этих способов позволяет легко управлять яркостью экрана на компьютере HP в операционной системе macOS. Выберите наиболее удобный для вас и наслаждайтесь комфортным просмотром контента на своем компьютере HP!
Как настроить яркость экрана на компьютере HP в операционной системе Linux
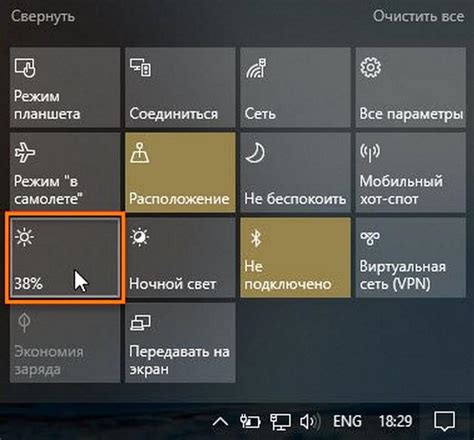
В операционной системе Linux существует несколько способов регулирования яркости экрана. Мы рассмотрим два основных способа: использование командной строки и использование графического интерфейса.
1. Использование командной строки
Для настройки яркости экрана HP в операционной системе Linux с помощью командной строки вы можете использовать утилиту xrandr. Эта утилита позволяет управлять различными параметрами экрана, включая яркость.
Вот как вы можете использовать команду xrandr для настройки яркости экрана:
xrandr --output [название_вашего_дисплея] --brightness [значение]
Здесь [название_вашего_дисплея] - это имя вашего дисплея, а [значение] - это значение яркости от 0 до 1. Например, чтобы установить яркость на половину от максимального значения, вы можете использовать следующую команду:
xrandr --output VGA1 --brightness 0.5
2. Использование графического интерфейса
Если вам не нравится использовать командную строку, вы также можете настроить яркость экрана на компьютере HP через графический интерфейс. В большинстве дистрибутивов Linux доступны специальные настройки яркости в системных настройках или панели управления.
В зависимости от вашего дистрибутива Linux, вы можете найти эти настройки в разных местах. Обычно вы можете найти настройки яркости экрана в разделе "Энергосбережение и яркость" или "Монитор и отображение". Вам нужно будет просто регулировать ползунок яркости с помощью мыши или клавиатуры.
Если вы хотите сохранить установленную яркость экрана после перезагрузки системы, убедитесь, что вы сохраняете изменения в настройках. В большинстве случаев операционная система Linux автоматически сохраняет установленные настройки яркости после их изменения.
Теперь вы знаете, как настроить яркость экрана на компьютере HP в операционной системе Linux. Выберите удобный для вас способ и наслаждайтесь оптимальной яркостью экрана при работе на вашем компьютере HP.
Советы по настройке яркости экрана на компьютере HP

Настройка яркости экрана может оказать значительное влияние на ваш комфорт и производительность при работе с компьютером HP. В этом разделе представлены несколько полезных советов, которые помогут вам правильно настроить яркость экрана:
- Используйте функции настройки яркости в ОС
- Регулируйте яркость в зависимости от окружающего освещения
- Калибруйте цветовую гамму экрана
- Используйте специальные программы для настройки яркости
- Периодически отдыхайте от работы за компьютером
Большинство операционных систем, включая Windows и Mac, предлагают встроенные инструменты для настройки яркости экрана. Обычно эти функции можно найти в настройках экрана или в административной панели. Используйте эти инструменты, чтобы установить оптимальное значение яркости для вашего компьютера HP.
Яркость экрана должна соответствовать окружающему освещению, чтобы избежать напряжения глаз и усталости. Если вы работаете в темной комнате, уменьшите яркость экрана. В яркой комнате, наоборот, повысьте яркость. Это поможет сохранить ваше зрение и повысить удобство работы.
Кроме яркости, цветовая гамма экрана также играет важную роль в качестве изображения. Чтобы настроить правильные цвета, используйте калибровку экрана. Многие операционные системы предлагают встроенные инструменты для калибровки экрана, которые помогут достичь высокого качества воспроизведения цветов.
Если встроенные функции настройки яркости не удовлетворяют ваши требования, вы можете воспользоваться специальными программами. Некоторые приложения, такие как F.lux или Night Light, предлагают расширенные возможности для настройки яркости и цветов на экране. Установите такую программу, которая подходит вам и экспериментируйте с настройками.
Независимо от настроек яркости, работа за компьютером может быть нагрузкой для ваших глаз. Чтобы предотвратить усталость и напряжение, регулярно делайте перерывы и уделите время отдыху. Во время перерыва от физической активности, отдыхайте глазам, отводите взгляд на удаленные объекты и проводите гимнастику для глаз.
Следуя этим советам, вы сможете настроить яркость экрана на компьютере HP таким образом, чтобы она соответствовала вашим потребностям и обеспечивала максимальный комфорт при работе.
Как выбрать оптимальную яркость экрана на компьютере HP для работы и отдыха
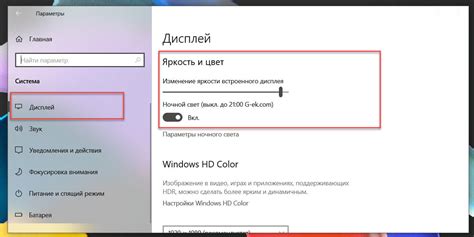
Яркость экрана на компьютере HP имеет важное значение для комфортной работы и отдыха. Правильная яркость экрана может помочь снизить усталость глаз, предотвратить головные боли и улучшить общее состояние зрения. Вот несколько советов, которые помогут вам выбрать оптимальную яркость экрана.
- Учитывайте условия освещения. Если вокруг вас светло, у вас больше возможностей выбора более низкой яркости. Если же вокруг вас темно, вы можете установить более высокую яркость, чтобы компенсировать отсутствие освещения.
- Придерживайтесь рекомендаций изготовителя. Настройки яркости могут отличаться в зависимости от модели компьютера HP. Изучите руководство пользователя или посетите сайт производителя, чтобы узнать рекомендации по выбору оптимальной яркости.
- Настройте яркость экрана в соответствии с вашими предпочтениями. Вы можете экспериментировать с различными уровнями яркости и найти тот, который наиболее комфортен для вас. Не забывайте изменять яркость экрана в зависимости от текущего задания - высокая яркость может быть полезна при работе с фотографиями или видео, а более низкая - при чтении текста или просмотре документов.
- Не забывайте делать перерывы. Независимо от того, какая яркость экрана выбрана, важно периодически делать перерывы от работы за компьютером. Отдыхайте глаза, смотрите на дальние объекты и делайте гимнастику для глаз, чтобы уменьшить напряжение и усталость.
Надеемся, эти советы помогут вам выбрать оптимальную яркость экрана на компьютере HP и сделать работу и отдых за компьютером более комфортными.
Как настроить автоматическую регулировку яркости экрана на компьютере HP
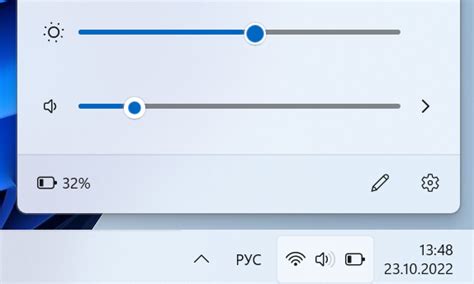
HP предлагает удобную функцию автоматической регулировки яркости экрана на своих компьютерах. Эта функция позволяет экрану автоматически адаптироваться к изменению освещения окружающей среды, обеспечивая оптимальную видимость и комфорт при работе.
Чтобы настроить автоматическую регулировку яркости экрана на компьютере HP, следуйте простым шагам:
- Откройте меню "Пуск" и выберите панель управления.
- В панели управления найдите раздел "Отображение" или "Экран".
- В открывшемся разделе найдите опцию "Яркость", "Яркость экрана" или подобную.
- Отметьте или выберите опцию "Автоматическая регулировка яркости" или "Адаптивная яркость".
- Нажмите кнопку "Применить" или "ОК", чтобы сохранить изменения.
После этих простых шагов ваш компьютер HP будет автоматически регулировать яркость экрана, исходя из условий окружающей среды. Это гарантирует комфортное восприятие изображения на экране в любое время суток и в разных условиях освещения.
Обратите внимание, что настройка автоматической регулировки яркости экрана может различаться в зависимости от операционной системы и модели компьютера. Если вы не можете найти соответствующую опцию в панели управления, обратитесь к инструкции по использованию вашего конкретного компьютера HP или посетите официальный сайт поддержки HP для получения дополнительной информации.
Как устранить проблемы с яркостью экрана на компьютере HP
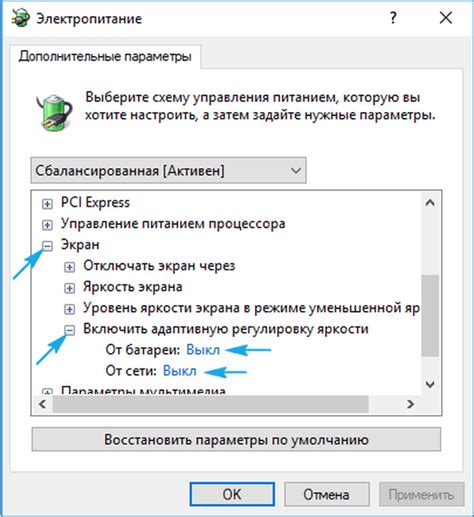
Проблемы с яркостью экрана на компьютере HP могут вызывать дискомфорт и затруднять работу. В данном разделе мы рассмотрим несколько распространенных проблем с яркостью экрана на компьютерах HP и предложим решения.
1. Невозможность изменить яркость экрана.
- Первым шагом рекомендуется проверить, не заблокирована ли функция регулировки яркости на клавиатуре вашего компьютера HP. Обычно для регулировки яркости используются функциональные клавиши со специальными символами (например, ФН+кнопка F2).
- Если клавиши работают, но яркость экрана не изменяется, возможно, вам потребуется обновить драйверы графической карты. Перейдите на официальный сайт HP, найдите раздел поддержки и загрузите последние версии драйверов для вашего компьютера.
- Если после обновления драйверов проблема не была решена, попробуйте отключить автоматическую регулировку яркости. Для этого перейдите в "Настройки экрана" в ОС Windows, найдите раздел "Яркость и цвет" и снимите флажок рядом с опцией "Автоматическая регулировка яркости". После этого попробуйте изменить яркость экрана снова.
- Если эти шаги не помогли, возможно, проблема связана с аппаратной неисправностью. Рекомендуется обратиться в сервисный центр HP для диагностики и ремонта.
2. Экран слишком яркий или тусклый.
- Временное решение проблемы может быть связано с изменением яркости через настройки операционной системы. В ОС Windows вы можете открыть "Настройки экрана", перейти в раздел "Яркость и цвет" и регулировать ползунок яркости.
- Если изменение яркости в настройках операционной системы не дает результатов, попробуйте изменить яркость экрана в настройках графической карты. Для этого найдите программу управления графикой, которая обычно поставляется вместе с драйверами графической карты. Откройте программу, найдите раздел "Яркость" и настройте уровень яркости экрана.
- Если и эти действия не помогли, возможно, проблема связана с неисправностью экрана или графической карты. Рекомендуется обратиться в сервисный центр HP для диагностики и ремонта.
Зная основные причины проблем с яркостью экрана и умея устранять их, вы сможете легко настраивать яркость на вашем компьютере HP и получить комфортное визуальное восприятие при работе или просмотре контента.