Яндекс навигатор – это одно из наиболее популярных приложений для построения маршрутов и навигации на дорогах. Оно позволяет рассчитывать оптимальные пути, предупреждает о пробках и авариях, и даже может быть использовано для построения пешеходных маршрутов. Однако для того, чтобы получить максимальную эффективность от работы с Яндекс навигатором, необходимо правильно настроить приложение.
Важным компонентом Яндекс навигатора является система Глонасс, которая позволяет определить местоположение пользователя с высокой точностью. Для того, чтобы настроить Яндекс навигатор на Глонасс, следуйте этим простым шагам:
1. Откройте приложение Яндекс навигатор на своем мобильном устройстве.
2. Нажмите на иконку меню в левом верхнем углу экрана, чтобы открыть главное меню приложения.
3. В главном меню приложения найдите и выберите раздел "Настройки".
4. В настройках приложения найдите раздел "Параметры навигации" или "Настройки карты".
5. В этом разделе вы найдете опцию "Система позиционирования". Нажмите на нее.
6. В открывшемся меню выберите опцию "Глонасс".
7. После выбора Глонасса, вернитесь назад в предыдущее меню и закройте настройки приложения.
Поздравляю, вы успешно настроили Яндекс навигатор на использование системы Глонасс! Теперь вы будете получать более точные маршруты и лучшее позиционирование на дороге.
Как настроить Яндекс навигатор на Глонасс
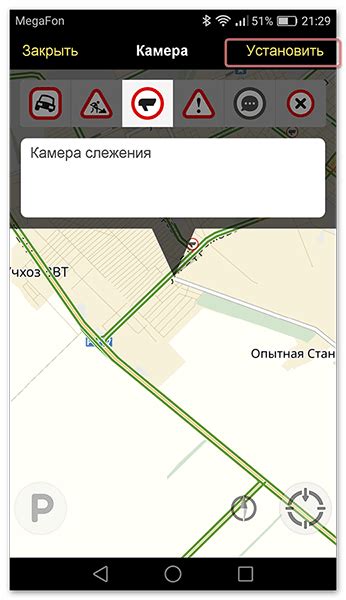
Если вы хотите настроить Яндекс навигатор на Глонасс, следуйте этой пошаговой инструкции:
- Убедитесь, что на вашем устройстве установлен Яндекс навигатор. Если приложение отсутствует, загрузите его из Google Play или App Store.
- Запустите приложение Яндекс навигатор и разрешите доступ к вашему местоположению.
- На главном экране навигатора найдите иконку «Настройки» и нажмите на нее.
- В настройках навигатора найдите раздел «Источник данных о местоположении» или «Способ получения координат».
- Выберите опцию «Глонасс» или «Спутники и сеть» в качестве источника данных о местоположении.
- Сохраните изменения и закройте настройки.
Теперь Яндекс навигатор будет использовать систему Глонасс для определения вашего местоположения. Вы можете начать использовать приложение для поиска маршрутов, навигации и получения актуальной информации о пробках.
Помните, что для работы Яндекс навигатора на Глонасс необходимо наличие подключения к интернету и активной GPS-функции на вашем устройстве.
Пользуйтесь Яндекс навигатором на Глонасс и всегда оставайтесь на правильном пути!
Выбор языка и региона
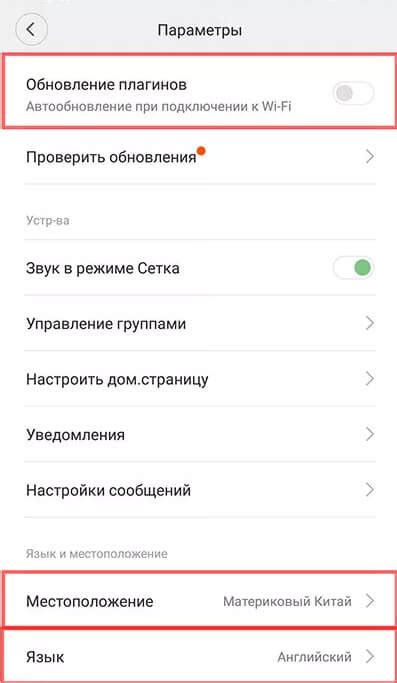
Перед началом использования Яндекс навигатора на Глонасс, важно настроить язык и регион для максимально удобного использования приложения. Для этого следуйте инструкциям ниже:
1. Откройте приложение Яндекс навигатор на Глонасс на вашем устройстве.
2. На главной странице приложения, найдите иконку настроек, обычно она имеет вид шестеренки.
3. Нажмите на иконку настроек и в открывшемся меню выберите "Язык и регион".
4. В появившемся окне вы сможете выбрать предпочитаемый язык из списка доступных языков.
5. Переместите ползунок для выбора вашего региона или воспользуйтесь поиском, чтобы найти его.
6. Нажмите на кнопку "Готово" или аналогичную кнопку, чтобы сохранить выбранные настройки.
Теперь Яндекс навигатор на Глонасс отображается на выбранном вами языке и показывает соответствующие региональные карты и данные.
Установка Яндекс навигатора на устройство

Установка Яндекс навигатора на ваше устройство процесс простой и быстрый. Чтобы начать, следуйте данным шагам:
Шаг 1:
Откройте App Store для устройств iOS или Google Play для устройств на Android.
Шаг 2:
В поисковой строке введите "Яндекс навигатор" и нажмите "Поиск".
Шаг 3:
Найдите приложение "Яндекс навигатор" и нажмите на него.
Шаг 4:
Нажмите "Установить" или "Скачать".
Шаг 5:
После завершения установки нажмите "Открыть", чтобы запустить приложение.
Теперь Яндекс навигатор установлен на ваше устройство и готов к использованию. Наслаждайтесь навигацией с удобными функциями и актуальными картами!
Отключение Wi-Fi для экономии трафика
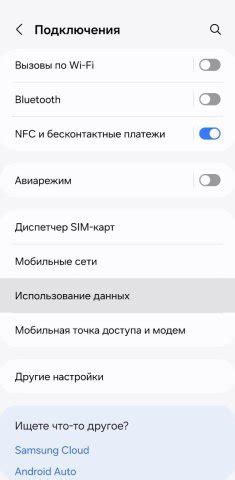
Чтобы экономить трафик при использовании Яндекс навигатора на Глонасс, рекомендуется отключить Wi-Fi на устройстве. Это позволит избежать потери трафика на автоматическое подключение к доступным Wi-Fi сетям.
Для отключения Wi-Fi на устройстве необходимо выполнить несколько простых действий:
- Откройте настройки своего устройства.
- Найдите раздел "Wi-Fi" или "Соединения".
- Переключите выключатель Wi-Fi в положение "Выключено".
После выполнения этих действий Wi-Fi будет отключен на вашем устройстве, и вы сможете использовать Яндекс навигатор на Глонасс, не расходуя трафик на автоматическое подключение к Wi-Fi сетям.
Разрешение доступа к геоданным

Для корректной работы Яндекс навигатора на основе Глонасс необходимо разрешить доступ к геоданным на вашем устройстве. Такое разрешение требуется для определения вашего местоположения и предоставления точной навигации.
Чтобы разрешить доступ, следуйте инструкциям ниже:
- Откройте настройки вашего устройства.
- Перейдите в раздел "Приватность" или "Безопасность".
- Найдите раздел "Разрешение доступа к геоданным" или "Местоположение".
- Убедитесь, что доступ к геоданным разрешен для Яндекс навигатора.
- Если доступ запрещен, измените настройки, чтобы разрешить доступ к геоданным.
После того как вы разрешите доступ к геоданным, Яндекс навигатор сможет более точно определять ваше местоположение и предлагать актуальные маршруты и информацию о дорожной обстановке.
Добавление пункта назначения
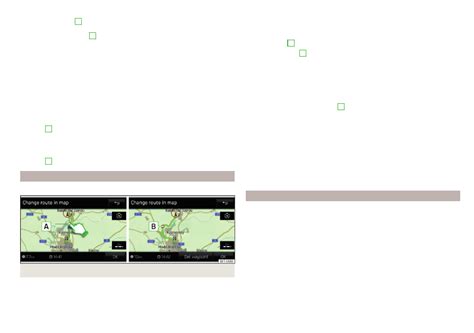
Чтобы добавить новый пункт назначения в Яндекс Навигатор, следуйте этим простым шагам:
1. Запустите приложение Яндекс Навигатор на своем устройстве.
2. На главном экране найдите поле поиска или кнопку "Пункт назначения", обычно представленную значком с маячком.
3. Нажмите на поле поиска или кнопку "Пункт назначения".
4. Введите адрес или название места, которое вы хотите добавить в качестве пункта назначения.
5. После ввода адреса или названия нажмите на кнопку "Готово" или символ галочки, чтобы подтвердить выбор.
6. Яндекс Навигатор отобразит вам маршрут до выбранного пункта назначения, а также предложит несколько альтернативных вариантов пути.
Теперь вы можете добавить новые пункты назначения и навигироваться с помощью Яндекс Навигатора.
Получение маршрута и начало движения

После того, как вы установили и настроили Яндекс Навигатор на Глонасс, вы можете получить маршрут до своего назначения и начать движение.
Для этого откройте приложение Яндекс Навигатор и введите адрес или место назначения, куда вы хотите добраться. Подтвердите выбор и приложение автоматически построит маршрут для вас.
На экране отобразится подробная информация о маршруте, включая протяженность пути, время в пути, ориентиры и перекрестки на пути следования.
Перед началом движения включите Глонасс в настройках приложения, чтобы получать оптимальный и точный маршрут. Вы также можете выбрать оптимальное средство передвижения: автомобиль, пешком или общественный транспорт.
Когда вы готовы начать движение, нажмите кнопку "Старт" на экране приложения. Яндекс Навигатор будет отслеживать ваше перемещение и предоставлять подробные инструкции по движению по маршруту.
Во время движения вы будете получать информацию о текущем местоположении, предстоящих поворотах, пробках и других полезных сведениях, чтобы сделать поездку максимально комфортной и безопасной.
Не забывайте, что важно соблюдать правила дорожного движения и быть внимательными на дороге. Яндекс Навигатор на Глонасс поможет вам ориентироваться на дороге и сэкономить время в пути.