Xpadder - это отличный инструмент для тех, кто предпочитает играть с геймпадом, но сталкивается с проблемой совместимости. С его помощью вы сможете настроить ваш геймпад таким образом, чтобы он подходил для любой игры на ПК. В этой статье мы предлагаем полное руководство по настройке Xpadder и делимся с вами полезными советами, которые помогут вам получить максимум удовольствия от игры.
Прежде чем начать настройку Xpadder, вам потребуется скачать и установить его на ваш компьютер. После установки запустите программу и подключите геймпад к компьютеру. Xpadder автоматически обнаружит ваш геймпад и вы сможете приступить к настройке кнопок.
Одним из первых шагов в настройке Xpadder является создание профиля для вашей игры. Профиль содержит информацию о том, какие кнопки и джойстики ваш геймпад должен эмулировать. Вы можете создавать несколько профилей для разных игр и переключаться между ними по мере необходимости. При создании профиля вы можете выбрать из предустановленных шаблонов или настроить кнопки самостоятельно.
После создания профиля вы можете приступить к настройке кнопок. Xpadder позволяет эмулировать не только кнопки геймпада, но и движения джойстика. Вы можете назначить каждой кнопке нужное действие: прыжок, стрельбу, бег и т.д. Также вы можете настроить чувствительность джойстика и задать собственные комбинации кнопок.
Что такое xpadder и как его правильно настроить для игры
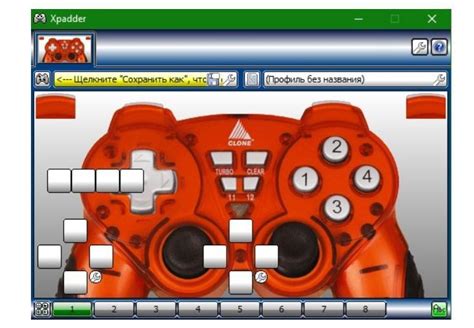
Настройка xpadder для игры - это относительно простой процесс с несколькими шагами. Во-первых, необходимо скачать и установить программу Xpadder. Затем запустите программу и подключите геймпад к компьютеру. Xpadder автоматически обнаружит устройство и отобразит его на экране.
Далее, для настройки кнопок геймпада, нажмите на кнопку, которую вы хотите настроить, а затем выберите соответствующее действие на клавиатуре или мыши в списке команд Xpadder. Повторите этот процесс для всех кнопок, которые вы хотите настроить.
После настройки всех кнопок вы можете сохранить свою настройку в файле профиля, чтобы использовать ее позже. Если требуется, вы также можете настроить другие параметры Xpadder, такие как чувствительность стика или скорость курсора мыши.
Когда вы закончите настройку, закройте Xpadder и запустите свою игру. Теперь вы сможете управлять игрой с помощью геймпада, используя настроенные кнопки вместо клавиатуры и мыши.
Важно отметить, что некоторые игры и программы могут иметь собственные настройки геймпада, которые могут конфликтовать с Xpadder. В таких случаях возможно потребуется настроить геймпад на уровне самой игры или программы.
Описание и функциональность xpadder

Программа обладает множеством функций, которые позволяют пользователям полностью настроить геймпад под свои потребности и предпочтения. Среди основных функций Xpadder можно выделить:
- Привязка клавиш: Позволяет назначить любую клавишу геймпада на нужное действие в игре. Это может быть как нажатие одной клавиши, так и комбинация нескольких клавиш одновременно.
- Поддержка разных типов геймпадов: Xpadder совместим с большинством геймпадов на рынке, что позволяет использовать любое устройство, которое вы предпочитаете.
- Настройка чувствительности аналоговых стиков: Позволяет настроить поведение стиков геймпада в зависимости от степени наклона. Таким образом, вы можете отрегулировать чувствительность под ваши предпочтения.
- Создание профилей: Xpadder позволяет создавать несколько профилей, что позволяет изменять ключевые привязки геймпада в зависимости от игры или ситуации.
- Имитация мыши: Xpadder позволяет использовать геймпад как мышь, путем эмуляции движений и кликов. Это особенно полезно в играх, где требуется точное позиционирование курсора.
В целом, Xpadder предоставляет множество возможностей для настройки геймпада и значительно упрощает игру на ПК. Многие геймеры предпочитают использовать эту программу для удобства и эффективности управления в играх.
Шаги по установке xpadder на компьютер
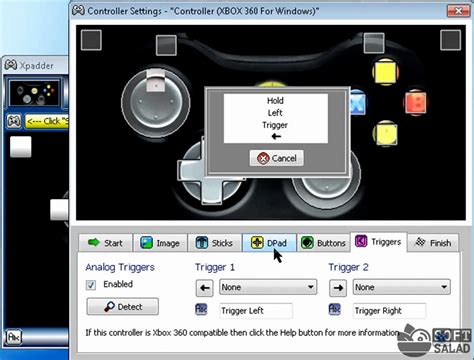
Установка xpadder на компьютер позволяет настроить контроллер для игры на клавиатуре и мыши. Чтобы использовать xpadder, следуйте этим простым шагам:
Шаг 1: | Скачайте исполняемый файл xpadder с официального сайта разработчика или из официального источника. Убедитесь, что вы выбираете подходящую версию xpadder для вашей операционной системы. |
Шаг 2: | Найдите загруженный файл xpadder на компьютере и запустите его. Если появляется сообщение о разрешении системы, подтвердите установку. |
Шаг 3: | Следуйте инструкциям мастера установки xpadder. Прочитайте и принимайте лицензионное соглашение. Выберите путь установки и нажмите на кнопку "Далее". |
Шаг 4: | Дождитесь завершения установки xpadder. После завершения установки будет создан ярлык на рабочем столе для запуска программы. |
Шаг 5: | Запустите xpadder с помощью ярлыка на рабочем столе или найдите программу в меню "Пуск" вашей операционной системы. |
Шаг 6: | Теперь, когда xpadder запущен, вы можете настроить свой контроллер для игры на клавиатуре и мыши. Следуйте инструкциям программы для настройки кнопок и осей контроллера. |
Готово! Вы успешно установили и настроили xpadder на вашем компьютере. Теперь вы можете использовать контроллер для игры в любимые игры на клавиатуре и мыши, получая максимальное удовольствие от игрового процесса.
Настройка контроллера в xpadder
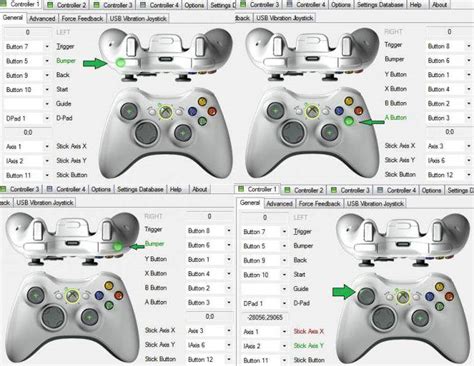
При использовании программы xpadder для настройки контроллера в игре, вам потребуется выполнить несколько шагов. В этом разделе мы расскажем вам, как правильно настроить контроллер, чтобы он работал вместе с xpadder.
После установки xpadder на вашем компьютере и подключении контроллера, первое, что вам потребуется сделать, это открыть программу и создать новый профиль. Для этого нажмите на кнопку "Create a new profile" в главном меню xpadder.
После создания нового профиля, следующий шаг - назначить кнопки контроллера для каждого действия в игре. Чтобы сделать это, нажмите на кнопку "Controller" в верхней части окна xpadder, а затем выберите "Button assignment". В открывшемся окне вы увидите список доступных кнопок контроллера и сможете назначить им нужные вам действия.
Кроме того, вы можете использовать "Analog sticks", чтобы настроить движения персонажа или камеры в игре. Для этого выберите "Analog sticks" в меню xpadder и назначьте соответствующие оси движения контроллеру.
После того, как вы назначили все кнопки и оси контроллера в xpadder, сохраните профиль и перейдите к следующему шагу. Для сохранения профиля нажмите на кнопку "Save profile" в главном меню xpadder и выберите место, где хотите сохранить его на вашем компьютере.
Наконец, чтобы ваш контроллер работал вместе с xpadder, вам потребуется включить программу в фоновом режиме перед запуском игры. Для этого выберите "Options" в главном меню xpadder и установите флажок рядом с "Enable background mode". Теперь ваш контроллер будет автоматически подключаться к xpadder при запуске игры.
Вот и все! Теперь ваш контроллер настроен в xpadder и готов к использованию в любой игре. Следуйте этим инструкциям для успешной настройки контроллера и наслаждайтесь игрой с удобным контроллером в xpadder.
Привязка кнопок контроллера к клавишам на клавиатуре

| Шаг | Действие |
|---|---|
| 1. | Откройте программу Xpadder и подключите контроллер к компьютеру. |
| 2. | Нажмите на кнопку "Создать новую привязку" или выберите существующую привязку контроллера из списка. |
| 3. | Нажмите на кнопку "Установить новую кнопку" для привязки клавиши на контроллере. |
| 4. | На экране появится окно с предложением нажать кнопку на контроллере. Нажмите нужную кнопку и она автоматически привяжется к клавише на клавиатуре. |
| 5. | Повторите шаги 3 и 4 для всех остальных кнопок, которые хотите привязать. |
| 6. | Настройте дополнительные параметры, такие как чувствительность стиков или настройка кнопок-выключателей. |
| 7. | Сохраните привязку и закройте программу Xpadder. |
Теперь вы можете использовать контроллер вместо клавиатуры в выбранной игре. Не забудьте проверить правильность привязок кнопок перед началом игры.
Основные советы по использованию xpadder для игры
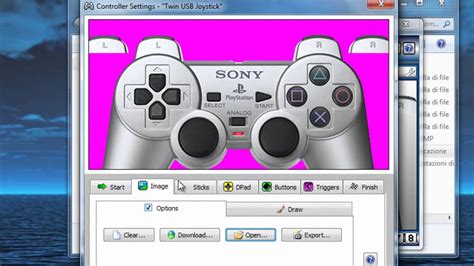
Использование xpadder для игры может значительно улучшить ваш опыт игры на компьютере. Вот несколько основных советов, которые помогут вам настроить xpadder и получить максимальную отдачу.
1. Начните с просмотра руководства пользователя
Прежде чем приступить к использованию xpadder, рекомендуется ознакомиться с руководством пользователя. Здесь вы найдете все необходимые инструкции и советы по настройке и использованию программы.
2. Подключите и настройте ваш контроллер
Перед тем как начать использовать xpadder, подключите ваш контроллер к компьютеру и настройте его под свои предпочтения. Убедитесь, что контроллер работает нормально и все кнопки и стики функционируют исправно.
3. Создайте профиль для игры
Чтобы использовать xpadder с конкретной игрой, вам необходимо создать профиль для неё. Xpadder позволяет настраивать каждую кнопку и стик контроллера так, чтобы они соответствовали командам в игре.
4. Пользуйтесь предустановленными профилями
Если у вас нет желания создавать профиль с нуля, то вы можете воспользоваться предустановленными профилями, которые можно найти в интернете или на официальном сайте разработчика xpadder. Это может помочь вам быстро настроить контроллер для популярных игр.
5. Экспериментируйте с настройками
Xpadder предоставляет множество настроек и функций, позволяющих вам настроить контроллер так, как вы хотите. Не бойтесь экспериментировать с различными настройками, пока не найдете оптимальную конфигурацию для вашей игры.
6. Сохраняйте и делитесь профилями
Однажды настроив свой контроллер с помощью xpadder, вы можете сохранить настройки профиля, чтобы в будущем не перенастраивать их снова. Вы также можете делиться своими профилями с другими пользователями, чтобы помочь им получить настройки контроллера для определенной игры.
Используя эти основные советы, вы сможете максимально настроить xpadder для игры и получить удовольствие от игрового процесса с помощью контроллера.
Обзор альтернативных программ для настройки контроллера на ПК
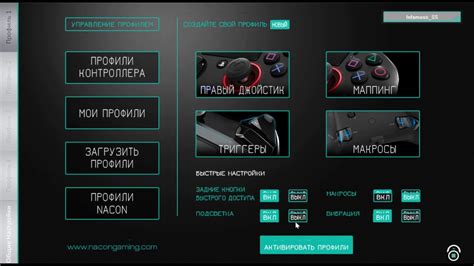
Настройка контроллера на ПК стала особенно актуальной с развитием популярности игр на компьютерах. Игроки часто предпочитают использовать геймпады или джойстики вместо клавиатуры и мыши для удобства и более реалистичного игрового опыта.
Однако, если ваш контроллер не поддерживается игрой по умолчанию, вам могут понадобиться специальные программы для настройки и эмуляции клавиш и мыши. Ниже приведен обзор нескольких альтернативных программ, которые помогут вам настроить ваш контроллер на ПК:
- Xpadder - это одна из популярных программ для настройки контроллеров на ПК. Она позволяет пользователю привязывать клавиши и комбинации клавиш к кнопкам геймпада или джойстика. С помощью Xpadder вы можете создать настраиваемые профили для разных игр и с легкостью переключаться между ними.
- DS4Windows - это программа, разработанная специально для геймпада DualShock 4 от Sony. Она позволяет вам использовать этот контроллер на ПК с помощью эмуляции клавиатуры и мыши. Вы можете привязывать клавиши и комбинации клавиш к кнопкам геймпада, настраивать аналоговые стики и настраивать освещение геймпада.
- JoyToKey - еще одна популярная программа для настройки контроллера на ПК. С помощью JoyToKey вы можете привязывать клавиши и комбинации клавиш к кнопкам геймпада или джойстика. Она поддерживает различные контроллеры, а также позволяет создавать настраиваемые профили для разных игр.
- SCP Toolkit - это программное обеспечение, которое позволяет использовать контроллеры от игровых приставок PlayStation на ПК. Оно эмулирует классический контроллер Xbox 360 и поддерживает все функции геймпада, включая вибрацию и гироскоп.
Выбор программы для настройки контроллера на ПК зависит от ваших предпочтений и требований. Каждая из этих программ имеет свои особенности и преимущества, поэтому вам стоит опробовать несколько программ и выбрать наиболее подходящую для ваших нужд. Удачи в настройке вашего контроллера на ПК!