Написание диплома – важный этап в учебном процессе. Однако, помимо самого содержания дипломной работы, не меньшую роль играет и ее оформление. Microsoft Word предоставляет широкие возможности для создания профессиональных и аккуратных документов. В данной статье мы рассмотрим все необходимые этапы настройки Word для правильного оформления диплома.
Шаг 1: Установите нужные поля. Правильно отформатированные поля помогут добиться равномерного распределения текста и создать профессиональный вид вашему документу. В меню "Разметка страницы" выберите пункт "Поля" и установите значения соответствующих полей (левое, правое, верхнее, нижнее). Рекомендуемые значения полей: 2,5 сантиметра для всех полей, кроме левого поля, для которого рекомендуется значение 3-3,5 сантиметра.
Шаг 2: Установите нужный шрифт и размер текста. Определите основной шрифт для всего документа, который должен быть легкочитаемым и удобным для прочтения. Рекомендуемые шрифты: Times New Roman, Arial или Calibri. Размер основного шрифта должен быть 12 пунктов. Заголовки и подзаголовки можно выделить другим шрифтом или размером.
Шаг 3: Установите нужный межстрочный интервал. Для дипломной работы рекомендуется использовать межстрочный интервал 1,5 или 2, чтобы текст был легко читаемым и не сливался в одну массу. Для настройки интервала перейдите в меню "Строка" и выберите нужное значение из списка.
Шаг 4: Установите нужную нумерацию страниц. Для нумерации страниц в дипломе рекомендуется использовать арабские цифры, начиная с третьей страницы (первые две страницы обычно являются титульными). Чтобы установить нумерацию страниц, в меню "Вставка" выберите пункт "Номера страниц" и настройте нужные параметры.
Шаг 5: Создайте содержание. Чтобы облегчить навигацию по вашей дипломной работе, создайте содержание. Для этого выделяйте заголовки и подзаголовки с помощью тега <h2> или <h3> и добавьте ссылки на них в содержание. Для создания содержания перейдите в меню "Ссылки" и выберите пункт "Создать оглавление".
Следуя этим шагам, вы сможете настроить Microsoft Word для создания профессионального и аккуратного документа – вашего диплома. Не забывайте также об орфографии и пунктуации, чтобы ваша работа выглядела максимально грамотной и готовой для защиты!
Подготовка документа

Прежде чем приступить к созданию дипломной работы в Word, необходимо провести некоторую подготовительную работу. В этом разделе мы рассмотрим все этапы подготовки документа к работе.
1. Выбор шрифта и размера текста. При создании дипломной работы важно выбрать подходящий шрифт и размер текста. Шрифт должен быть читабельным, например Arial или Times New Roman. Размер текста обычно устанавливают в 12 пунктов.
2. Установка ориентации и размера страницы. Для дипломной работы часто используется вертикальная ориентация страницы и стандартный размер A4. Чтобы установить ориентацию и размер страницы, перейдите во вкладку "Разметка страницы" и выберите необходимые параметры.
3. Настройка полей страницы. Для создания дипломной работы рекомендуется установить поля страницы шириной 2,5 см на каждой стороне документа. Это позволит оставить достаточно места для оформления и размещения текста.
4. Создание заголовков и нумерация страниц. В дипломной работе часто требуется организация заголовков различных уровней и нумерация страниц. При создании документа настройте автоматическую нумерацию страниц и использование стилей для заголовков.
5. Настройка оригинального оформления. Дипломная работа может предусматривать оригинальное оформление, такое как затемнение фона заголовков, использование водяных знаков или подчёркивания основных идей. Настройте необходимые элементы оформления с помощью функций форматирования в Word.
После завершения всех этапов подготовки документа, можно приступать к написанию самой дипломной работы. Правильная подготовка документа поможет создать профессиональный и аккуратный дипломный проект.
Установка шрифта и размера текста
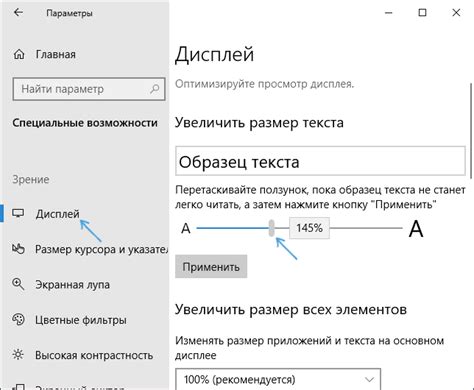
Для начала, выберите шрифт, который соответствует формальным требованиям вашего учебного заведения. Обычно для научных текстов рекомендуется использовать шрифт Times New Roman или Arial. Такие шрифты легко читать и имеют широкую поддержку на разных устройствах.
Чтобы изменить шрифт в Word, выделите желаемый текст и откройте вкладку "Шрифт" на панели инструментов. В выпадающем меню выберите нужный вам шрифт.
Важно учесть, что размер шрифта должен быть удобным для чтения. Рекомендуемый размер для обычного текста в дипломе - от 12 до 14 пунктов. Для заголовков и подзаголовков обычно используют более крупный размер шрифта для выделения их визуально.
Чтобы изменить размер шрифта в Word, также нужно выделить соответствующий текст и выбрать нужный размер в выпадающем меню на панели инструментов.
- Выделите нужный текст
- Откройте вкладку "Шрифт" на панели инструментов
- Выберите нужный шрифт в выпадающем меню
Повторите аналогичные действия для изменения размера шрифта:
- Выделите нужный текст
- Откройте вкладку "Шрифт" на панели инструментов
- Выберите нужный размер шрифта в выпадающем меню
Помните, что выбор шрифта и размера должны соответствовать требованиям вашего учебного заведения и делать ваш текст легкочитаемым и профессиональным.
Выравнивание текста и отступы
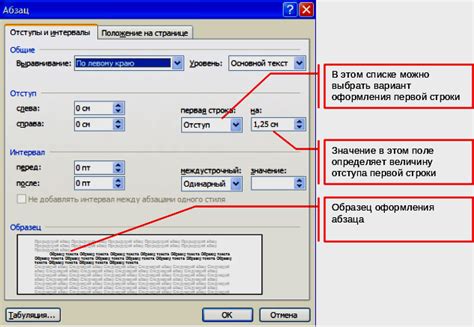
Чтобы изменить выравнивание текста, вы можете использовать следующие кнопки на панели инструментов:
- Кнопка Выравнивание по левому краю выровняет текст по левому краю страницы.
- Кнопка Выравнивание по центру выровняет текст по центру страницы.
- Кнопка Выравнивание по правому краю выровняет текст по правому краю страницы.
- Кнопка Выравнивание по ширине выровняет текст по ширине страницы, создавая равные отступы с обеих сторон.
Чтобы создать отступы в документе, вы можете использовать следующие методы:
- Кнопки Увеличить отступ и Уменьшить отступ на панели инструментов позволяют изменить размер отступа в выбранном абзаце.
- Кнопка Отступы во вкладке "Разметка страницы" открывает диалоговое окно, в котором вы можете настроить отступы страницы и абзацев более детально.
Используйте эти возможности Microsoft Word для настройки выравнивания текста и создания отступов в вашем дипломе или другом документе. Это позволит сделать ваш текст более понятным и профессиональным.
Нумерация страниц и заголовки разделов
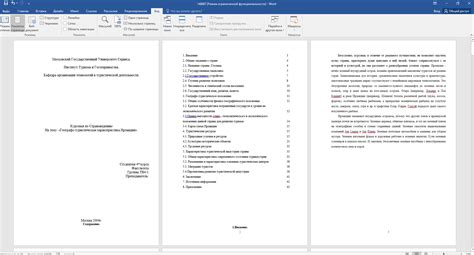
Для настройки нумерации страниц в Word необходимо воспользоваться функцией "Вставить номера страниц". Она позволяет добавить автоматическую нумерацию на каждой странице документа. Чтобы включить эту функцию, нужно перейти во вкладку "Вставка" и выбрать "Номера страниц". В появившемся диалоговом окне можно выбрать различные варианты расположения номеров страниц, а также начальную страницу для нумерации.
Для нумерации заголовков разделов обычно используется функция "Стили". В Word предусмотрено несколько уровней заголовков (от Заголовка 1 до Заголовка 9), которые могут быть использованы для разделения работы на подразделы и подподразделы. Чтобы применить стиль к заголовку, нужно выделить текст заголовка и выбрать соответствующий стиль из списка стилей, расположенного на панели инструментов или во вкладке "Главная" в разделе "Стили".
Нумерация заголовков обычно осуществляется автоматически в соответствии с их уровнем. Например, если заголовок имеет стиль "Заголовок 1", то перед ним автоматически добавляется номер 1.1., если это первый заголовок первого уровня. Если заголовок имеет стиль "Заголовок 2", то перед ним автоматически добавляется номер 1.2., если это первый заголовок второго уровня.
Для удобства навигации по документу можно создать содержание, которое отображает структуру работы и позволяет переходить к нужным разделам. Для создания содержания нужно перейти на страницу, где должно быть размещено содержание, выбрать "Ссылки" во вкладке "Справка" и выбрать "Содержание" из списка. После этого Word автоматически создаст содержание на основе используемых стилей заголовков.
Нумерация страниц и заголовков разделов в дипломной работе существенно облегчает ее восприятие и повышает ее профессиональный вид. Правильное использование нумерации поможет читателю быстро найти необходимую информацию и легко перемещаться по документу.
Вставка содержания и списка литературы

Чтобы создать содержание, следуйте следующим шагам:
- Установите курсор на место, где необходимо вставить содержание.
- Откройте вкладку "Ссылки" в меню Word.
- Нажмите кнопку "Содержание".
- Выберите один из предложенных стилей содержания или нажмите на "Содержание с ссылками".
- Word автоматически создаст содержание на основе заголовков разделов и подразделов вашей работы.
Помимо содержания, необходимо также добавить список литературы, из которого были взяты источники информации для дипломной работы. Для создания списка литературы используйте таблицу.
Создайте таблицу, в которой будут указаны следующие столбцы:
| № | Авторы | Название источника | Год издания | Издательство |
|---|---|---|---|---|
| 1 | Иванов А.А. | Руководство по написанию дипломных работ | 2020 | Издательство "Книга" |
| 2 | Петров Б.Б. | Методы исследования в области технических наук | 2019 | Издательство "Статья" |
Внесите информацию о каждом использованном источнике в таблицу, указав авторов, название, год издания и издательство. При необходимости, добавьте дополнительные столбцы или строки.
После создания содержания и списка литературы, ваша дипломная работа будет выглядеть более профессионально и структурировано, что облегчит ее чтение и понимание.
Вставка графиков и таблиц
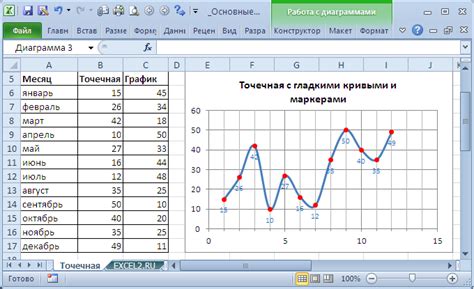
В процессе написания дипломной работы может возникнуть необходимость вставить графики или таблицы. В Microsoft Word есть несколько способов сделать это.
1. Для вставки графика или таблицы можно использовать вкладку "Вставка" в верхней панели инструментов. На этой вкладке расположены различные кнопки, которые позволяют добавить нужный элемент. Например, для вставки графика можно использовать кнопку "Диаграмма", а для вставки таблицы - кнопку "Таблица".
2. Еще один способ вставки графиков и таблиц - это использование команды "Вставить" в главном меню программы и выбор соответствующего элемента из списка.
3. Также можно вставить графики и таблицы, используя комбинацию клавиш Ctrl + V или команды "Вставить" - "Вставить изображение". В этом случае необходимо заранее сохранить график или таблицу как изображение в удобном формате (например, .jpg или .png).
4. Важно отметить, что при вставке графиков или таблиц необходимо оформить подписи и ссылки на них. Для этого можно использовать функции Word, такие как "Подпись" и "Ссылка". Они находятся на вкладке "Вставка" и позволяют добавить не только подписи и ссылки на графики и таблицы, но и на другие элементы дипломной работы, например, на рисунки или формулы.
5. Для удобства оформления графиков и таблиц можно использовать стили и форматирование Word. Например, можно изменить цветовую гамму или шрифт, добавить границы или тени. Для того чтобы применить стили и форматирование к графикам и таблицам, необходимо выделить нужные элементы и затем выбрать соответствующую опцию из панели инструментов или главного меню программы.
Вставка графиков и таблиц в дипломную работу поможет визуализировать данные и упростить их восприятие читателю. При этом следует помнить о правильном оформлении и подписывании элементов, а также использовать стили и форматирование для улучшения внешнего вида.
Использование стилей и шаблонов
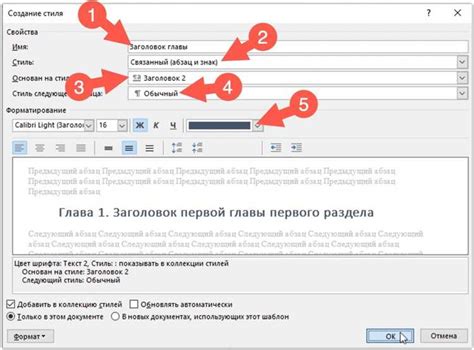
Создание стилизованного внешнего вида документа может быть трудоемкой задачей, особенно в случае научных или выпускных работ, таких как диплом. Однако, с использованием стилей и шаблонов в Word, можно значительно упростить этот процесс.
Стили позволяют определить форматирование текста, заголовков, списков и других элементов документа. Шаблоны, в свою очередь, помогают сохранять и повторно использовать настройки форматирования, стилей и содержимого.
Для начала работы со стилями и шаблонами в Word, необходимо загрузить соответствующий шаблон или создать новый. Для последующего использования стилей и шаблонов в вашем дипломе, вам нужно будет сохранить ваши настройки как шаблон.
После выбора или создания шаблона, вы можете приступить к настройке стилей. Для этого вам понадобится открыть окно редактирования стилей, где вы сможете изменять параметры форматирования и создавать новые стили. Например, вы можете настроить стиль для основного текста, стиль для заголовков разных уровней, стиль для списка и т.д.
Когда стили созданы и настроены, вы можете начать применять их к нужным участкам текста в вашем дипломе. Для этого выделите соответствующий текст и примените нужный стиль из списка доступных стилей. Поскольку вы использовали стили, вы сможете легко изменить внешний вид всего текста, изменив настройки соответствующего стиля.
Если вам понадобится повторно использовать настройки форматирования для будущих проектов, вы можете сохранить весь документ как шаблон. При создании нового документа вы сможете использовать этот шаблон, что позволит вам быстро настроить стили и другие параметры форматирования.
Использование стилей и шаблонов значительно сокращает время и усилия, затрачиваемые на форматирование документа, и обеспечивает единообразный внешний вид текста в вашем дипломе. Удобство и гибкость, предоставляемые стилями и шаблонами в Word, позволяют сосредоточиться на его содержании, а не на его оформлении.
Проверка орфографии и пунктуации
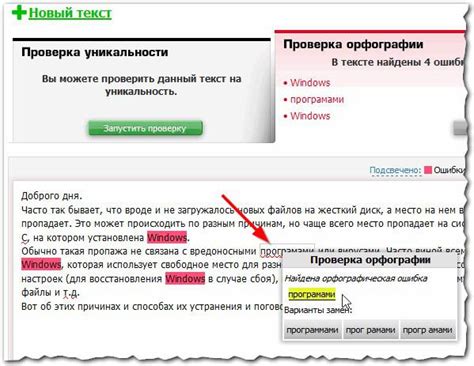
В Word проверка орфографии и пунктуации осуществляется автоматически при наборе текста. Если программа обнаруживает возможную ошибку, она подчеркивает соответствующие слова или фразы красной или синей линией. При наведении курсора на подчеркнутое место появляется контекстное меню с возможными исправлениями.
Чтобы включить функцию проверки орфографии и пунктуации в Word, следуйте инструкциям:
| 1. | Выберите вкладку "Файл" в верхней панели инструментов Word. |
| 2. | Откройте "Параметры" или "Настройки" (в разных версиях Word название может отличаться). |
| 3. | В меню выберите "Проверка орфографии и грамматики". |
| 4. | Убедитесь, что опция "Проверять орфографию во время ввода" или аналогичная активирована. |
| 5. | Настройте требования проверки орфографии и пунктуации по своему усмотрению. |
| 6. | Нажмите "ОК", чтобы сохранить изменения и закрыть окно настроек. |
После включения этой функции Word будет подчеркивать возможные ошибки орфографии и пунктуации в вашем дипломе. Нажав правой кнопкой мыши на подчеркнутое слово или фразу, вы сможете выбрать исправление либо добавить слово в пользовательский словарь, если Word его неверно распознал. Проверка орфографии и пунктуации поможет вам создать грамматически правильный и читабельный текст в вашем дипломе.
Бережное отношение к правильности написания слов и пунктуации создаст благоприятное впечатление о вашем дипломе и продемонстрирует вашу внимательность и профессионализм.