Wifi роутер - это устройство, которое позволяет создать локальную сеть с доступом к интернету без использования проводного подключения. Настройка wifi роутера может показаться сложной задачей, особенно для тех, кто впервые сталкивается с подобными устройствами. Однако, с помощью данной подробной инструкции, вы сможете с легкостью настроить ваш wifi роутер и наслаждаться его безглючной работой.
Первым шагом в настройке wifi роутера является подключение его к электропитанию и кабелю, который соединит его с вашим провайдером интернета. После подключения включите роутер и дождитесь его полной активации. Затем, с помощью компьютера или мобильного устройства подключитесь к wifi сети, которую создал ваш роутер.
После подключения к wifi сети откройте веб-браузер и введите IP адрес вашего wifi роутера в адресной строке. Обычно, IP адрес указан на задней панели роутера или в его документации. В открывшейся странице авторизуйтесь, введя логин и пароль, которые также указаны на роутере или в его документации.
После успешной авторизации вы попадете в панель управления wifi роутером. Здесь вы сможете настроить различные параметры вашей локальной сети, такие как имя и пароль wifi сети, тип шифрования, фильтрацию MAC адресов и другие настройки. Рекомендуется изменить стандартные настройки, чтобы повысить безопасность вашей сети.
Подключение и настройка wifi роутера
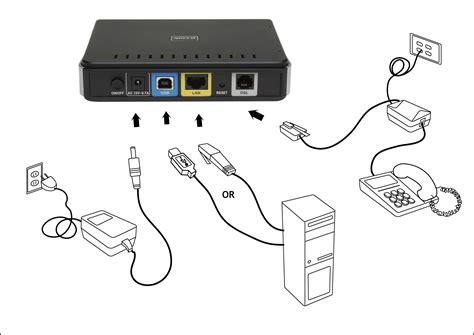
| Шаг 1 | Убедитесь, что вы имеете все необходимые компоненты для подключения wifi роутера: сам роутер, сетевой кабель, модем и компьютер. |
| Шаг 2 | Подключите сетевой кабель от модема в порт WAN на задней панели роутера. |
| Шаг 3 | Подключите сетевой кабель от вашего компьютера в один из портов LAN на задней панели роутера. |
| Шаг 4 | Включите роутер в сеть и дайте ему время для запуска. |
| Шаг 5 | Откройте веб-браузер на вашем компьютере и введите IP-адрес роутера в адресной строке. Обычно IP-адрес указывается в инструкции к роутеру. |
| Шаг 6 | Войдите в интерфейс управления роутером, используя логин и пароль, указанные в инструкции. Обратитесь к руководству пользователя для получения подробной информации о входных данных по умолчанию. |
| Шаг 7 | Пройдите по всем разделам настроек и настройте wifi сеть в соответствии с вашими потребностями. Установите имя сети (SSID), пароль для доступа к wifi и другие параметры, если требуется. |
| Шаг 8 | Сохраните изменения и перезагрузите роутер. |
| Шаг 9 | Подключите все ваши устройства к новой wifi сети, используя указанный ранее пароль. |
| Шаг 10 | Проверьте подключение, открыв веб-браузер и посетив несколько веб-сайтов, чтобы убедиться, что все работает правильно. |
Правильная настройка wifi роутера поможет создать стабильную и безопасную сеть, где вы сможете наслаждаться высокоскоростным интернетом на всех ваших устройствах.
Сброс настроек роутера к заводским

Периодически может возникать необходимость сбросить настройки Wi-Fi роутера к заводским, например, если вы забыли пароль или столкнулись с неожиданными проблемами в работе устройства. Сброс настроек вернет роутер к исходному состоянию, удалив все измененные параметры и восстановив заводские настройки.
Пожалуйста, обратите внимание, что все пользовательские настройки будут удалены, а Wi-Fi сеть вернется к значениям, указанным на коробке роутера или в документации. Будьте готовы потерять все данные, которые были внесены в роутер после его покупки.
Для сброса настроек роутера к заводским выполните следующие шаги:
- Найдите красную кнопку сброса на задней панели роутера.
- Используйте острую точку или фломастер, чтобы нажать и удерживать кнопку сброса в течение 10-15 секунд.
- Отпустите кнопку.
- Дождитесь, пока роутер перезагрузится после сброса настроек.
После перезагрузки роутер будет иметь заводские настройки. Вы можете заново настроить роутер, следуя инструкциям, предоставленным производителем.
Обратите внимание, что процедура сброса настроек роутера может незначительно отличаться в зависимости от модели устройства, поэтому рекомендуется обратиться к документации или сайту производителя для получения более подробной информации о процессе сброса.
Вход в панель управления роутера

Для начала настройки wifi роутера в локальной сети, необходимо получить доступ к панели управления роутера. Чтобы это сделать, следуйте следующим шагам:
- Убедитесь, что ваш компьютер или устройство подключены к роутеру посредством кабеля Ethernet или через беспроводное соединение wifi.
- Откройте веб-браузер (например, Google Chrome, Mozilla Firefox или Internet Explorer) на вашем устройстве.
- В адресной строке браузера введите IP-адрес роутера. Обычно это 192.168.0.1 или 192.168.1.1. Если вам неизвестен IP-адрес роутера, вы можете его найти в документации к роутеру или свяжитесь с вашим интернет-провайдером.
- Нажмите клавишу Enter или перейдите по указанному адресу.
- В открывшемся окне введите имя пользователя и пароль администратора роутера. Обычно используется стандартный логин "admin" и пароль "admin", но эти данные могут отличаться в зависимости от модели роутера или настроек, сделанных ранее.
- Нажмите кнопку "Войти" или "ОК".
После успешного входа в панель управления роутера вы сможете приступить к настройке различных параметров, включая настройку беспроводной сети wifi, установку пароля для доступа к сети и многие другие функции.
Настройка безопасности wifi сети
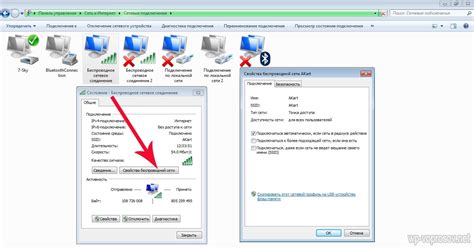
Вот несколько основных шагов, которые следует выполнить для обеспечения безопасности wifi сети:
- Создать уникальное имя сети (SSID) и установить сложный пароль: для того чтобы предотвратить доступ к вашей сети со стороны посторонних лиц, рекомендуется использовать уникальное имя сети, которое не будет ассоциироваться с вашей личной информацией. Также важно установить сложный пароль, состоящий из разных символов и цифр, чтобы затруднить доступ к сети без разрешения.
- Включить сетевое шифрование (WPA2): для дополнительной защиты вашей wifi сети рекомендуется включить WPA2 (Wi-Fi Protected Access 2) - это самый надежный протокол шифрования, который обеспечивает конфиденциальность передаваемых данных и недоступность сети для посторонних лиц.
- Изменить административный пароль роутера: чтобы предотвратить несанкционированный доступ к настройкам роутера, рекомендуется сменить административный пароль, который обычно устанавливается по умолчанию. Пароль должен быть достаточно сложным и уникальным.
- Включить фильтрацию MAC-адресов: MAC-адрес является уникальным идентификатором каждого устройства, подключенного к wifi сети. Включение фильтрации MAC-адресов позволяет разрешать только определенные устройства подключаться к вашей сети.
- Отключить функцию "публичной сети": в роутерах может быть функция "публичной сети", которая позволяет предоставить доступ к сети посторонним лицам. Рекомендуется отключить эту функцию, чтобы предотвратить несанкционированный доступ к вашей сети.
Не забывайте регулярно обновлять программное обеспечение роутера, чтобы закрыть уязвимости и обеспечить надежность вашей wifi сети.
Настройка DHCP сервера

1. Войдите в административную панель роутера, введя его IP-адрес в адресной строке браузера.
2. Найдите в меню роутера раздел с настройками DHCP сервера.
3. Включите DHCP сервер, поставив переключатель в положение "Вкл".
4. Установите необходимые параметры DHCP сервера:
- Начальный IP-адрес: задайте первый IP-адрес, который будет выдаваться клиентам.
- Конечный IP-адрес: задайте последний IP-адрес, который будет выдаваться клиентам. Все IP-адреса между начальным и конечным будут доступны для выдачи.
- Маска подсети: укажите маску подсети, которая будет применяться для всех выданных IP-адресов.
- Шлюз по умолчанию: укажите IP-адрес роутера, который будет использоваться в качестве шлюза по умолчанию для клиентов.
- Доменное имя: задайте доменное имя для локальной сети.
5. Сохраните изменения, нажав на кнопку "Применить" или "Сохранить".
6. Перезагрузите роутер, чтобы новые настройки DHCP сервера вступили в силу.
Теперь ваш DHCP сервер настроен и готов выдавать IP-адреса клиентам в локальной сети.
Настройка портов и протоколов
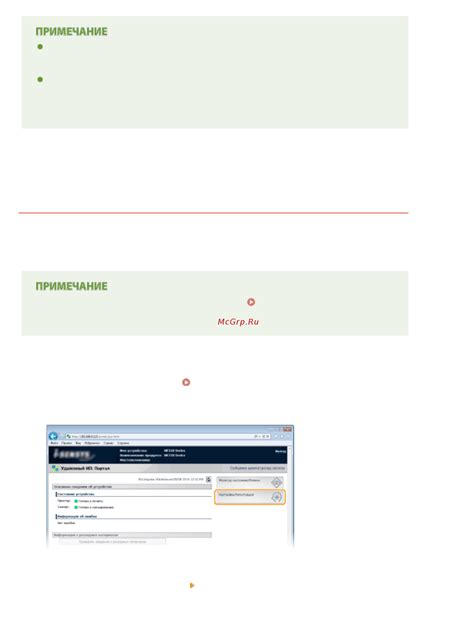
После успешной настройки wifi роутера в локальной сети, можно перейти к настройке портов и протоколов. Эти параметры позволяют контролировать доступ к определенным портам и протоколам в вашей сети.
Для начала, войдите в административную панель вашего роутера, используя соответствующий IP-адрес и учетные данные. Затем найдите раздел настройки портов и протоколов.
В этом разделе вы сможете:
- Открыть или закрыть определенные порты для обмена данными между вашей локальной сетью и внешней сетью. Некоторые игры и приложения могут требовать открытия определенных портов для правильного функционирования.
- Настроить протоколы, которые будут разрешены или запрещены в вашей сети. Например, вы можете запретить доступ к определенным веб-сайтам или разрешить только определенные типы трафика.
- Настроить NAT (Network Address Translation) для обеспечения возможности связи между устройствами в вашей локальной сети и внешней сетью с использованием общего IP-адреса.
Рекомендуется быть осторожным при настройке портов и протоколов. Неправильная настройка может привести к нежелательным последствиям, таким как уязвимости в безопасности или неработоспособность некоторых приложений. Если вы не уверены, какие порты и протоколы требуются для конкретного приложения, лучше проконсультироваться с его разработчиками или обратиться в техническую поддержку вашего интернет-провайдера.
Создание гостевой wifi сети
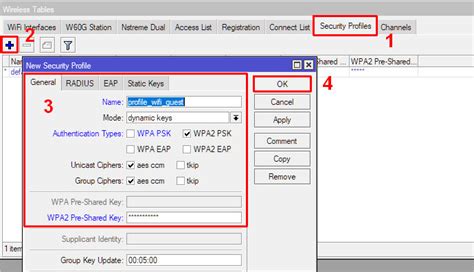
Если вы хотите предоставить гостям доступ к интернету, не раскрывая паролей от основной wifi сети, можно создать гостевую wifi сеть. В этой сети у гостей будет ограниченный доступ и они не смогут получить доступ к локальным ресурсам вашей сети.
Для создания гостевой wifi сети, выполните следующие шаги:
- Зайдите в настройки вашего wifi роутера, введя его IP-адрес в адресную строку браузера.
- Авторизуйтесь в настройках роутера, используя логин и пароль.
- Найдите в меню настроек функцию создания гостевой wifi сети.
- Нажмите на кнопку "Создать гостевую сеть" или аналогичную, если такой есть.
- Выберите параметры гостевой сети, такие как название сети (SSID) и пароль.
- Установите параметры безопасности для гостевой сети. Настройте ограничения для защиты вашей основной сети.
- Сохраните настройки и перезагрузите роутер.
После выполнения этих шагов, гостевая wifi сеть будет создана и гости смогут подключиться к ней, используя указанный вами пароль.
Обратите внимание, что функциональность создания гостевой wifi сети может отличаться в зависимости от модели вашего wifi роутера. В некоторых моделях необходимо установить дополнительное программное обеспечение для создания гостевой сети.
| Название параметра | Описание |
|---|---|
| SSID | Название гостевой сети, которое будет видно при сканировании wifi устройством. |
| Пароль | Пароль для доступа к гостевой сети. |
| Безопасность | Настройка уровня безопасности для гостевой сети. |