iPhone - это мощное устройство с множеством функций, которые помогают нам оставаться связанными, работать и развлекаться. Одной из таких функций является Wi-Fi, которая позволяет подключаться к интернету без использования сотовой связи. Если вы только что приобрели iPhone и хотите настроить Wi-Fi, или вам просто необходимо изменить настройки подключения, мы подготовили для вас подробное руководство по настройке Wi-Fi на iPhone.
Прежде всего, откройте настройки iPhone и найдите раздел "Wi-Fi". Обратите внимание на то, что Wi-Fi должен быть включен. Если он выключен, переключите его в положение "Включено". После этого ваш iPhone начнет сканировать доступные Wi-Fi сети.
Когда список доступных сетей появится на экране, выберите ту, к которой хотите подключиться. Если сеть не является открытой, вам может потребоваться ввести пароль для подключения. Убедитесь, что пароль введен правильно и нажмите кнопку "Подключиться". После успешного подключения вы увидите галочку рядом с названием выбранной сети Wi-Fi.
Как настроить Wi-Fi на iPhone?

Чтобы настроить Wi-Fi на iPhone, следуйте простым инструкциям:
- Откройте настройки iPhone, нажав на иконку "Настройки" на домашнем экране.
- На странице "Настройки" прокрутите вниз и нажмите на вкладку "Wi-Fi".
- Включите Wi-Fi, переместив выключатель в положение "Вкл".
- Подключитесь к доступной Wi-Fi сети, выбрав ее из списка доступных сетей.
- Если у сети есть пароль, введите его и нажмите кнопку "Присоединиться".
После выполнения этих шагов, ваш iPhone будет подключен к выбранной Wi-Fi сети. Вы сможете использовать интернет и скачивать приложения без использования мобильных данных.
Шаг 1: Проверьте наличие Wi-Fi сети
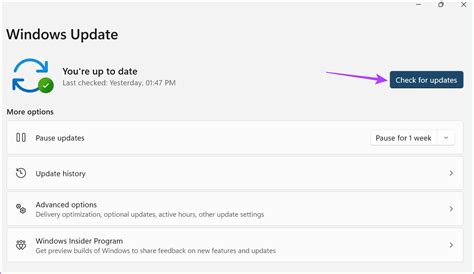
Перед тем, как начать настраивать Wi-Fi на iPhone, убедитесь, что рядом с вами есть доступная Wi-Fi сеть. Для этого вам понадобится перейти в настройки Wi-Fi на вашем iPhone.
Чтобы открыть настройки Wi-Fi, нажмите на иконку "Настройки" на главном экране вашего iPhone. Затем прокрутите страницу вниз и найдите раздел "Wi-Fi".
В разделе "Wi-Fi" вы увидите список доступных Wi-Fi сетей в вашей округе. Если рядом с вашим iPhone есть доступная Wi-Fi сеть, она должна отображаться в этом списке. Обратите внимание, что название Wi-Fi сети может отличаться в зависимости от вашего провайдера или настроек роутера.
Если вы видите список доступных Wi-Fi сетей, значит вы в зоне действия сети и можете начинать процесс настройки Wi-Fi на вашем iPhone. Если же список пустой или отображается только одна сеть, возможно, вам нужно переместиться ближе к роутеру или проверить работу вашего провайдера.
Проверив наличие Wi-Fi сети, вы готовы перейти ко второму шагу и начать настраивать Wi-Fi на вашем iPhone.
Шаг 2: Откройте настройки Wi-Fi

После того, как ваш iPhone успешно включился, вам необходимо открыть настройки Wi-Fi.
На главном экране вашего устройства найдите и нажмите на иконку "Настройки". Обычно она находится в нижней части экрана и выглядит как серый значок шестеренки.
В меню настроек найдите раздел "Wi-Fi" и нажмите на него. После этого должен отобразиться список доступных Wi-Fi сетей в вашей округе.
Удостоверьтесь, что переключатель Wi-Fi находится в положении "Включено". Если он находится в положении "Выключено", просто смахните его вправо, чтобы включить Wi-Fi.
Когда Wi-Fi включен, ваш iPhone начнет искать доступные сети. Подождите несколько секунд, пока не отобразится список сетей.
Шаг 3: Выберите доступную Wi-Fi сеть
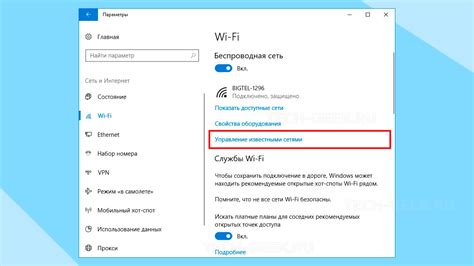
После включения Wi-Fi на вашем устройстве iPhone, вы можете выбрать доступную Wi-Fi сеть для подключения. Для этого следуйте инструкциям:
- Откройте меню "Настройки" на вашем устройстве, нажав на значок "Настройки" на главном экране.
- Прокрутите вниз по списку настроек и найдите вкладку "Wi-Fi". Нажмите на нее.
- В разделе "Доступные сети Wi-Fi" вы увидите список доступных Wi-Fi сетей.
- Выберите нужную сеть из списка, нажав на ее название.
- Если сеть защищена паролем, вам будет предложено ввести пароль для подключения. Введите пароль и нажмите кнопку "Присоединиться".
- Устройство будет пытаться подключиться к выбранной сети Wi-Fi. Подождите несколько секунд, пока не появится значок подключения Wi-Fi в верхней части экрана.
- Поздравляю! Вы успешно подключились к Wi-Fi сети на вашем iPhone.
Теперь вы можете наслаждаться быстрым и стабильным интернет-соединением на своем устройстве.
Шаг 4: Введите пароль Wi-Fi сети
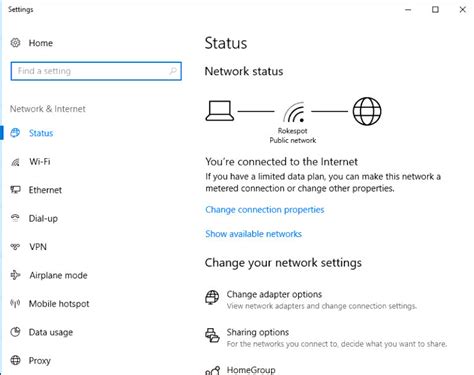
Чтобы подключиться к защищенной Wi-Fi сети, необходимо ввести пароль.
1. На экране iPhone найдите и откройте приложение "Настройки".
2. Прокрутите вниз и нажмите на раздел "Wi-Fi".
3. В списке доступных сетей найдите нужную и нажмите на нее.
4. Появится окно с запросом пароля. Введите пароль Wi-Fi сети.
Примечание: Пароль может быть регистрозависимым и состоять из букв, цифр и специальных символов.
5. После ввода пароля нажмите кнопку "Подключиться".
6. Если пароль введен правильно, iPhone успешно подключится к Wi-Fi сети.
Теперь вы можете использовать интернет через Wi-Fi на своем iPhone.
Шаг 5: Подключитесь к Wi-Fi сети
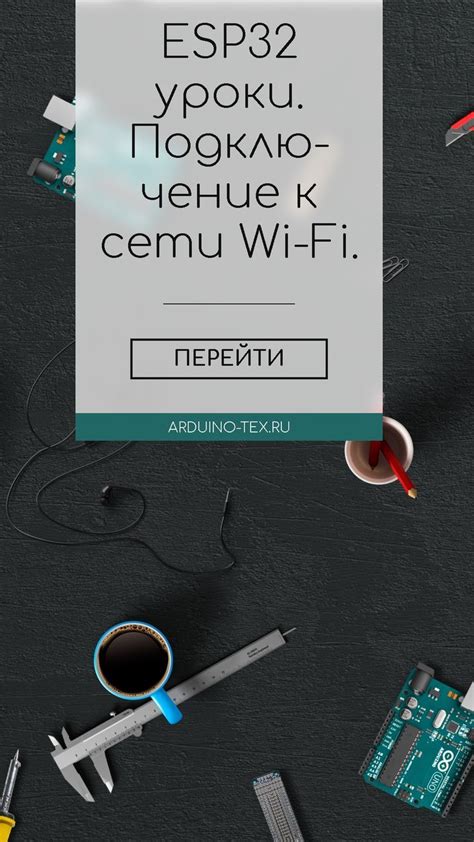
Теперь, когда вы настроили Wi-Fi на своем iPhone, пришло время подключиться к Wi-Fi сети. Для этого выполните следующие шаги:
- Откройте меню "Настройки" на вашем iPhone, нажав на иконку шестеренки.
- Прокрутите вниз и выберите вкладку "Wi-Fi".
- Включите переключатель Wi-Fi, чтобы активировать функцию Wi-Fi на вашем устройстве.
- Подождите несколько секунд, пока ваш iPhone найдет доступные Wi-Fi сети в вашем окружении.
- Появятся список доступных сетей. Нажмите на название сети, к которой вы хотите подключиться.
- Если сеть имеет пароль, вам будет предложено ввести пароль. Введите пароль и нажмите "Присоединиться".
- После успешного подключения к Wi-Fi сети вы увидите галочку рядом с названием сети.
Теперь ваш iPhone полностью настроен и подключен к Wi-Fi сети. Вы можете без проблем использовать все функции и возможности вашего устройства, требующие доступа к Интернету.
Шаг 6: Проверьте подключение Wi-Fi
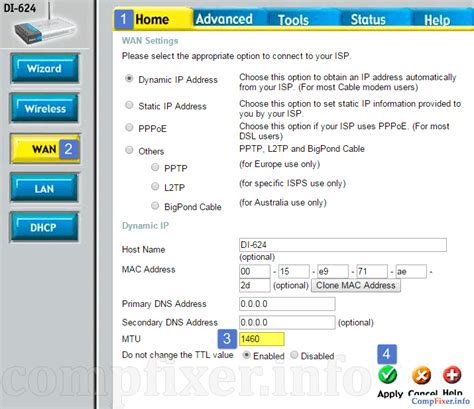
После того, как вы настроили Wi-Fi на своем iPhone, важно убедиться, что подключение работает корректно. Для этого выполните следующие проверки:
- Откройте веб-браузер на своем iPhone.
- Перейдите на любой веб-сайт, например, google.com.
- Дождитесь загрузки страницы.
- Проверьте, отображается ли страница корректно и без задержек.
Если вы видите страницу и можете свободно перемещаться по ней, значит ваше подключение Wi-Fi работает исправно. Если же страница не загружается или отображается некорректно, попробуйте выполнить следующие шаги:
- Перезагрузите свой iPhone.
- Проверьте настройки Wi-Fi в разделе "Настройки" -> "Wi-Fi" и убедитесь, что выбрано правильное Wi-Fi-соединение.
- Убедитесь, что пароль Wi-Fi-сети введен правильно.
- В случае продолжающихся проблем с подключением, свяжитесь с вашим провайдером интернет-услуг для получения дополнительной помощи.
Проверка подключения Wi-Fi поможет вам убедиться, что ваш iPhone готов к использованию интернет-соединения через Wi-Fi. Удачи!
Шаг 7: Дополнительные настройки Wi-Fi
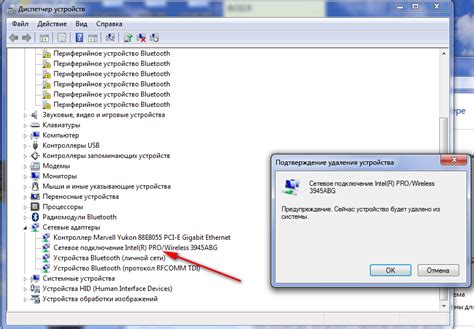
После подключения к Wi-Fi сети на iPhone, вы можете настроить дополнительные параметры и функции, чтобы оптимизировать своё соединение и управление сетью.
1. Смена имени сети (SSID): Если хотите изменить имя вашей Wi-Fi сети, вы можете сделать это в меню настроек Wi-Fi. Просто найдите вашу сеть в списке доступных и нажмите на кнопку редактирования, чтобы ввести новое имя.
2. Защита сети: В меню настроек Wi-Fi вы можете выбрать метод защиты Wi-Fi сети. Рекомендуется использовать WPA2 Personal, так как он обеспечивает наиболее высокий уровень безопасности.
3. Забыть сеть: Если вы хотите удалить Wi-Fi сеть из списка сохраненных сетей на вашем iPhone, вы можете выбрать эту опцию в меню настроек Wi-Fi. Это может быть полезно, если вы больше не хотите автоматически подключаться к этой сети.
4. Перезагрузка маршрутизатора: Если у вас возникают проблемы с Wi-Fi подключением, вы можете попробовать перезагрузить свой маршрутизатор. Для этого просто отключите его от питания на несколько секунд, а затем снова подключите.
5. Выбор канала: В меню настроек Wi-Fi вы можете также выбрать предпочитаемый канал своей Wi-Fi сети. Для этого выберите опцию "Выбор канала" и следуйте инструкциям на экране. Это может помочь улучшить качество сигнала и скорость вашей сети.
В дополнение к основным настройкам, эти дополнительные функции позволяют вам настроить ваше Wi-Fi соединение на iPhone и обеспечить стабильное и безопасное подключение к интернету.