Visual Studio Code - один из самых популярных редакторов кода, который предоставляет мощный набор инструментов для разработки веб-приложений. Если вы только начинаете изучать веб-разработку, то правильная настройка Visual Studio Code может значительно упростить вам жизнь и повысить производительность вашей работы.
Настройка Visual Studio Code для разработки на HTML, CSS и JS не требует большого количества времени и усилий, но может принести значительные преимущества. Вам потребуется установить несколько полезных расширений, настроить параметры редактора и ознакомиться с некоторыми советами и рекомендациями, которые помогут вам работать более эффективно.
Visual Studio Code предоставляет возможность устанавливать расширения, которые добавляют новые функции и интеграции с другими инструментами. Некоторые из расширений, которые могут быть полезны для разработки на HTML, CSS и JS, включают:
- HTML CSS Support - обеспечивает автодополнение CSS-селекторов и классов в HTML-файлах, что позволяет сократить время, затраченное на написание кода.
- ESLint - интегрирует линтер ESLint в Visual Studio Code, что помогает обнаруживать и исправлять проблемы с синтаксисом и стилем кода.
- Auto Rename Tag - автоматически изменяет закрывающий тег, когда вы переименовываете открывающий тег в HTML-файле. Это помогает предотвратить ошибки, связанные с неправильным закрытием тегов.
Кроме того, Visual Studio Code предлагает возможность настроить различные параметры редактора, такие как цветовую схему, расширения файлов, отступы и многое другое. Настройка Visual Studio Code может быть индивидуальной и зависит от ваших предпочтений и потребностей. Познакомьтесь с возможностями редактора и настройте его под свои задачи, чтобы упростить и ускорить вашу работу с веб-разработкой.
Выбор и установка Visual Studio Code

Для начала работы с VS Code, нужно установить его на своем компьютере. Это можно сделать, перейдя на официальный сайт Visual Studio Code (https://code.visualstudio.com/) и нажав на кнопку "Скачать".
На сайте будет предложено скачать установочный файл, соответствующий операционной системе, которую вы используете. После скачивания, запустите файл и следуйте инструкциям установщика.
Установщик предлагает выбрать опции, которые вы хотите установить, например, создать ярлыки на рабочем столе или добавить VS Code к контекстному меню проводника. Вы можете оставить эти настройки по умолчанию или адаптировать их под себя.
После завершения установки, запустите Visual Studio Code. Вас встретит приветственный экран, где вы сможете начать новый проект или открыть существующий файл.
Теперь у вас есть установленная и готовая к использованию среда разработки Visual Studio Code.
Оптимальный выбор редактора для работы с HTML, CSS и JS

Одним из таких оптимальных редакторов является Visual Studio Code. Он предоставляет широкий спектр инструментов и эффективно поддерживает работу с HTML, CSS и JS. Visual Studio Code предлагает множество дополнений и расширений, которые облегчают и ускоряют процесс разработки. Благодаря его автодополнению, интеграции с Git и возможности отладки кода, Visual Studio Code является мощным и гибким инструментом для разработки веб-сайтов и приложений.
Еще одним оптимальным выбором редактора является Sublime Text. Этот редактор также предоставляет обширный набор функций и инструментов для работы с HTML, CSS и JS. Он обладает простым и интуитивно понятным интерфейсом, а также поддерживает различные плагины, которые расширяют его возможности. Sublime Text предлагает функции, такие как быстрые клавиши, возможность множественного курсора и возможность работы с проектами, что делает его идеальным выбором для разработчиков, которые хотят получить высокую производительность и эффективность работы.
Atom - еще один отличный выбор для работы с HTML, CSS и JS. Этот редактор разработан командой GitHub и предлагает широкий набор функций и возможностей. Atom обладает простым интерфейсом, интуитивно понятным редактором и множеством дополнений и тем оформления. Он также поддерживает интеграцию с Git и имеет возможность отладки кода. Atom является гибким и настраиваемым редактором, который позволяет пользователям адаптировать его под свои потребности.
В целом, оптимальный выбор редактора для работы с HTML, CSS и JS зависит от предпочтений и потребностей разработчика. Однако Visual Studio Code, Sublime Text и Atom являются надежными и мощными инструментами, которые предлагают широкие возможности и превосходную функциональность для работы с этими технологиями.
Установка и настройка расширений для HTML
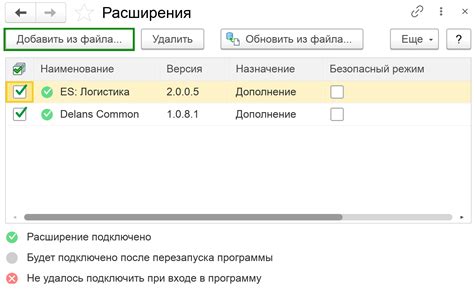
1. HTML Snippets - это расширение, которое предоставляет набор полезных сниппетов для HTML-разметки. Оно упрощает и ускоряет процесс написания кода, предлагая автодополнение и подсказки.
2. Live Server - это расширение, которое позволяет запускать и отслеживать в режиме реального времени веб-страницы. Оно автоматически перезагружает страницу при изменении кода, что позволяет видеть результаты изменений без необходимости ручного обновления страницы.
3. HTML CSS Support - это расширение, которое обеспечивает подсветку синтаксиса и автодополнение для CSS-кода, встроенного в HTML-файлы. Оно упрощает и ускоряет процесс работы с CSS, помогая предлагать доступные стили и атрибуты.
4. Auto Close Tag - это расширение, которое автоматически закрывает теги HTML. Оно позволяет избежать ошибок и сократить время разработки, заполняя закрывающие теги в HTML-коде.
5. Bracket Pair Colorizer - это расширение, которое позволяет визуально выделить парные скобки и улучшить читаемость кода. Оно облегчает работу с HTML-кодом, делая его более структурированным и понятным.
Установка расширений для HTML в Visual Studio Code упрощает и ускоряет процесс разработки веб-страниц. Эти расширения предоставляют дополнительные возможности, улучшают продуктивность и помогают избежать ошибок при написании кода.
Установка и настройка расширения HTML-подсветка

Для эффективной разработки на HTML в Visual Studio Code необходимо установить и настроить расширение HTML-подсветка. Расширение позволяет подсвечивать синтаксис HTML-кода для удобного чтения и редактирования.
Чтобы установить расширение, выполните следующие шаги:
- Откройте Visual Studio Code.
- Нажмите кнопку "Extensions" в боковой панели или нажмите F1, а затем введите "Extensions: Install Extensions".
- Введите "HTML Language Support" в строке поиска и выберите соответствующее расширение.
- Нажмите кнопку "Install", чтобы установить расширение.
После успешной установки расширения, вам необходимо настроить его для работы с проектом. Для этого выполните следующие действия:
- Откройте файл с расширением .html или создайте новый файл с таким расширением.
- Нажмите сочетание клавиш Ctrl+Shift+P или выберите "View" в главном меню, а затем "Command Palette...".
- В строке поиска начните вводить "HTML: Language Mode" и выберите соответствующее действие, чтобы указать режим работы с HTML-кодом.
- Выберите "HTML" из списка режимов.
Теперь вы можете наблюдать, как код HTML подсвечивается в соответствии с его синтаксисом. Это упростит чтение и редактирование кода, а также поможет избежать ошибок.
Настройка сниппетов для CSS

В Visual Studio Code можно настроить сниппеты для удобной и быстрой разработки CSS кода. Сниппеты позволяют автоматически вставлять предопределенные фрагменты кода при наборе определенных ключевых слов.
Чтобы настроить сниппеты для CSS, следуйте инструкциям:
- Откройте Visual Studio Code и перейдите в раздел настроек.
- Выберите "Пользователь" или "Рабочий стол" и найдите раздел "Сниппеты".
- Выберите язык "CSS" и нажмите кнопку "Создать файл сниппетов".
- Откроется новый файл, в котором можно задать свои собственные сниппеты.
Пример сниппета для CSS:
{
"Стиль": {
"scope": "css",
"prefix": "style",
"body": [
"style=\"${1}\""
],
"description": "Вставка атрибута style"
}
}В данном примере создается сниппет с префиксом "style". При наборе этого префикса и нажатии Tab, будет автоматически вставляться код style="{}", где вы можете вставить нужные стили.
Вы можете создавать свои собственные сниппеты, добавлять в них стили или другие свойства CSS, чтобы значительно ускорить и упростить процесс разработки.
Настройка сниппетов для CSS в Visual Studio Code позволяет сократить время, затраченное на написание повторяющегося кода, и улучшить вашу продуктивность.
Как использовать сниппеты для ускорения работы с CSS

Для использования сниппетов CSS в Visual Studio Code необходимо сначала установить расширение "CSS Snippets". После установки расширения, вы сможете воспользоваться широким выбором сниппетов, которые помогут вам быстро написать повторяющийся код.
Чтобы использовать сниппет, начните вводить его название в файле CSS и нажмите клавишу Tab. Ваш сниппет будет автоматически вставлен в код.
Некоторые примеры сниппетов CSS:
bg - создает стиль для фона с указанным цветом
btn - создает стиль для кнопки с указанными свойствами
flexc - создает стили для контейнера с использованием flexbox
grid - создает стили для контейнера с использованием grid layout
animr - создает ключевые кадры для анимации справа налево
И это только небольшая часть доступных сниппетов. Вы также можете создавать собственные сниппеты в Visual Studio Code, чтобы ускорить свою работу и повысить эффективность разработки.
Использование сниппетов - это отличный способ сэкономить время и избежать написания одного и того же кода снова и снова. Они помогут вам ускорить процесс разработки и сосредоточиться на главной задаче - создании потрясающего дизайна и функциональности веб-страницы.
Настройка среды разработки для JavaScript

Для начала установите Visual Studio Code на свой компьютер, следуя инструкциям на официальном сайте. Затем откройте программу и установите расширения, которые помогут вам в разработке JavaScript проектов.
Одно из самых полезных расширений для работы с JavaScript - это ESLint. Оно поможет вам соблюдать стандарты кодирования и выявлять потенциальные ошибки. Установите расширение, затем настройте правила линтинга в файле конфигурации .eslintrc.
Для удобной работы с пакетным менеджером JavaScript, таким как NPM или Yarn, установите расширение npm Intellisense. Оно позволит автодополнять имена пакетов и быстро переходить к определению модулей.
Если вы пишете код на TypeScript или планируете использовать его в будущем, установите расширение TypeScript. Оно добавит поддержку TypeScript в Visual Studio Code и поможет вам обнаружить ошибки на этапе разработки.
Visual Studio Code также имеет встроенные инструменты для отладки JavaScript-кода. Пользуйтесь разделом "Отладка" в боковой панели, чтобы:
- Установить точки останова и узнать, что происходит на определенном этапе выполнения программы.
- Выполнить код по шагам и проанализировать текущее состояние приложения.
- Производить анализ и редактирование значений переменных во время выполнения программы.
Также помните о важности хорошей документации. Visual Studio Code имеет встроенную функцию автодополнения, которая помогает найти нужные функции и методы JavaScript. Используйте комментарии и аннотации типов, чтобы сделать ваш код более понятным и легким для понимания.
Установка и настройка расширения JavaScript IntelliSense

Чтобы установить расширение JavaScript IntelliSense, выполните следующие шаги:
- Откройте Visual Studio Code и перейдите во вкладку "Extensions" (Расширения).
- Поиском найдите расширение JavaScript IntelliSense.
- Нажмите кнопку "Install" (Установить), чтобы установить расширение.
- После установки перезапустите Visual Studio Code.
После установки расширения JavaScript IntelliSense его можно настроить для достижения наилучших результатов. Вот несколько полезных настроек:
- javascript.validate.enable: установите значение true, чтобы включить синтаксическую проверку JavaScript-кода.
- javascript.suggestionActions.enabled: установите значение true, чтобы включить действия по улучшению предложений при вводе кода.
- javascript.format.enable: установите значение true, чтобы включить автоматическое форматирование JavaScript-кода.
Чтобы настроить эти параметры, откройте файл настроек Visual Studio Code (File > Preferences > Settings) и добавьте следующие строки:
"javascript.validate.enable": true,
"javascript.suggestionActions.enabled": true,
"javascript.format.enable": true
После сохранения настроек можно начать использовать расширение JavaScript IntelliSense. Расширение будет автоматически предлагать варианты кода при вводе, а также предоставлять справочные материалы и подсказки по работе с JavaScript.
Установка и настройка расширения JavaScript IntelliSense поможет ускорить разработку и повысить производительность при работе с JavaScript-кодом в Visual Studio Code.
Интеграция с Git в Visual Studio Code

С помощью Visual Studio Code вы можете легко и быстро инициализировать новый репозиторий Git, добавлять файлы в индекс, коммитить изменения, создавать ветки, переключаться между ветками и многое другое.
Основным инструментом для работы с Git в Visual Studio Code является встроенная командная палитра. Чтобы открыть ее, можно воспользоваться горячими клавишами Ctrl+Shift+P или выбрать команду "Показать команду" в меню "Вид". В командной палитре можно вводить команды для работы с Git, такие как "Инициализировать репозиторий", "Добавить файлы в индекс", "Коммитить изменения" и другие.
Кроме командной палитры, Visual Studio Code предлагает также удобный интерфейс для работы с Git. В левой части редактора расположена панель активности, где отображаются текущий статус репозитория, ветки, измененные файлы и другая информация. С помощью этой панели можно выполнять основные операции Git, такие как создание новых веток, слияние веток, откат к предыдущим коммитам и другие.
Интеграция с Git в Visual Studio Code помогает упростить и ускорить процесс разработки, особенно если вы работаете с командой и используете систему контроля версий Git. Также, использование Git позволяет сохранять историю изменений, легко откатываться к предыдущим версиям кода и сотрудничать с другими разработчиками.