Виртуальная память – это важная часть компьютерной системы, которая позволяет операционной системе использовать дополнительное пространство на жестком диске для хранения временных данных, когда оперативная память становится недостаточной. Если ваш компьютер имеет всего 8 ГБ оперативной памяти, настройка виртуальной памяти может оказаться полезной для оптимизации работы системы и предотвращения возможных проблем со скоростью и производительностью.
Шаг 1: Определение оптимального размера виртуальной памяти
Прежде чем настраивать виртуальную память, необходимо определить оптимальный размер страницы файла подкачки. Рекомендуется использовать значение, равное 1,5-2 раза больше объема оперативной памяти. В случае компьютера с 8 ГБ оперативной памяти, рекомендуется установить размер виртуальной памяти в диапазоне от 12 до 16 ГБ.
Шаг 2: Настройка виртуальной памяти
Чтобы настроить виртуальную память на 8 ГБ оперативной памяти, выполните следующие действия:
1. Нажмите правой кнопкой мыши на значок "Мой компьютер" и выберите "Свойства" из контекстного меню. Перейдите во вкладку "Дополнительно".
2. В разделе "Производительность" нажмите кнопку "Настройки".
3. В открывшемся окне выберите вкладку "Дополнительно" и найдите раздел "Виртуальная память". Нажмите кнопку "Изменить".
4. Снимите флажок с опции "Управлять размером файла подкачки". Выберите "Пользовательский размер страницы файла подкачки". Введите значения "Начало диапазона" и "Максимальный размер", соответствующие предложенным значениям в шаге 1.
5. Подтвердите изменения, нажав "ОК" во всех открытых окнах.
Активация новых настроек виртуальной памяти может потребовать перезагрузки компьютера. После завершения перезагрузки, все изменения должны вступить в силу, и ваша система будет использовать настроенную вами виртуальную память.
Советы:
- Регулярно проверяйте свободное дисковое пространство на диске, где размещена страница файла подкачки. Убедитесь, что на этом диске достаточно места для удовлетворения потребностей виртуальной памяти.
- Будьте осторожны при увеличении размера виртуальной памяти. Если вы создадите слишком большую страницу файла подкачки, это может привести к замедлению работы системы и фрагментации диска.
Настраивайте виртуальную память с умом, и ваш компьютер с 8 ГБ оперативной памяти будет работать более эффективно, обеспечивая более плавную и быструю работу системы.
Настройка виртуальной памяти на 8 ГБ:

Для настройки виртуальной памяти на компьютере с 8 ГБ оперативной памяти, следуйте этим шагам:
| Шаг | Действие |
|---|---|
| 1 | Откройте "Свойства компьютера" (нажмите правой кнопкой мыши на значок "Компьютер" на рабочем столе или в меню "Пуск" и выберите "Свойства"). |
| 2 | На панели слева выберите "Дополнительные параметры системы". |
| 3 | В открывшемся окне выберите вкладку "Дополнительно" и нажмите кнопку "Настройка" в разделе "Производительность". |
| 4 | В новом окне выберите вкладку "Дополнительный" и нажмите кнопку "Изменить" в разделе "Виртуальная память". |
| 5 | Снимите флажок рядом с опцией "Автоматически управлять подкачкой для всех дисков" и выберите опцию "Пользовательский размер". |
| 6 | В поле "Размеры подкачки" введите значение начального и максимального размера в мегабайтах. Рекомендуется выбрать значение, равное двум или трем разам объема оперативной памяти (например, 16 ГБ или 24 ГБ). |
| 7 | Нажмите "OK" во всех открытых окнах, чтобы сохранить изменения. |
После завершения этих шагов настройка виртуальной памяти на 8 ГБ будет завершена. Вам, возможно, потребуется перезагрузить компьютер, чтобы изменения вступили в силу.
Обратите внимание, что настройка виртуальной памяти на компьютере может зависеть от вашей операционной системы. Если у вас возникнут сложности или если вы не уверены в своих действиях, рекомендуется обратиться к специалисту или проконсультироваться с документацией, соответствующей вашей операционной системе.
Подробная инструкция

Настройка виртуальной памяти на вашем компьютере с 8 ГБ оперативной памяти может значительно повысить производительность системы. Следуйте этой подробной инструкции, чтобы узнать, как это сделать.
1. Щелкните правой кнопкой мыши по значку "Мой компьютер" на рабочем столе и выберите "Свойства".
2. В открывшемся окне выберите "Дополнительные параметры системы" на левой панели.
3. В разделе "Производительность" нажмите кнопку "Настройки".
4. В открывшемся окне выберите вкладку "Дополнительно".
5. В разделе "Виртуальная память" нажмите кнопку "Изменить".
6. Снимите флажок с выбранной опции "Автоматически управлять размером файла подкачки для всех дисков".
7. Выберите в качестве диска, на котором будет размещен файл подкачки, системный диск (обычно C:).
8. В разделе "Размер файла подкачки для выбранного диска" выберите опцию "Размер пользовательского файла подкачки".
9. Введите начальный и максимальный размер в МБ. Как правило, рекомендуется выбрать размер, равный двойному объему оперативной памяти. Например, для 8 ГБ оперативной памяти введите 16384 МБ в оба поля.
10. Нажмите "Установить" и затем "ОК", чтобы сохранить изменения.
11. Перезагрузите компьютер, чтобы внесенные изменения вступили в силу.
Теперь ваша виртуальная память настроена правильно и должна обеспечить более эффективное использование оперативной памяти на вашем компьютере.
Советы
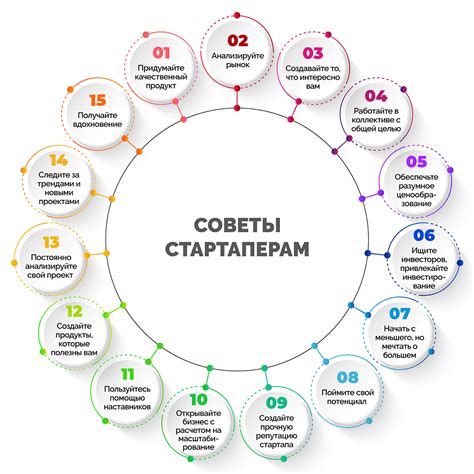
Настройка виртуальной памяти на 8 ГБ может значительно повысить производительность вашего компьютера. Вот несколько советов, которые помогут вам сделать это правильно:
| 1. | Перед настройкой советуем создать системное восстановление или резервную копию. Это позволит вам вернуться к предыдущей конфигурации, если что-то пойдет не так. |
| 2. | Запустите Панель управления и найдите раздел "Система". В нем выберите вкладку "Дополнительные параметры системы". |
| 3. | В открывшемся окне выберите вкладку "Дополнительно" и нажмите кнопку "Настройка" в разделе "Производительность". |
| 4. | В новом окне выберите вкладку "Дополнительно" и нажмите кнопку "Изменить" в разделе "Виртуальная память". |
| 5. | Снимите флажок с опции "Автоматически управлять размером файла подкачки для всех накопителей" и выберите диск, на котором установлена операционная система. |
| 6. | Выберите опцию "Размер файла подкачки для выбранного накопителя" и установите значения вручную. Рекомендуется задать начальный размер равным объему оперативной памяти (8 ГБ) и максимальный размер дважды большим – 16 ГБ. |
| 7. | После ввода значений нажмите кнопку "OK", чтобы сохранить изменения. Если система попросит перезагрузить компьютер, согласитесь. |
| 8. | После перезагрузки система будет использовать новые параметры виртуальной памяти, что позволит оптимизировать работу приложений и игр. |
Следуя этим простым инструкциям, вы сможете настроить виртуальную память на 8 ГБ и повысить производительность своего компьютера.