Веб-камеры – это устройства, которые позволяют передавать видео и звук в режиме реального времени через Интернет. Они стали неотъемлемой частью нашей жизни, особенно в последние годы, когда большинство населения начало активно использовать видеосвязь и онлайн-конференции. Однако, не всегда веб-камера работает исправно сразу после подключения. Для того чтобы настроить и обеспечить стабильную работу веб-камеры, необходимы знания и некоторые навыки.
В первую очередь, перед тем как настраивать веб-камеру, необходимо проверить ее подключение к компьютеру или ноутбуку. В основном веб-камеры подключаются через USB-порт. При подключении устройства, компьютер должен идентифицировать веб-камеру и установить для нее драйверы. Если ваша веб-камера не работает или не определяется компьютером, то нужно проверить правильность подключения, а также установить подходящие драйверы для вашей операционной системы.
Когда веб-камера успешно подключена и идентифицирована компьютером, можно приступить к ее настройке. Важно помнить, что каждая веб-камера имеет свои особенности настройки, поэтому перед началом работы рекомендуется внимательно ознакомиться с инструкцией пользователя. Однако, есть несколько общих рекомендаций, которые помогут повысить качество видео и звука.
Подготовка к настройке веб-камеры
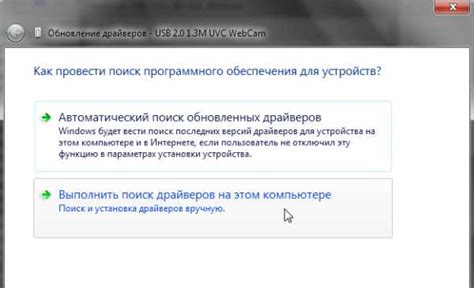
Для того чтобы настроить веб-камеру, следует выполнить несколько простых шагов, которые помогут достичь наилучшего качества изображения и звука. Данная подготовка обязательна и позволит полностью использовать возможности веб-камеры.
1. Выберите подходящее место для установки веб-камеры. Расположение веб-камеры имеет важное значение для получения качественного изображения. Рекомендуется установить веб-камеру на глазовой уровень, чтобы обеспечить максимально комфортное взаимодействие с камерой во время видеозвонков.
2. Проверьте подключение и настройте веб-камеру. Убедитесь, что веб-камера правильно подключена к компьютеру или другому устройству. Если возникают проблемы при подключении, проверьте кабель и порты на наличие повреждений. Далее, следуйте инструкциям, указанным в руководстве пользователя для настройки веб-камеры.
3. Установите последние драйверы для веб-камеры. Хорошо работающий драйвер является неотъемлемой частью настройки веб-камеры. Периодически обновляйте драйверы до последних версий, чтобы обеспечить оптимальное функционирование веб-камеры и совместимость с операционной системой.
4. Проверьте настройки программы или приложения для работы с веб-камерой. Если вы используете программное обеспечение или приложение для работы с веб-камерой, убедитесь, что настройки соответствуют вашим требованиям. Некоторые параметры, такие как разрешение, яркость, контрастность и другие, могут быть настроены в программе или приложении для получения наилучшего качества изображения.
5. Проверьте доступность микрофона и аудио настроек. Если вам понадобится общаться с помощью веб-камеры, проверьте доступность микрофона. Убедитесь, что аудио настройки веб-камеры и микрофона синхронизированы и функционируют без проблем.
Следуя этим рекомендациям по подготовке, вы сможете настроить веб-камеру корректно и получить наилучшее качество изображения и звука.
Выбор веб-камеры

При выборе веб-камеры для ваших потребностей, стоит учесть несколько важных факторов. Во-первых, разрешение. Чем выше разрешение камеры, тем качественней будут изображения. Оптимальным выбором будет разрешение не менее 1080p (Full HD).
Второй важный фактор - частота кадров. Чем больше значений в секунду видео, тем плавнее будет воспроизведение. Рекомендуется выбирать камеры с частотой кадров от 30 до 60 FPS.
Третий параметр для учета - подключение. Если ваш компьютер не имеет USB-портов, стоит обратить внимание на камеру с интерфейсом, соответствующим вашим возможностям.
Четвертый важный фактор - угол обзора. Если вы планируете использовать камеру для трансляций или видеоконференций с группой людей, вам потребуется камера с широким углом обзора.
Пятый фактор - автофокус. Встроенный автофокус камеры позволит поддерживать изображение четким и резким в любой ситуации.
И последнее - цена. Установите предварительно бюджет и выбирайте камеру, соответствующую вашим потребностям и достаточно хорошим функциям.
Совместимость с операционной системой

Перед покупкой рекомендуется ознакомиться с требованиями операционной системы, указанными на упаковке или в описании к веб-камере. В некоторых случаях производители обозначают только основные операционные системы, совместимые с устройством, такие как Windows или Mac OS.
Кроме того, стоит проверить наличие дополнительного программного обеспечения или драйверов, которые могут понадобиться для полноценной работы веб-камеры с конкретной операционной системой. Веб-камеры часто поддерживают драйверы и программное обеспечение только для определенных версий операционной системы, поэтому стоит быть внимательным при выборе исходя из совместимости.
Следует помнить, что некоторые операционные системы могут иметь ограничения в поддержке различных моделей веб-камер. Поэтому перед приобретением устройства необходимо убедиться, что выбранная модель веб-камеры совместима со спецификациями и требованиями конкретной операционной системы.
Установка драйверов
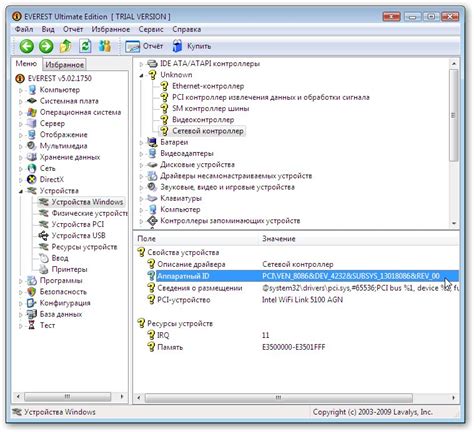
Для полноценной работы веб-камеры на компьютере необходимо установить соответствующие драйверы. Драйверы представляют собой программное обеспечение, которое позволяет операционной системе взаимодействовать с веб-камерой и использовать ее функционал.
Прежде чем приступить к установке драйверов, убедитесь, что у вас есть последняя версия драйвера для вашей веб-камеры. Посетите официальный веб-сайт производителя вашей камеры и найдите соответствующую секцию загрузок или поддержки. Там обычно доступны последние версии драйверов для конкретной модели устройства.
После загрузки драйвера следуйте инструкциям по его установке. Обычно установка драйвера включает в себя запуск установочного файла и следование указаниям мастера установки. В процессе установки могут появиться запросы на разрешение доступа к компьютеру или требования перезагрузить систему. Все это является обычными процедурами и необходимо их выполнять.
После установки драйверов рекомендуется перезагрузить компьютер. Это поможет обновить системные настройки и гарантировать полноценную работу веб-камеры.
После перезагрузки компьютера проверьте работу веб-камеры. Откройте приложение или программу, которую вы используете для работы с камерой, и проверьте функциональность камеры. Если веб-камера работает некорректно или вообще не обнаруживается, попробуйте повторить установку драйверов или обратитесь за помощью к технической поддержке производителя.
| Советы по установке драйверов: |
| 1. Загружайте драйверы только с официальных веб-сайтов производителя. |
| 2. Обновляйте драйверы регулярно, чтобы иметь доступ ко всем новым функциям и исправлениям ошибок. |
| 3. Следуйте инструкциям по установке, предоставляемым производителем. |
| 4. Перезагружайте компьютер после установки драйверов для полноценной работы веб-камеры. |
| 5. Если у вас возникли проблемы с установкой или работой драйверов, обратитесь к технической поддержке. |
Настройка веб-камеры
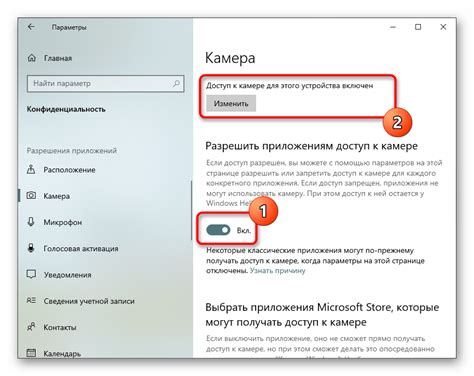
- Установите драйверы: перед подключением веб-камеры к компьютеру убедитесь, что у вас установлены все необходимые драйверы. Драйверы обеспечивают правильную работу камеры и обеспечивают ее полную совместимость с операционной системой.
- Подключите веб-камеру: подключите вашу веб-камеру к свободному USB-порту на компьютере. Убедитесь, что кабель подключен камерой и компьютером надежно.
- Настройте обложку и вид установленной веб-камеры: убедитесь, что веб-камера размещена в правильном месте и правильно настроена. Она должна быть настроена на вас таким образом, чтобы вас было хорошо видно.
- Проверьте настройки программного обеспечения: множество программ поддерживают работу с веб-камерами. Перед началом использования камеры убедитесь, что настройки программного обеспечения, с которым вы намереваетесь использовать камеру, правильно настроены.
- Проверьте качество видео: сделайте тестовый вызов или перейдите на любой онлайн-сервис видео-звонков, чтобы убедиться, что качество видео является приемлемым. Если видео некачественное или не отображается, убедитесь, что веб-камера правильно настроена и работает без проблем.
Следуя этим простым рекомендациям, вы сможете правильно настроить веб-камеру и наслаждаться ее функционалом без проблем.
Подключение к компьютеру

Для использования веб-камеры необходимо осуществить её подключение к компьютеру. Для этого вам потребуется USB-кабель, поставляемый в комплекте с веб-камерой, или другой соответствующий кабель.
Процесс подключения очень простой:
| 1. | Убедитесь, что ваш компьютер включен. |
| 2. | Найдите свободный USB-порт на вашем компьютере. |
| 3. | Возьмите USB-кабель и подключите его к порту USB на компьютере. |
| 4. | Вставьте другой конец кабеля в разъём на задней или верхней части веб-камеры. |
| 5. | Дождитесь, пока операционная система распознает устройство. Вам может потребоваться драйвер для корректной работы веб-камеры. |
| 6. | После того как устройство будет успешно распознано, вы сможете начать использовать веб-камеру для съёмки или видеозвонков. |
Если у вас возникли проблемы с подключением веб-камеры или операционная система не распознала устройство, рекомендуется обратиться к инструкции по использованию, поставляемой в комплекте с веб-камерой, или получить помощь у специалиста в технической поддержке.
Программное обеспечение

Правильное программное обеспечение играет важную роль в работе веб-камеры. Оно обеспечивает интерфейс, с помощью которого вы можете настраивать и управлять камерой. В зависимости от производителя и модели, устройство может поставляться с собственным ПО или требовать установки драйверов.
Большинство веб-камер совместимы с популярными операционными системами, такими как Windows, macOS и Linux. При установке драйверов и ПО следуйте инструкциям производителя. Убедитесь, что у вас установлена самая последняя версия для оптимальной производительности и совместимости.
Различное программное обеспечение может предоставлять разные возможности. Некоторые программы могут позволять настраивать параметры изображения, такие как яркость, контрастность и насыщенность. Они также могут обеспечивать функции записи видео и съемки фотографий, а также встроенные эффекты и фильтры.
Кроме того, есть программное обеспечение, которое позволяет использовать веб-камеру для видеочатов и онлайн-трансляций. Такие программы обычно имеют возможности для настраиваемых видеоэффектов, фонов и добавления аудиоэффектов.
Помните, что программное обеспечение может иметь разные возможности и интерфейсы, поэтому рекомендуется ознакомиться с руководством пользователя для максимального использования всех функций вашей веб-камеры.
Принципы работы веб-камеры

- Оптический датчик: Веб-камера оборудована оптическим датчиком, таким как СCD (комплементарная металл-оксид-полупроводниковая платформа) или CMOS (комплементарная металл-оксид-полупроводниковая платформа). Оптический датчик осуществляет преобразование световых сигналов в электрический сигнал.
- Обработка сигнала: Полученный электрический сигнал от оптического датчика проходит обработку внутри веб-камеры. Эта обработка включает в себя усиление сигнала, цветокоррекцию, компрессию и преобразование в цифровой формат.
- Подключение к компьютеру: Веб-камера подключается к компьютеру с помощью соответствующих портов, таких как USB, HDMI или Ethernet. Он может быть встроенным в ноутбук или подключен к компьютеру внешним образом.
- Программное обеспечение: После подключения веб-камеры к компьютеру требуется установить соответствующее программное обеспечение, чтобы использовать веб-камеру для захвата изображений или видео. Программное обеспечение может быть предустановленным в операционной системе или установленным отдельно.
Принципы работы веб-камеры важны для понимания основных этапов, через которые проходит изображение перед тем, как его можно увидеть на экране компьютера. Это позволяет настроить веб-камеру в правильном режиме, получить наилучшее качество изображения и видео.
Регулировка настроек

Правильная настройка веб-камеры может существенно повлиять на качество видео и звука при использовании видео-конференций, онлайн-трансляций или съемок. Следующие советы помогут вам регулировать настройки вашей веб-камеры, чтобы достичь оптимального качества изображения и звука.
1. Освещение: Убедитесь, что место, где вы находитесь, должно быть достаточно освещено. Слабое освещение может создать темное и пикселизированное изображение. Попробуйте использовать искусственное освещение или убедитесь, что есть достаточное естественное освещение.
2. Фокус: Проверьте, насколько хорошо ваша веб-камера настроена на автоматический фокусировку. Если изображение кажется размытым или нечетким, попробуйте настроить фокус вручную, вращая кольцо на объективе веб-камеры.
3. Разрешение: Проверьте разрешение вашей веб-камеры. Чем выше разрешение, тем более детализированное изображение вы получите. Однако высокое разрешение также требует больше пропускной способности интернет-соединения. Убедитесь, что ваше интернет-соединение может справиться с выбранным вами разрешением.
4. Контрастность: С контрастностью вы можете настроить яркость и темноту изображения. Увеличение контрастности может сделать цвета более насыщенными, но слишком высокое значение контрастности может привести к искаженному изображению. Играйтесь с контрастностью, чтобы достичь наилучшего результата.
5. Экспозиция: Экспозиция регулирует количество света, попадающего на датчик изображения. Если ваше изображение слишком яркое или слишком темное, попробуйте настроить экспозицию. Увеличение экспозиции сделает изображение ярче, а уменьшение экспозиции сделает его темнее.
Не бойтесь играть с различными настройками и проводить тестовые записи или вызовы, чтобы увидеть, какие параметры настройки лучше всего работают для вас. Запомните, что качество изображения и звука зависит не только от настроек веб-камеры, но и от других факторов, таких как процессор компьютера и качество интернет-соединения.
Безопасность и конфиденциальность

При использовании веб-камеры важно обратить внимание на безопасность и конфиденциальность ваших данных.
Во-первых, убедитесь, что ваше устройство защищено от вирусов и вредоносного программного обеспечения. Установите надежное антивирусное программное обеспечение и регулярно обновляйте его. Также следите за обновлениями операционной системы и другого программного обеспечения, которое вы используете на своем устройстве.
Во-вторых, будьте осторожны при установке сторонних приложений для работы с веб-камерой. Проверяйте разрешения, которые запрашивает приложение, и дайте разрешение только тем функциям, которые действительно нужны для работы веб-камеры. Кроме того, выбирайте приложения только из надежных и проверенных источников.
Важно также быть внимательным при использовании веб-камеры в общественных местах или на работе. Убедитесь, что вы находитесь в безопасной и надежной сети, чтобы ваши данные не попали в чужие руки. Не передавайте доступ к вашей веб-камере посторонним лицам, если нет необходимости. Также не следует делать видеозаписи важных и конфиденциальных информаций, таких как пароли или данные банковских карт.
И наконец, закройте объектив вашей веб-камеры, когда она не используется. Это поможет предотвратить случайное или нежелательное использование вашей камеры, а также снизит риск злоумышленничества. Многие веб-камеры выпускаются с физическим затвором или можно использовать специальные программы для блокировки доступа к камере.
Следуя этим рекомендациям, вы сможете обеспечить безопасность и конфиденциальность при использовании веб-камеры.