iCSee - это удобное и функциональное приложение для управления видеокамерами через смартфон. Однако, в некоторых случаях может возникнуть необходимость использовать приложение на персональном компьютере. Для этого следует настроить веб-интерфейс iCSee на ПК, что позволит получить доступ к видеокамерам через браузер. В данной статье мы расскажем вам о пошаговой инструкции и руководстве по настройке веб-интерфейса iCSee на ПК.
Первым шагом - установите эмулятор андроид-устройства на вашем персональном компьютере. Самый популярный и надежный вариант - использовать программу BlueStacks. После установки и запуска BlueStacks, найдите и установите приложение iCSee. После установки приложения iCSee вы сможете его запустить и просматривать видеокамеры через эмулятор андроид-устройства на вашем ПК.
Однако, для некоторых пользователей устанавливать эмулятор может быть неудобным или нежелательным. В этом случае вы можете воспользоваться веб-интерфейсом iCSee, который позволяет получить доступ к видеокамерам через обычный браузер на вашем ПК. Для этого вам потребуется ввести IP-адрес вашей видеокамеры в адресной строке браузера, предварительно заходя на сайт iCSee и создав учетную запись.
Установка iCSee на компьютер: необходимые шаги
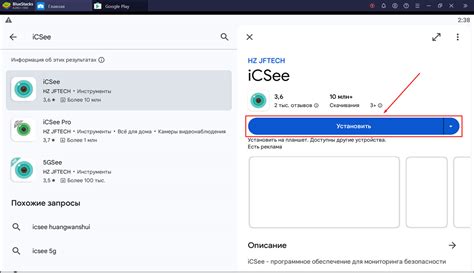
Чтобы установить iCSee на компьютер, следуйте этим шагам:
- Скачайте эмулятор Android. Для установки iCSee на компьютер вам понадобится эмулятор Android, который позволит вам запустить приложение на вашем ПК. Существует множество таких эмуляторов, например, BlueStacks или NoxPlayer. Выберите любой из них и скачайте его с официального сайта.
- Установите эмулятор Android. После скачивания запустите установочный файл эмулятора Android и следуйте инструкциям на экране, чтобы установить его на ваш компьютер. Этот процесс может занять некоторое время.
- Запустите эмулятор Android. После установки запустите эмулятор Android на вашем компьютере.
- Откройте магазин приложений Google Play. После запуска эмулятора Android найдите и откройте магазин приложений Google Play.
- Войдите в учетную запись Google. Чтобы скачать и установить iCSee, вам необходимо войти в свою учетную запись Google. Если у вас еще нет учетной записи Google, создайте ее.
- Найдите iCSee и установите его. После входа в учетную запись Google вам будет доступен поиск в магазине приложений Google Play. Введите "iCSee" в строку поиска и найдите приложение. Затем нажмите кнопку "Установить", чтобы начать установку.
- Запустите iCSee. После установки iCSee найдите его на главном экране эмулятора Android и запустите приложение.
- Настройте iCSee для доступа к камере видеонаблюдения. После запуска iCSee следуйте инструкциям на экране, чтобы настроить приложение для доступа к вашей камере видеонаблюдения. При этом вам может потребоваться предоставить приложению доступ к камере и микрофону.
После завершения этих шагов iCSee будет успешно установлен на ваш компьютер, и вы сможете использовать его для удаленного доступа к видеофайлам с камеры видеонаблюдения. При использовании iCSee на компьютере не забывайте о безопасности данных и сконфигурируйте приложение в соответствии с вашими потребностями.
Скачивание и установка эмулятора Android

Для настройки веб-интерфейса iCSee на ПК необходимо установить эмулятор Android, чтобы запустить приложение на компьютере. Эмулятор Android позволяет симулировать работу Android-устройств, что позволяет открыть мобильное приложение на ПК.
Вот пошаговая инструкция, как скачать и установить эмулятор Android:
- Перейдите на официальный веб-сайт Android Studio: https://developer.android.com/studio/index.html.
- Нажмите на кнопку «Скачать Android Studio» и сохраните файл установщика на ваш компьютер.
- Запустите установщик и следуйте инструкциям по установке Android Studio на ваш ПК.
- После завершения установки запустите Android Studio.
- В появившемся окне выберите «Configure» и выберите «SDK Manager».
- В окне «SDK Platforms» отметьте галочкой версию Android, которая соответствует вашему мобильному приложению.
- Нажмите «Apply» или «OK», чтобы загрузить выбранные компоненты.
- После загрузки SDK выберите «AVD Manager» в окне «Configure».
- Нажмите «Create Virtual Device», чтобы создать новое виртуальное устройство.
- Выберите нужную вам конфигурацию устройства и нажмите «Next».
- Выберите нужную вам версию операционной системы Android и нажмите «Next».
- Нажмите «Finish», чтобы завершить создание виртуального устройства.
- Теперь у вас есть эмулятор Android, который готов к использованию.
После установки эмулятора Android вы сможете запустить приложение iCSee на вашем ПК и настроить его веб-интерфейс с помощью удобного эмулированного Android-устройства.
Поиск и скачивание iCSee на компьютер

- Запустите веб-браузер на вашем компьютере (например, Google Chrome, Mozilla Firefox, Safari и т. д.).
- В адресной строке браузера введите "iCSee скачать" или "iCSee download" и нажмите клавишу "Enter".
- На открывшейся странице поиска вы увидите результаты, связанные с загрузкой iCSee на компьютер.
- Выберите официальный сайт iCSee или другой доверенный источник для загрузки приложения.
- На сайте найдите кнопку "Скачать" или "Download". Нажмите на нее, чтобы начать процесс загрузки.
- В зависимости от вашего браузера и настроек компьютера, вам может потребоваться выбрать место сохранения файла или подтвердить загрузку.
- Дождитесь завершения загрузки iCSee на ваш компьютер.
Поздравляем! Теперь у вас есть iCSee на компьютере, и вы готовы перейти к следующим шагам настройки веб-интерфейса.
Установка iCSee на компьютер с помощью эмулятора
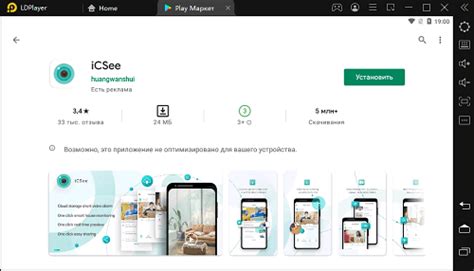
Если вам необходимо установить iCSee на компьютер, вы можете воспользоваться эмулятором Android, который позволит вам запустить мобильное приложение на вашем ПК. Следуйте этой пошаговой инструкции:
- Скачайте и установите эмулятор Android, такой как BlueStacks или NoxPlayer, на ваш компьютер.
- Запустите эмулятор Android и выполните настройку с помощью вашего аккаунта Google.
- В открывшемся эмуляторе найдите Google Play Маркет и откройте приложение.
- В поисковой строке введите "iCSee" и найдите официальное приложение от "huangwanshui".
- Нажмите на кнопку "Установить" и подождите, пока приложение загрузится и установится.
- После установки приложение появится на главном экране эмулятора.
- Запустите iCSee, введите данные вашего аккаунта или зарегистрируйте новый, если у вас нет аккаунта.
- Теперь вы можете пользоваться iCSee на вашем компьютере с помощью эмулятора Android.
Установка iCSee с помощью эмулятора дает вам возможность использовать все функции и возможности приложения на большом экране вашего ПК, что может быть удобным при просмотре видео с камеры на эмуляторе. Не забудьте установить на компьютер все необходимые драйверы и настройки для работы эмулятора, чтобы обеспечить стабильную работу iCSee.
Подключение камеры к ПК через iCSee

- Скачайте и установите приложение iCSee на мобильное устройство, используя официальный магазин приложений App Store или Google Play.
- Запустите приложение на своем мобильном устройстве и зарегистрируйтесь в нем, следуя инструкциям на экране. Создайте учетную запись, войдите в нее и добавьте вашу камеру в список устройств.
- Установите программу эмуляции Android на вашем ПК. Рекомендуется использовать платформу BlueStacks, которая доступна для загрузки на официальном сайте.
- Запустите программу эмуляции на ПК и войдите в свою учетную запись Google. Затем найдите приложение iCSee в Google Play и установите его в эмуляторе.
- После установки откройте приложение iCSee в эмуляторе Android. Войдите в свою учетную запись, используя логин и пароль, которые вы указывали при регистрации в мобильной версии iCSee.
- Подключите камеру наблюдения к вашему ПК при помощи провода USB или беспроводной технологии Wi-Fi. Вам может потребоваться использовать соответствующий адаптер для подключения.
- После подключения камеры, она будет автоматически обнаружена и добавлена в список устройств в приложении iCSee на вашем ПК.
- Теперь вы можете просматривать видеозаписи с камеры наблюдения на большом экране вашего ПК при помощи приложения iCSee. Вы также можете выполнять другие действия, такие как запись видео, аудиосвязь и т. д.
Теперь вы знаете, как подключить камеру к ПК через iCSee. Этот метод позволяет вам наслаждаться просмотром видео с камеры наблюдения на большом экране и управлять ею с помощью удобного интерфейса iCSee на вашем компьютере.
Создание аккаунта в iCSee
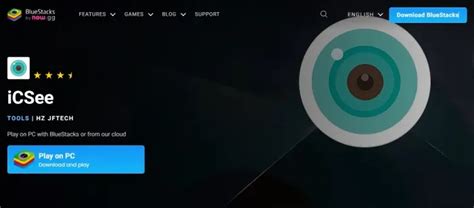
Для использования веб-интерфейса iCSee на ПК вам необходимо создать учетную запись в приложении iCSee на мобильном устройстве. Следуйте этим шагам, чтобы создать аккаунт:
| Шаг 1: | Загрузите и установите приложение iCSee на свой мобильный телефон или планшет из App Store или Google Play Store. |
| Шаг 2: | Откройте приложение iCSee и нажмите на кнопку "Зарегистрироваться". |
| Шаг 3: | Введите свой мобильный номер телефона и нажмите "Получить код подтверждения". |
| Шаг 4: | Вам будет отправлен SMS-код подтверждения на ваш мобильный телефон. Введите этот код в приложении iCSee. |
| Шаг 5: | После ввода кода подтверждения создайте пароль для вашей учетной записи iCSee и подтвердите его. |
| Шаг 6: | Завершите процесс регистрации, введя свое имя и адрес электронной почты, если необходимо. |
Поздравляю! Теперь у вас есть аккаунт в iCSee, который можно использовать для входа в веб-интерфейс на ПК.