Time Viewer - это мощное приложение, которое поможет вам эффективно управлять вашим временем. Оно предоставляет вам возможность создавать задачи, устанавливать напоминания, отслеживать время выполнения задачи и многое другое. Однако, прежде чем вы сможете начать использовать Time Viewer, необходимо правильно его настроить.
В этом руководстве мы предоставим вам подробные инструкции по настройке Time Viewer. Мы разберем каждый шаг, начиная от установки приложения до настройки основных параметров вашего аккаунта. Благодаря этому руководству, вы быстро освоите все функции Time Viewer и сможете максимально эффективно использовать свое время.
Перед тем, как приступить к настройке Time Viewer, убедитесь, что у вас авторизованный аккаунт и доступ к интернету. Не забывайте также, что приложение поддерживает различные операционные системы, такие как Windows, macOS, iOS и Android. Теперь, когда у вас все необходимое есть, давайте перейдем к подробной инструкции по настройке Time Viewer!
Как настроить Time Viewer: пошаговое руководство

- Шаг 1: Загрузите Time Viewer
- Шаг 2: Установите Time Viewer
- Шаг 3: Запустите Time Viewer
- Шаг 4: Создайте аккаунт
- Шаг 5: Настройте профиль
- Шаг 6: Импортируйте и настройте задачи
- Шаг 7: Начните использовать Time Viewer
Перейдите на официальный сайт Time Viewer и найдите раздел "Загрузка". Нажмите на ссылку загрузки, чтобы скачать установочный файл Time Viewer на свой компьютер.
После завершения загрузки найдите скачанный установочный файл Time Viewer и запустите его. Следуйте инструкциям установщика для установки программы на свой компьютер.
По завершению установки на рабочем столе или в меню "Пуск" будет создан ярлык Time Viewer. Нажмите на этот ярлык, чтобы запустить программу.
При первом запуске Time Viewer потребуется создать аккаунт. Заполните все необходимые поля, включая ваше имя, адрес электронной почты и пароль. Убедитесь, что вы запомнили свои учетные данные, так как они будут необходимы для входа в программу.
После создания аккаунта вам будет предложено настроить свой профиль в Time Viewer. Определите свои предпочтения, например, выберите формат времени и валюту, которые будут отображаться в программе. Вы также можете добавить фотографию профиля, чтобы сделать его более персонализированным.
Time Viewer позволяет импортировать и настраивать задачи, которые нужно выполнить. В меню Time Viewer найдите раздел "Задачи" или "Добавить задачу" и следуйте указаниям для импорта и настройки задач.
После завершения настройки вы готовы начать использовать Time Viewer. Воспользуйтесь функциями программы для управления временем, планирования задач и отслеживания своей продуктивности.
Теперь вы знаете, как настроить Time Viewer. Следуйте этим шагам, чтобы начать использовать этот удобный инструмент и эффективно управлять своим временем.
Шаг 1: Загрузка приложения Time Viewer
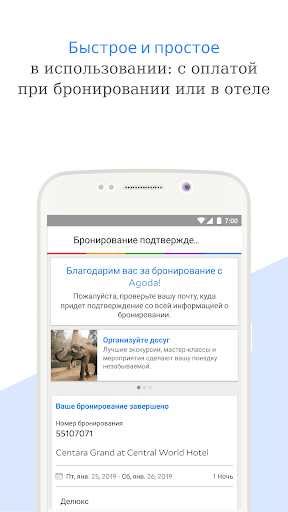
Перед началом работы с приложением Time Viewer необходимо загрузить его на своё устройство. Для этого выполните следующие действия:
- Откройте App Store (для устройств на iOS) или Google Play Market (для устройств на Android). Эти магазины приложений являются официальными и безопасными источниками загрузки приложений.
- Введите в поисковую строку название приложения Time Viewer. Для упрощения поиска можно использовать фильтры и ключевые слова. Убедитесь, что вы выбрали приложение, разработанное Time Viewer Ltd, чтобы избежать загрузки похожего, но несвязанного с нашей компанией приложения.
- Выберите приложение Time Viewer в результате поиска и нажмите на кнопку "Установить" или "Скачать". При необходимости подтвердите свою личность или авторизуйтесь в магазине приложений.
- Подождите, пока приложение завершит загрузку и установку на вашем устройстве. Время загрузки приложения может зависеть от скорости интернет-соединения.
После завершения загрузки приложение Time Viewer будет готово к использованию на вашем устройстве.
Шаг 2: Установка и запуск приложения
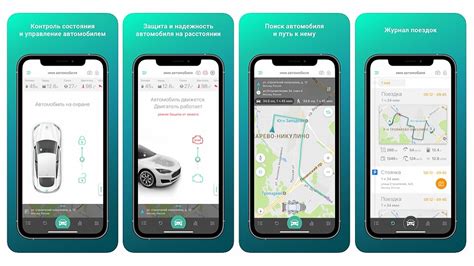
После того, как вы ознакомились с требованиями к системе и удостоверились, что ваше устройство подходит для использования Time Viewer, можно приступить к установке приложения. Подавляющее большинство пользователей могут установить приложение, просто следуя этим шагам:
- Откройте App Store (для устройств на iOS) или Google Play Store (для устройств на Android).
- Введите «Time Viewer» в поле поиска и нажмите кнопку поиска.
- Найдите приложение Time Viewer в результатах поиска и нажмите на него.
- Нажмите кнопку "Установить" и подождите, пока приложение загрузится и установится на ваше устройство.
- Когда установка завершена, нажмите кнопку "Открыть", чтобы запустить приложение Time Viewer.
Поздравляю! Теперь вы можете наслаждаться всеми возможностями и функциями Time Viewer. Обратите внимание, что при первом запуске вам может потребоваться пройти некоторые настройки и предоставить приложению необходимые разрешения.
Шаг 3: Регистрация учетной записи в Time Viewer

Для использования функционала Time Viewer необходимо зарегистрировать учетную запись в системе. Она позволит вам управлять своими временными данными и настройками.
Чтобы создать новую учетную запись в Time Viewer:
- Перейдите на главную страницу Time Viewer по адресу http://www.timeviewer.com.
- Нажмите на кнопку "Зарегистрироваться" в правом верхнем углу страницы.
- Заполните все необходимые поля формы регистрации:
- Имя пользователя - введите уникальное имя, которое будет использоваться для входа в систему.
- Электронная почта - введите свой действующий адрес электронной почты.
- Пароль - выберите надежный пароль для защиты учетной записи.
- Подтверждение пароля - повторите введенный вами пароль.
После выполнения этих шагов, вы будете иметь активную учетную запись в Time Viewer и сможете начать пользоваться всеми доступными функциями.
Шаг 4: Настройка основных параметров просмотра времени
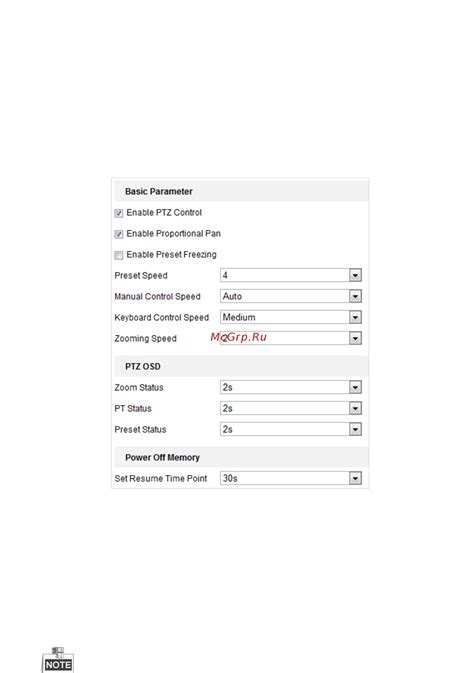
После успешной установки Time Viewer на свое устройство, перед тобой открывается возможность настроить основные параметры просмотра времени. Эти параметры позволят полностью удовлетворить твои потребности в удобной и функциональной отображении времени.
Для начала настройки основных параметров тебе потребуется запустить приложение и открыть главное меню. В главном меню найди пункт "Настройки" и выбери его. Затем появится список доступных параметров, которые можно изменить под свои предпочтения.
В таблице ниже приведены основные параметры просмотра времени, которые ты можешь настроить:
| Параметр | Описание |
|---|---|
| Формат времени | Здесь можно выбрать формат отображения времени: 12-часовой или 24-часовой. |
| Размер шрифта | К этому параметру относится возможность изменить размер шрифта, чтобы просмотр времени был максимально комфортным для вас. |
| Цвет фона | Если вы хотите изменить цвет фона приложения, этот параметр идеально подходит для вас. Выберите цвет, который вам нравится из палитры предложенных вариантов. |
| Цвет текста | Аналогично предыдущему параметру, вы можете изменить цвет отображаемого текста в приложении. Возможны различные комбинации для удобства вашего использования. |
| Тема оформления | Этот параметр позволяет выбрать тему оформления приложения, которая будет определять внешний вид элементов управления и значков. |
Выбери настройки, которые соответствуют твоим предпочтениям, и сохраните изменения. После этого Time Viewer будет отображать время в соответствии с выбранными параметрами.
Не забудь регулярно проверять и обновлять настройки просмотра времени, чтобы завершить его настройку на свое усмотрение.
Шаг 5: Добавление и настройка событий и задач
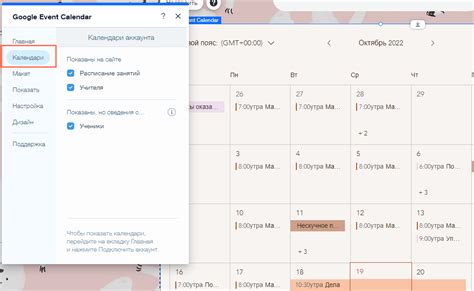
После успешной настройки Time Viewer вам необходимо добавить и настроить события и задачи. В этом разделе мы расскажем, как это сделать.
1. Откройте Time Viewer на своем устройстве и перейдите в раздел "События" или "Задачи".
2. Нажмите кнопку "Добавить новое событие" или "Добавить новую задачу".
3. В открывшейся форме введите название события или задачи, а также указанные параметры, такие как дата, время, участники и описание.
4. Нажмите кнопку "Сохранить" или "Создать" для добавления события или задачи в вашу учетную запись Time Viewer.
5. После добавления события или задачи вы можете настроить дополнительные параметры, например, установить напоминание о событии или указать приоритет задачи.
6. Для редактирования или удаления события или задачи выберите соответствующий пункт меню в Time Viewer.
7. Если вам нужно просмотреть список всех событий или задач, перейдите в соответствующий раздел в Time Viewer.
| Параметр | Описание |
|---|---|
| Название | Введите название события или задачи. Оно должно быть кратким и информативным. |
| Дата и время | Выберите дату и время начала и окончания события или дедлайн задачи. |
| Участники | Укажите участников события или исполнителей задачи. |
| Описание | Добавьте дополнительную информацию о событии или задаче. |
С помощью этих шагов и параметров вы сможете успешно добавить и настроить события и задачи в Time Viewer. Не забывайте активно использовать возможности приложения для эффективного управления временем.
Шаг 6: Резюме и синхронизация данных в Time Viewer

Поздравляем! Вы успешно настроили Time Viewer и знакомы со всеми его основными функциями. Теперь мы поговорим о резюме и синхронизации данных в приложении.
Резюме - это функция, позволяющая просматривать и анализировать ваши данные за определенный период времени. Вы можете выбрать категории данных, которые хотите включить в резюме, а также указать дату начала и конца этого периода. Когда вы сформировали резюме, оно будет отображаться на главном экране Time Viewer. Вы можете просматривать его в любое время, чтобы следить за своими успехами и достижениями.
Синхронизация данных важна для обеспечения актуальности информации в Time Viewer. Приложение поддерживает автоматическую синхронизацию с облачным хранилищем, что позволяет вам сохранять свои данные в безопасности и выполнять резервное копирование. Кроме того, синхронизация позволяет вам использовать Time Viewer на нескольких устройствах и синхронизировать данные между ними.
Для настройки синхронизации данных вам необходимо привязать ваш аккаунт Time Viewer к облачному хранилищу. Для этого откройте настройки приложения и выберите вкладку "Синхронизация". Там вы сможете выбрать провайдера облачного хранилища и ввести ваши учетные данные для доступа к аккаунту. После этого данные будут автоматически синхронизироваться между вашим устройством и облачным хранилищем.
Убедитесь, что вы регулярно выполняете резервное копирование данных и проверяете наличие обновлений в Time Viewer. Это поможет вам быть в курсе своего времени, улучшить свою продуктивность и достичь своих целей.