Time Machine - удобный и надежный инструмент для резервного копирования данных в операционной системе macOS. Он позволяет создавать регулярные резервные копии вашей информации, обеспечивая ее сохранность и защиту от возможных потерь.
Однако использование внешнего жесткого диска для хранения резервных копий может быть неудобным: его необходимо подключить к компьютеру каждый раз, когда требуется создать или восстановить резервную копию. В таких случаях очень полезной оказывается возможность использования сетевого диска для хранения и управления резервными копиями с помощью Time Machine.
Настройка Time Machine на сетевой диск в macOS достаточно проста, однако требует выполнения нескольких шагов. В этой подробной инструкции вы узнаете, как правильно настроить Time Machine для работы с сетевым диском, чтобы иметь всегда под рукой актуальные резервные копии своей информации.
Начало настройки Time Machine на сетевой диск
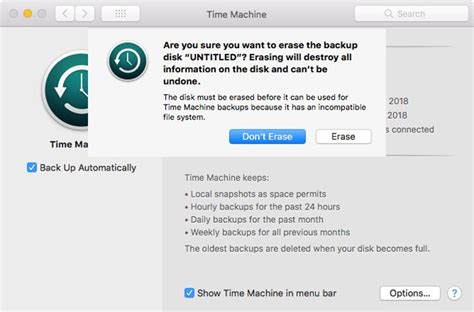
Чтобы начать настройку Time Machine на сетевой диск в macOS, выполните следующие действия:
- Подключите сетевой диск к вашей локальной сети и убедитесь, что он доступен для всех устройств в сети.
- Откройте системные настройки, нажав на значок "Apple" в левом верхнем углу экрана и выбрав пункт "Системные настройки".
- В системных настройках выберите пункт "Time Machine", чтобы открыть настройки резервного копирования.
- Нажмите на кнопку "Выбрать диск", чтобы выбрать сетевой диск в качестве места для резервного копирования.
- В открывшемся окне выберите сетевой диск из списка доступных дисков и нажмите на кнопку "Использовать диск".
- Настройте параметры резервного копирования Time Machine, такие как частота создания копий и исключения файлов. После этого нажмите на кнопку "Готово", чтобы завершить настройку.
- Time Machine начнет создавать резервные копии на сетевом диске, и вы сможете восстановить свои данные в случае потери.
Теперь вы знаете, как начать настройку Time Machine на сетевой диск в macOS. Следуйте этим шагам, чтобы защитить свои данные и иметь доступ к резервным копиям в случае необходимости.
Подключение диска к Wi-Fi сети

Прежде чем настроить Time Machine на сетевой диск в macOS, вам необходимо подключить диск к Wi-Fi сети. Следуйте инструкциям ниже:
- Убедитесь, что ваш диск поддерживает работу по Wi-Fi. Некоторые диски требуют дополнительного оборудования или специальной настройки.
- Установите диск в непосредственной близости от Wi-Fi роутера для получения более стабильного сигнала.
- Включите диск и убедитесь, что Wi-Fi функция активирована.
- Откройте настройки Wi-Fi на вашем Mac и найдите сеть, к которой вы хотите подключить диск.
- Выберите сеть и введите пароль, если требуется.
- Дождитесь, пока ваш Mac подключится к выбранной Wi-Fi сети.
- Откройте Приложение Time Machine на Маке и следуйте инструкциям для настройки резервного копирования на сетевом диске.
После успешного подключения диска к Wi-Fi сети вы сможете использовать Time Machine для создания резервных копий ваших данных и сохранения их на сетевом диске.
Активация функции Time Machine на Mac

Чтобы активировать функцию Time Machine на Mac, следуйте этим шагам:
- Подключите внешний жесткий диск или настройте сетевой диск для Time Machine.
- Откройте меню "Apple" в верхнем левом углу экрана и выберите "Настройки системы".
- В открывшемся окне выберите "Time Machine".
- Нажмите кнопку "Включить Time Machine".
- Выберите внешний жесткий диск или сетевой диск, который вы хотите использовать для резервного копирования.
- Нажмите кнопку "Выбрать диск".
- Если вы хотите исключить какие-либо папки или файлы из резервного копирования, нажмите кнопку "Параметры" и добавьте их в список исключений.
- Нажмите кнопку "Готово".
Теперь Time Machine будет автоматически создавать резервную копию всех ваших данных на выбранный диск. Вы можете проверить состояние резервного копирования, открыв меню Time Machine в правом верхнем углу экрана.
Не забывайте регулярно подключать выбранный диск для создания резервных копий и обеспечения безопасности ваших данных.
Создание резервной копии на сетевом диске

Time Machine в macOS позволяет создавать резервные копии данных на внешних устройствах, включая сетевые диски. Создание резервной копии на сетевом диске дает возможность хранить данные отдельно от компьютера, обеспечивая дополнительную защиту в случае сбоев системы или потери данных.
Для настройки Time Machine на сетевой диск вам понадобятся следующие шаги:
1. Подключите сетевой диск к вашей локальной сети.
Убедитесь, что сетевой диск находится в одной локальной сети с вашим компьютером. Подключение может осуществляться через проводное или беспроводное подключение.
2. Откройте «Настройки системы» на вашем Mac.
Для доступа к настройкам Time Machine вам нужно открыть меню «Настройки системы». Вы можете найти его на панели инструментов или в меню приложений.
3. Выберите «Time Machine» в меню «Настройки системы».
Time Machine находится в меню «Настройки системы» под иконой с часами и зубчатым колесом. Щелкните по этой иконе, чтобы открыть настройки Time Machine.
4. Щелкните по кнопке «Выбрать диск».
В окне настройки Time Machine появится список доступных дисков. Щелкните по кнопке «Выбрать диск», чтобы выбрать сетевой диск для создания резервной копии.
5. Выберите сетевой диск в списке.
В списке доступных дисков выберите сетевой диск, который вы хотите использовать для резервного копирования. Затем щелкните по кнопке «Использовать диск», чтобы подтвердить выбор.
6. Настройте параметры резервного копирования.
После выбора сетевого диска вы можете настроить дополнительные параметры резервного копирования, такие как интервалы времени, исключения и размер архива. Рекомендуется проверить настройки Time Machine, чтобы они соответствовали вашим потребностям.
7. Начните резервное копирование.
После настройки параметров резервного копирования щелкните по кнопке «Включить Time Machine», чтобы начать резервное копирование на сетевой диск. Time Machine будет автоматически сохранять ваши данные на выбранное устройство в заданные интервалы времени, обеспечивая их сохранность.
Создание резервной копии на сетевом диске в Time Machine позволяет обеспечить надежную защиту данных от потери или повреждения. Следуя указанным выше шагам, вы сможете легко настроить резервное копирование на сетевой диск и быть уверенными в сохранности ваших файлов.
Выбор сетевого диска для резервного копирования

Настройка Time Machine в macOS позволяет использовать сетевые диски для резервного копирования данных. Прежде чем приступить к настройке, необходимо выбрать подходящий сетевой диск.
При выборе сетевого диска для резервного копирования рекомендуется учитывать следующие факторы:
- Пропускная способность сети: убедитесь, что ваша сеть обеспечивает достаточно высокую скорость передачи данных для эффективного резервного копирования.
- Ёмкость диска: выберите сетевой диск, который имеет достаточное свободное пространство для хранения всех файлов, которые вы планируете резервировать.
- Надёжность и доступность: удостоверьтесь, что сетевой диск надежен и доступен в течение длительного времени, чтобы ваши резервные копии всегда были доступны.
После выбора сетевого диска можно приступить к настройке Time Machine и выполнить процесс резервного копирования в macOS.
Настройка расписания резервного копирования
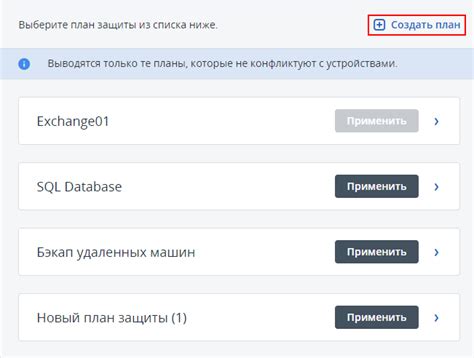
При настройке Time Machine на сетевой диск в macOS, важно также установить расписание резервного копирования. Это позволит автоматически выполнять резервное копирование данных в удобное для вас время.
Для настройки расписания резервного копирования выполните следующие действия:
| Шаг | Действие |
|---|---|
| Шаг 1 | Откройте "Настройки системы" на вашем Mac. |
| Шаг 2 | Выберите "Time Machine" из списка доступных опций. |
| Шаг 3 | В правом верхнем углу окна Time Machine нажмите на кнопку "Изменить настройки". |
| Шаг 4 | Поставьте галочку рядом с опцией "Автоматическое резервное копирование". |
| Шаг 5 | Настройте расписание резервного копирования, выбрав нужные вам опции из списка. |
| Шаг 6 | Нажмите на кнопку "Готово" для сохранения настроек. |
После выполнения этих шагов, Time Machine будет автоматически выполнять резервное копирование в соответствии с выбранным расписанием. Таким образом, ваши данные будут защищены и сохранены на сетевом диске.
Запуск первой резервной копии

После настройки Time Machine на сетевой диск в macOS, вы можете запустить первую резервную копию своей системы. Следуйте этим простым шагам:
- Убедитесь, что ваш сетевой диск подключен к компьютеру и включен.
- На рабочем столе выберите значок Time Machine в панели меню в верхней части экрана и нажмите "Открыть настройки Time Machine".
- В появившемся окне выберите пункт "Включить Time Machine".
- Выберите сетевой диск, который вы использовали для настройки Time Machine, из списка доступных дисков.
- Нажмите на кнопку "Пуск резервного копирования". Time Machine начнет сканирование вашей системы и создание первой резервной копии. В этот момент может потребоваться некоторое время, особенно если у вас большие объемы данных.
Во время процесса резервного копирования Time Machine будет копировать все измененные и добавленные файлы с вашего компьютера на сетевой диск. После создания первой резервной копии Time Machine будет автоматически создавать регулярные резервные копии в фоновом режиме, обновляя только измененные файлы.
Теперь вы можете быть уверены, что ваши данные защищены от потери. В случае сбоя системы, удаления файлов или других проблем, Time Machine позволит вам быстро восстановить все данные с резервной копии на сетевом диске.