Таймер экрана – это полезная функция, которая позволяет контролировать время, в течение которого экран смартфона остается включенным без активности пользователя. Эта опция особенно удобна для экономии энергии и продления времени автономной работы устройства.
Настройка таймера экрана на Samsung не составляет особого труда. Для этого необходимо перейти в настройки устройства. Чтобы сделать это, откройте меню приложений и найдите значок "Настройки". Откройте его и прокрутите вниз до раздела "Экран".
В разделе "Экран" найдите пункт "Таймер экрана" и нажмите на него. Вам предложат несколько вариантов продолжительности времени, в течение которого экран будет оставаться включенным без активности. Вы можете выбрать, сколько времени вам нужно – от 15 секунд до 10 минут или постоянно включенным.
После выбора нужного времени нажмите кнопку "Готово". Теперь таймер экрана будет автоматически отключать дисплей вашего смартфона, если он не используется в течение выбранного периода времени. Это поможет сэкономить заряд аккумулятора и продлить время работы устройства.
Как настроить таймер экрана на Samsung
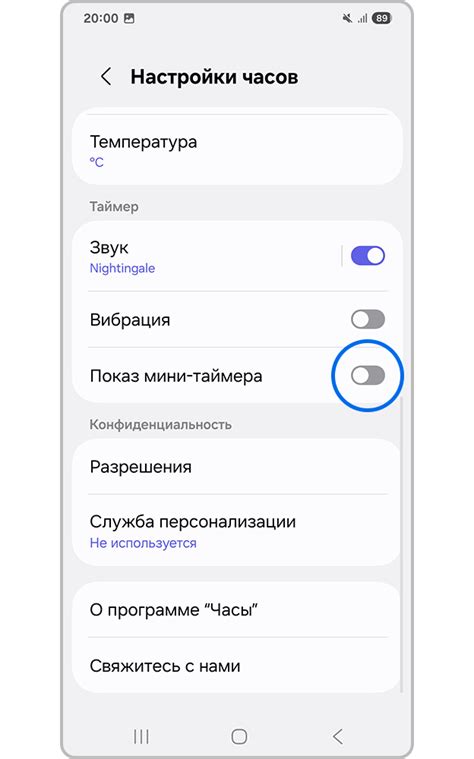
Шаг 1: Откройте меню настройки на вашем устройстве Samsung.
Шаг 2: Прокрутите вниз и выберите раздел "Экран".
Шаг 3: В разделе "Экран" найдите опцию "Таймер экрана" и нажмите на нее.
Шаг 4: В открывшемся окне выберите время, через которое экран вашего устройства Samsung будет автоматически выключаться, если не будет активности.
Шаг 5: Нажмите кнопку "Сохранить" или "ОК", чтобы применить изменения.
Шаг 6: Теперь ваш таймер экрана настроен на устройстве Samsung. Экран автоматически выключится после выбранного вами времени без активности.
Обратите внимание, что некоторые модели Samsung могут иметь небольшие отличия в настройках, но основной принцип настройки таймера экрана остается похожим.
Управление временем включения и выключения:
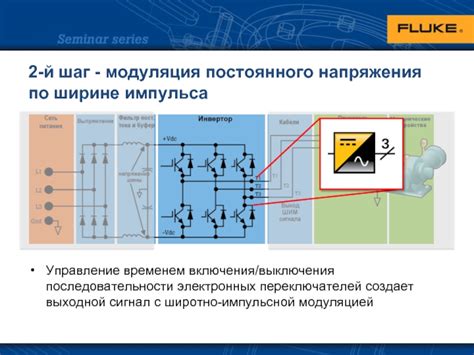
Настройка таймера экрана на Samsung позволяет управлять временем его автоматического включения и выключения. Это полезная функция, которая позволяет сэкономить энергию и продлить срок службы устройства.
Чтобы настроить время включения и выключения экрана на Samsung, выполните следующие шаги:
- Откройте меню настроек на устройстве.
- Выберите раздел "Экран и яркость".
- В разделе "Настройки экрана" найдите опцию "Время сна".
- Нажмите на опцию "Время сна", чтобы открыть настройки таймера.
- Выберите время включения и выключения экрана, используя ползунки или вводя значения вручную.
- Нажмите на кнопку "Сохранить" или "Готово", чтобы применить настройки.
После выполнения этих шагов ваш Samsung будет автоматически включаться и выключаться в заданное время. Это удобно, например, если вам нужно регулярно использовать устройство в определенные часы или если вы хотите сэкономить энергию, оставив экран выключенным в определенное время.
Регулировка яркости и контрастности:
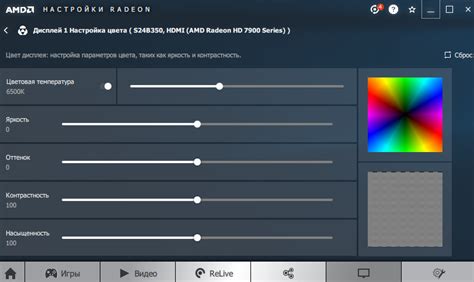
Настройка яркости и контрастности экрана на Samsung осуществляется в несколько простых шагов:
- Откройте меню настроек, нажав на иконку шестеренки.
- Выберите пункт "Дисплей" или "Экран".
- В появившемся меню выберите "Яркость и контрастность".
- Настройте яркость путем перемещения ползунка влево или вправо. Чем больше положение ползунка вправо, тем ярче будет экран.
- Регулируйте контрастность аналогичным образом. Перемещение ползунка вправо увеличивает контрастность, влево - уменьшает.
- Протестируйте новые настройки, рассматривая изображения на экране и настраивая яркость и контрастность до достижения оптимальных результатов.
Помимо указанных настроек, у некоторых моделей Samsung есть дополнительные возможности регулировки цветовой гаммы, насыщенности и других параметров экрана. Эти настройки могут быть полезны для того, чтобы получить идеальный визуальный опыт при использовании устройства.
Не забывайте, что яркость и контрастность экрана также влияют на энергопотребление вашего устройства. Например, при низкой яркости экрана вы сможете сэкономить заряд батареи на мобильном телефоне.
Будьте внимательны при настройке яркости и контрастности, чтобы достичь наилучшего качества изображения и комфортного восприятия контента, отображаемого на экране вашего Samsung.
Персонализация настройки времени:
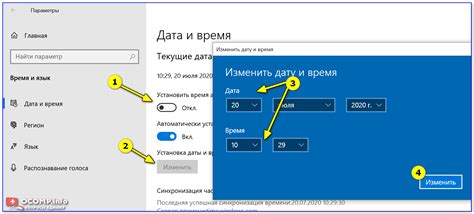
Настройка времени экрана на вашем устройстве Samsung позволяет вам индивидуально настроить продолжительность времени, в течение которого экран будет включен, прежде чем автоматически выключится.
Чтобы персонализировать настройку времени экрана на вашем устройстве Samsung, выполните следующие шаги:
- Откройте "Настройки"
- Выберите "Дисплей"
- Найдите и выберите "Таймер экрана"
- Выберите продолжительность времени, которую желаете установить
Совет: Если вы хотите, чтобы экран оставался включенным в течение длительного времени, вы можете выбрать опцию "Без времени ожидания", чтобы экран не выключался.
Примечание: Но имейте в виду, что выбор бесконечного времени может подвергнуть ваше устройство излишнему использованию энергии, что может снизить продолжительность работы батареи.
Защита глаз от излишнего напряжения:

Очень важно обеспечить правильную настройку таймера экрана на вашем устройстве Samsung, чтобы предотвратить излишнее напряжение глаз. Длительное время, проведенное перед ярким экраном, может вызвать утомление глаз, сухость и дискомфорт.
Экранное время: Один из способов защиты глаз - контролировать длительность времени, которое вы проводите на устройстве с экраном. Настраивая таймер экрана, можно установить определенное время работы устройства, после которого оно автоматически выключится. Таким образом, вы сможете установить границы для своего потребления контента и снизить нагрузку на ваши глаза.
Режим фильтрации синего света: Еще один способ защиты глаз на устройствах Samsung - использование функции фильтрации синего света. Синий свет, излучаемый электронными устройствами, может вызывать утомление глаз и нарушать сон. Некоторые модели Samsung предлагают встроенную функцию режима фильтрации синего света, которая снижает количество синего света, отображаемого на экране, делая его более мягким и приятным для глаз.
Регулировка яркости и контрастности: Правильная настройка яркости и контрастности экрана также может снизить нагрузку на глаза. Слишком яркий экран может вызывать дискомфорт и утомление. Настройте яркость на комфортном уровне, который не вызывает напряжения или раздражения глаз. Также регулярно проверяйте и корректируйте контрастность, чтобы обеспечить четкое и удобочитаемое отображение на экране.
Применяйте эти методы для защиты глаз от излишнего напряжения при использовании устройств Samsung с экранами. Это поможет улучшить ваше зрение и обеспечит комфортное использование ваших устройств на протяжении долгого времени.
Настройка автоматической блокировки:
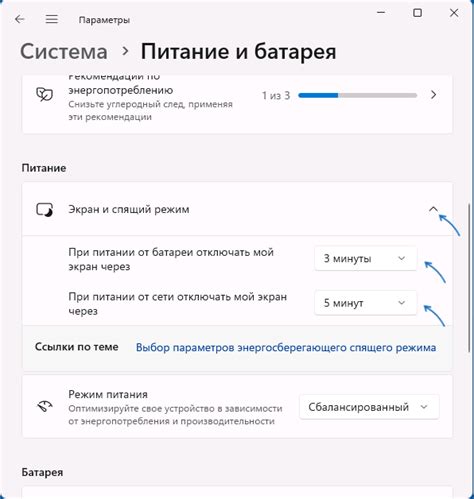
Чтобы настроить автоматическую блокировку экрана на Samsung, выполните следующие шаги:
- Откройте меню настройки, нажав на значок «Настройки» на домашнем экране или панели уведомлений.
- Прокрутите вниз и выберите раздел «Защита» или «Безопасность» (названия могут незначительно различаться в зависимости от версии ОС Samsung).
- В разделе «Защита» или «Безопасность» найдите и нажмите на пункт «Блокировка экрана».
- В появившемся меню выберите один из вариантов блокировки экрана, например, PIN-код, пароль или шаблон.
- После выбора типа блокировки экрана, вы можете установить время бездействия перед автоматической блокировкой экрана. Нажмите на пункт «Время бездействия экрана» или «Установить время блокировки экрана».
- Выберите желаемое время бездействия из предложенных вариантов или введите свое собственное время.
- После выбора времени бездействия, нажмите на кнопку «Готово» или сохраните настройки.
Теперь у вас настроена автоматическая блокировка экрана на вашем смартфоне Samsung. Обязательно запомните выбранную блокировку экрана и свой PIN-код, пароль или шаблон, чтобы не потерять доступ к устройству.
Если вам нужно изменить время бездействия, способ блокировки или отключить автоматическую блокировку экрана, вы всегда можете вернуться в меню настроек и изменить соответствующие параметры.
Подключение внешнего устройства:

Если вы хотите использовать внешнее устройство для настройки таймера экрана на Samsung, например, смартфон или планшет, вам потребуется выполнить следующие шаги:
| Шаг 1: | Убедитесь, что ваше внешнее устройство подключено к Wi-Fi сети. |
| Шаг 2: | Зайдите в настройки таймера экрана на вашем внешнем устройстве. |
| Шаг 3: | Выберите опцию "Подключиться к Samsung" или аналогичную. |
| Шаг 4: | Ваше внешнее устройство будет автоматически обнаружено и подключено к экрану Samsung. |
После выполнения этих шагов вы сможете управлять настройками таймера экрана на вашем внешнем устройстве и изменять время отображения экрана на Samsung.
Советы по экономии энергии:

1. Установите минимальное время таймера экрана, чтобы устройство переходило в режим ожидания как можно быстрее, когда оно не используется.
2. Отключите автоматическую яркость экрана и установите его на низкий уровень, чтобы сэкономить энергию.
3. Используйте черный или темный фон на своем экране, так как это потребляет меньше энергии, особенно на AMOLED-экранах.
4. Отключите вибрацию и звуковые оповещения, которые потребляют дополнительную энергию.
5. Закройте приложения, которые не используются, чтобы снизить нагрузку на процессор и энергопотребление.
6. Используйте режим энергосбережения, который ограничивает фоновые процессы и снижает яркость экрана.
7. Избегайте использования живых обоев и анимаций на экране, так как они могут потреблять больше энергии.
8. Отключите Bluetooth, Wi-Fi и GPS, когда они не нужны, чтобы сэкономить энергию.
9. Выключайте устройство полностью, когда не используете его в течение длительного времени.
10. Обновляйте программное обеспечение вашего устройства, чтобы получить последние улучшения производительности и энергосбережения.