Kyocera Ecosys M2040dn – это многофункциональное устройство, которое позволяет не только печатать и копировать, но и выполнять сканирование документов. Если у вас возникла необходимость сканировать документы и сохранять их в папке вашего компьютера, то вам понадобятся специальные настройки. В этой подробной инструкции с фотографиями мы расскажем, как настроить сканирование на Kyocera Ecosys M2040dn и сохранять файлы в нужной вам папке.
Перед началом настройки убедитесь, что у вас установлены все необходимые драйвера и программное обеспечение для работы с Kyocera Ecosys M2040dn. Также удостоверьтесь, что у вас есть доступ к папке, в которую вы хотите сохранять отсканированные файлы.
Шаг 1: Включите многофункциональное устройство Kyocera Ecosys M2040dn и подключите его к компьютеру с помощью USB-кабеля или через локальную сеть. Убедитесь, что устройство правильно подключено, иначе вы не сможете настроить сканирование.
Настройка сканирования Kyocera Ecosys M2040dn в папку

Для настройки сканирования на принтере Kyocera Ecosys M2040dn в папку, выполните следующие инструкции:
| Шаг | Описание |
|---|---|
| 1 | Подключите принтер к локальной сети и убедитесь, что он находится в рабочем состоянии. |
| 2 | Откройте веб-браузер на вашем компьютере и введите IP-адрес принтера в адресной строке. |
| 3 | Войдите в административную панель принтера, используя учетные данные администратора. |
| 4 | Найдите раздел "Настройки сканирования" или "Настройки сетевого сканирования" в меню принтера и выберите его. |
| 5 | Выберите опцию "Добавить новую папку" или "Создать новую папку" для настройки сканирования в папку. |
| 6 | Укажите путь к папке, в которую будут сохранены сканированные документы. |
| 7 | Выберите параметры сканирования, такие как формат файла и разрешение, в соответствии с вашими предпочтениями. |
| 8 | Сохраните настройки и выполните тестовое сканирование, чтобы убедиться, что все работает правильно. |
После завершения этих шагов ваш принтер Kyocera Ecosys M2040dn будет настроен для сканирования в указанную папку.
Подготовка принтера

Шаг 1: Подключите принтер к питанию и включите его, нажав кнопку питания на передней панели.
Шаг 2: Убедитесь, что у вас есть доступ к локальной сети, к которой будет подключен принтер. Если необходимо, подключитесь к сети Wi-Fi или используйте сетевой кабель для прямого подключения к маршрутизатору.
Шаг 3: Откройте лоток для подачи бумаги и убедитесь, что он содержит достаточное количество бумаги для печати.
Шаг 4: Проверьте, что картридж с тонером установлен правильно. Если он отсутствует или пуст, замените его новым.
Шаг 5: Убедитесь, что принтер готов к сканированию. Если на передней панели есть кнопка "Сканер", убедитесь, что она включена.
Шаг 6: Загрузите на компьютер драйвер принтера с официального сайта Kyocera. Установите драйвер, следуя инструкциям на экране.
Шаг 7: Подключите принтер к компьютеру с помощью USB-кабеля или установите его в сети, следуя инструкциям по настройке сетевого подключения.
Шаг 8: Проверьте работоспособность принтера, напечатав тестовую страницу. Если страница напечатана успешно, значит принтер готов к использованию.
Создание сетевой папки на компьютере

Прежде чем настроить сканирование на принтере Kyocera Ecosys M2040dn в папку, необходимо создать сетевую папку на вашем компьютере, в которую будут сохраняться отсканированные документы. В этом разделе мы рассмотрим шаги по созданию сетевой папки на компьютере под операционной системой Windows.
1. Откройте проводник на вашем компьютере, щелкнув по значку папки на панели задач или в меню "Пуск".
2. Выберите место, где вы хотите создать новую папку. Это может быть ваш рабочий стол или любая другая папка.
3. Нажмите правой кнопкой мыши на пустом месте и выберите пункт "Создать" в контекстном меню. Затем выберите "Папку".
4. Введите имя для новой папки. Рекомендуется выбрать краткое и легко запоминающееся имя.
5. Нажмите клавишу Enter, чтобы создать новую папку.
6. После создания папки, вы можете ее открыть и убедиться, что она пустая.
Теперь у вас есть сетевая папка, в которую будут сохраняться сканированные документы. Вы можете перейти к настройке сканирования на принтере Kyocera Ecosys M2040dn.
Подключение принтера к компьютеру

Для того чтобы воспользоваться функцией сканирования принтера Kyocera Ecosys M2040dn и сохранять сканированные документы в папку на компьютере, необходимо сначала подключить принтер к компьютеру. Следуйте этим шагам, чтобы выполнить подключение:
Шаг 1: Убедитесь, что принтер и компьютер находятся включенными.
Шаг 2: Используя USB-кабель, подключите принтер к компьютеру. В обычных случаях, вы найдете разъем USB на задней или боковой панели принтера.
Шаг 3: Подождите, пока ваш компьютер распознает подключенное устройство. Драйверы принтера должны быть автоматически установлены. Если этого не произошло, вы можете загрузить и установить необходимые драйверы с веб-сайта производителя Kyocera.
Шаг 4: После установки драйверов, вы можете проверить подключение, открыв «Панель управления» на вашем компьютере и выбрав «Устройства и принтеры». Если вы видите связанное с принтером устройство, это означает, что подключение прошло успешно.
Шаг 5: Теперь вы можете приступить к настройке сканирования в папку на вашем компьютере, используя подробную инструкцию, доступную в соответствующей статье.
Убедитесь, что выполнение каждого шага приводит к успешному подключению принтера к компьютеру перед переходом к настройке сканирования. Это позволит вам использовать все возможности принтера Kyocera Ecosys M2040dn и получить высокое качество сканирования. Следуя этим шагам, вы будете иметь возможность комфортно работать с вашим принтером и осуществлять сканирование в папку с легкостью и эффективностью.
Настройка сетевой папки в принтере

Для того чтобы настроить сканирование прямо в сетевую папку с помощью принтера Kyocera Ecosys M2040dn, необходимо выполнить следующие шаги:
- Подключите принтер к сети и убедитесь, что он находится в одной подсети с компьютером, к которому вы планируете сохранять файлы.
- Откройте веб-интерфейс принтера, введя его IP-адрес в адресной строке браузера.
- Войдите в настройки принтера, используя имя пользователя и пароль администратора.
- Перейдите в раздел "Настройки сканирования" или "Сетевые настройки", в зависимости от версии прошивки принтера.
- Выберите пункт меню "Настройка сетевой папки" или "Настройка компьютера-назначения".
- Нажмите кнопку "Добавить" или "Создать новую папку", чтобы создать новую сетевую папку.
- Укажите имя для папки и путь к ней на компьютере.
- Введите имя пользователя и пароль для доступа к папке, если требуется аутентификация.
- Нажмите кнопку "Сохранить" или "ОК", чтобы сохранить настройки папки.
- Проверьте, что созданная сетевая папка отображается в списке папок внутри принтера.
После выполнения всех указанных шагов можно использовать принтер для сканирования и сохранения файлов прямо в сетевую папку. Убедитесь, что компьютер, к которому подключен принтер, доступен в сети и имеет соответствующие права доступа к папке.
Настройка межсетевого экрана для доступа к папке
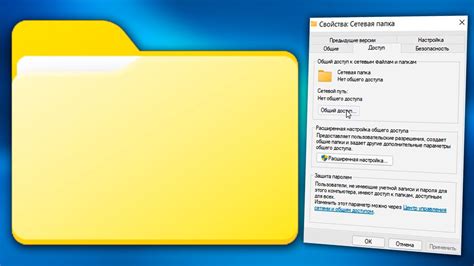
Для успешной настройки межсетевого экрана вам потребуется знать IP-адрес принтера и папки, к которой нужно получить доступ для сканирования.
- Откройте настройки межсетевого экрана вашего компьютера или сетевого маршрутизатора. Обычно это можно сделать в веб-интерфейсе, введя IP-адрес веб-интерфейса в адресной строке браузера.
- Найдите раздел настройки правил фаервола или межсетевого экрана. В ряде случаев он может называться "Firewall rules", "Port forwarding" или быть обозначен иным способом.
- Создайте новое правило, которое позволит установить связь между принтером и папкой. Обычно в настройках правил требуется указать следующую информацию:
- Исходящий порт (Outgoing port) – указывает порт, по которому принтер будет отправлять файлы.
- IP-адрес принтера (Printer IP address) – указывает IP-адрес принтера, с которым должно быть установлено соединение.
- Входящий порт (Incoming port) – указывает порт, на который будут поступать данные от принтера.
- Протокол (Protocol) – выберите протокол, который будет использоваться для передачи данных (чаще всего это TCP или UDP).
- Папка назначения (Destination folder) – указывает путь к папке, в которую будут сохраняться файлы, отправленные с принтера.
- Сохраните настройки и проверьте доступность папки для принтера, отправив тестовый файл.
После настройки межсетевого экрана ваш Kyocera Ecosys M2040dn должен успешно сканировать и сохранять файлы в указанную папку.
Тестирование сканирования в папку

После того, как вы настроили сканирование на вашем принтере Kyocera Ecosys M2040dn и указали папку назначения, настало время протестировать его работу. В этом разделе мы рассмотрим, как проверить, что сканирование в папку осуществляется корректно.
Для начала необходимо убедиться, что ваш принтер подключен к сети и включен. Затем вы должны убедиться, что папка, в которую будут сканироваться документы, существует и доступна для записи.
1. Поместите оригинал документа на стекло сканера или в автоматический податчик документов.
2. На панели управления принтера найдите кнопку "Сканирование". Нажмите ее.
3. В меню сканирования выберите опцию "Сканировать в папку".
4. Необходимо выбрать тип документа, который вы хотите сканировать. Нажмите соответствующую кнопку на панели управления (например, "Фотография", "Текст" и т. д.).
5. Выберите папку назначения, в которую будут сохраняться отсканированные документы. Если вы ранее настройте эту опцию, то папка уже будет выбрана. В противном случае, используйте кнопку навигации, чтобы выбрать нужную папку.
6. После того, как вы выбрали все необходимые настройки, нажмите кнопку "Сканировать".
7. Принтер начнет сканирование документа и сохранение его в выбранную папку. Во время сканирования может отображаться прогресс-бар, показывающий оставшееся время.
8. По завершении сканирования вы можете проверить результаты, открыв папку, в которую были сохранены отсканированные документы. Убедитесь, что файлы сохранены в правильном формате и содержат нужную информацию.
| Проблема | Возможное решение |
|---|---|
| Документ не был сканирован | Проверьте подключение принтера к сети. Убедитесь, что документ правильно размещен на стекле сканера или в податчике документов. Попробуйте повторить сканирование. |
| Результаты сканирования некачественные | Убедитесь, что принтер находится в хорошей физической форме и не требует обслуживания. Проверьте настройки сканирования и исправьте их при необходимости. |
| Сканирование проходит медленно | Убедитесь, что принтер подключен к сети с высокой скоростью передачи данных. Оптимизируйте настройки сканирования, чтобы ускорить процесс. |
В случае возникновения проблем, вы всегда можете обратиться к руководству пользователя принтера или связаться с технической поддержкой Kyocera для получения дополнительной помощи.
Решение проблем при сканировании в папку

Несмотря на то, что настройка сканирования в папку на принтере Kyocera Ecosys M2040dn довольно проста, иногда могут возникать некоторые проблемы. В этом разделе мы рассмотрим несколько распространенных проблем и их возможные решения.
1. Проблема: не удается найти целевую папку.
Решение: убедитесь, что путь к целевой папке введен правильно в настройках сканирования на принтере. Проверьте, что сетевой путь и имя папки указаны без ошибок. Также убедитесь, что компьютер, на котором расположена папка, находится в сети и доступен для принтера.
2. Проблема: сканированные файлы не сохраняются в папке.
Решение: проверьте права доступа к папке на компьютере. Убедитесь, что принтер имеет достаточные права для записи файлов в эту папку. Если необходимо, измените уровень доступа к папке так, чтобы принтер имел возможность сохранять файлы в ней.
3. Проблема: сканирование занимает слишком много времени.
Решение: проверьте скорость вашей сети. Если скорость недостаточна, сканирование может занимать больше времени, чем обычно. Попробуйте улучшить скорость сети путем оптимизации сетевого подключения или установки более быстрого оборудования.
4. Проблема: сканирование прерывается из-за ошибок.
Решение: перезагрузите принтер и компьютер, чтобы устранить временные ошибки. Если проблема повторяется, проверьте настройки сканирования на принтере и убедитесь, что они корректны. Если все настройки верны, возможно, вам потребуется обратиться за помощью к специалисту Kyocera для решения этой проблемы.
Следуйте этим рекомендациям, чтобы решить проблемы, связанные со сканированием в папку на принтере Kyocera Ecosys M2040dn. Если проблема не удается решить самостоятельно, обратитесь за поддержкой к производителю или сервисному центру Kyocera.