Современные технологии проникают во все сферы нашей жизни, и автомобильная промышленность не была исключением. Сегодня машины оснащаются всевозможными устройствами, которые делают наше вождение более комфортным и безопасным. Один из таких неотъемлемых элементов - сканер Мондео, который позволяет быстро и эффективно диагностировать автомобильные системы.
Однако чтобы сканер Мондео работал на полную мощность, необходимо правильно настроить его на ноутбуке. Это процесс несложный, но требует определенных знаний и навыков. В данной статье мы подробно рассмотрим полезные советы и инструкции по настройке сканера Мондео, чтобы вы могли самостоятельно провести диагностику своего автомобиля и избежать ненужных походов в автосервис.
Во-первых, перед тем как начать настраивать сканер Мондео на ноутбуке, необходимо убедиться, что у вас установлены все необходимые программы и драйверы. Обычно производитель прилагает к сканеру диск с программным обеспечением, который следует установить на ваш компьютер. Если у вас нет такого диска, не отчаивайтесь - большинство программ можно скачать с официального сайта производителя сканера.
Как настроить сканер Мондео на ноутбуке
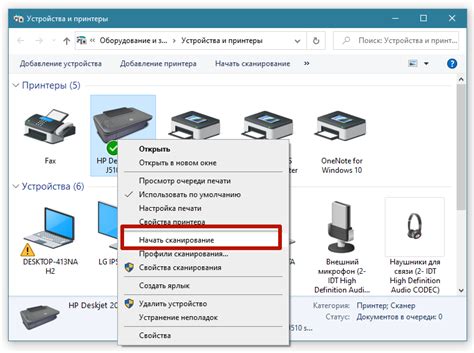
Настройка сканера Мондео на ноутбуке может оказаться важной задачей, если вы планируете использовать его для цифровизации документов или сканирования изображений. Хорошая настройка позволит получить качественные и точные результаты сканирования.
Вот несколько полезных советов и инструкций, которые помогут вам в настройке сканера Мондео на вашем ноутбуке:
- Установите драйверы: Прежде чем начать настройку сканера Мондео на ноутбуке, убедитесь, что у вас установлены правильные драйверы. Обычно они идут в комплекте с устройством или могут быть загружены с официального веб-сайта производителя.
- Подключите сканер к ноутбуку: Соедините сканер Мондео с ноутбуком с помощью USB-кабеля или любого другого предоставленного кабеля. Убедитесь, что соединение прочное и надежное.
- Включите сканер: Убедитесь, что сканер Мондео включен и готов к работе.
- Запустите программу сканирования: На вашем ноутбуке откройте программу сканирования, которая обычно идет в комплекте с драйверами устройства. Если у вас нет такой программы, вы можете загрузить ее с официального сайта производителя.
- Выберите настройки сканирования: В программе сканирования выберите нужные настройки для сканирования, такие как разрешение, цветность, формат файла и др. Убедитесь, что настройки соответствуют вашим требованиям.
- Разместите документ на сканере: Положите документ или изображение на стекло сканера Мондео. Убедитесь, что оно прилегает плотно и ровно.
- Начните сканирование: Нажмите кнопку "Сканировать" в программе сканирования, чтобы начать процесс сканирования. Ожидайте, пока сканер Мондео завершит сканирование.
- Сохраните результаты: После завершения процесса сканирования, выберите папку или директорию на вашем ноутбуке, в которую вы хотите сохранить отсканированный файл. Укажите имя файла и нажмите кнопку "Сохранить".
Следуя этим простым советам и инструкциям, вы сможете легко настроить сканер Мондео на вашем ноутбуке и начать использовать его для сканирования документов и изображений. Помните, что настройка может отличаться в зависимости от модели сканера и операционной системы вашего ноутбука. Следуйте инструкциям, предоставленным производителем, для получения наилучших результатов.
Важные инструкции для настройки сканера Мондео
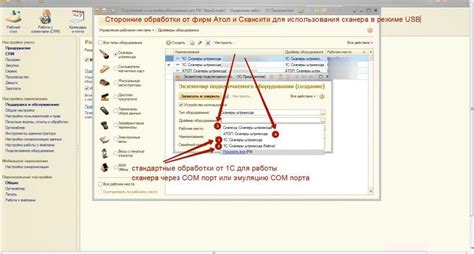
1. Установите драйверы
Перед началом настройки сканера Мондео необходимо установить драйверы. Вы можете найти последнюю версию драйверов на официальном сайте производителя устройства. Следуйте инструкциям на сайте для загрузки и установки драйверов на ваш ноутбук.
2. Подключите сканер к ноутбуку
После установки драйверов подключите сканер Мондео к ноутбуку с помощью USB-кабеля. Удостоверьтесь, что кабель подключен к правильному порту и что он хорошо зафиксирован.
3. Запустите программу для сканирования
Откройте программу для сканирования на вашем ноутбуке. Обычно она должна быть предустановлена при установке драйверов. Если программы нет, вы можете найти ее на официальном сайте производителя сканера Мондео.
4. Выберите настройки сканирования
В программе для сканирования выберите необходимые настройки для сканирования. Это может быть разрешение, формат файла, цветность и другие параметры. Удостоверьтесь, что настройки соответствуют вашим требованиям.
5. Откройте крышку сканера
Откройте крышку сканера Мондео, чтобы разместить документ или изображение для сканирования. Убедитесь, что документ или изображение правильно размещены и выровнены.
6. Начните сканирование
Нажмите кнопку "Сканировать" в программе для сканирования, чтобы начать процесс сканирования. Устройство начнет сканирование и сохранит сканированное изображение в выбранном вами формате.
Следуя этим важным инструкциям, вы сможете успешно настроить сканер Мондео на вашем ноутбуке и использовать его для сканирования документов и изображений с высоким качеством.
Полезные советы по настройке сканера Мондео
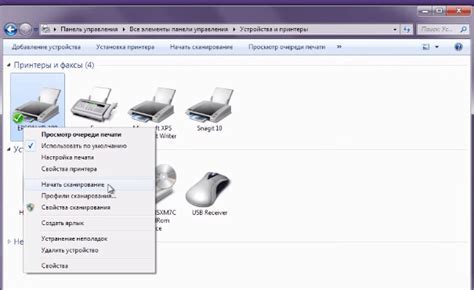
Настройка сканера Мондео на ноутбуке может быть немного сложной задачей, но с правильным подходом и следуя некоторым полезным советам, вы сможете успешно настроить свой сканер и начать его использовать.
Первым и, возможно, самым важным советом является убедиться в совместимости вашего сканера Мондео с операционной системой вашего ноутбука. Обычно на официальном сайте производителя можно найти список поддерживаемых операционных систем. Это позволит избежать проблем с драйверами и обеспечит правильную работу сканера.
Далее, перед подключением сканера к ноутбуку, убедитесь, что у вас установлены все необходимые драйверы. Часто сканеры поставляются с диском, на котором находятся драйвера. Если у вас нет диска, вы можете найти драйверы на официальном сайте производителя сканера.
Когда у вас уже есть все необходимые драйверы, можно приступать к подключению сканера. В большинстве случаев сканеры подключаются через порт USB. Подключите сканер к ноутбуку с помощью USB-кабеля и убедитесь, что он установился и работает правильно.
После подключения сканера к ноутбуку, вам может понадобиться установить соответствующее программное обеспечение для работы со сканером. Некоторые сканеры идут в комплекте с программой для сканирования и обработки изображений. Если такая программа отсутствует, вы всегда можете воспользоваться стандартными программами Windows, такими как Просмотр фотографий или Фотогалерея.
Наконец, не забудьте проверить настройки сканера в установленном программном обеспечении. Убедитесь, что разрешение сканирования, цветовая глубина и другие параметры соответствуют вашим потребностям.
Следуя этим полезным советам, вы сможете успешно настроить сканер Мондео на своем ноутбуке и начать пользоваться всеми его функциями. Удачи!
Основные шаги настройки сканера Мондео
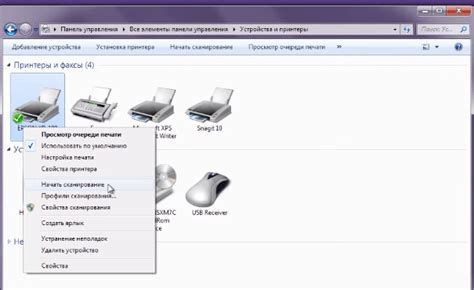
Для успешной настройки сканера Мондео на ноутбуке следуйте следующим основным шагам:
Установите необходимое программное обеспечение. Для работы со сканером Мондео вам потребуется установить специальное программное обеспечение, предоставляемое производителем. Скачайте и установите последнюю версию программы с официального сайта.
Подключите сканер к ноутбуку. Вставьте один конец USB-кабеля в порт сканера, а другой - в свободный порт USB на ноутбуке. Убедитесь, что подключение осуществлено надежно, и оборудование распознается ноутбуком.
Запустите программу сканера Мондео. Если установка программного обеспечения прошла успешно, найдите и запустите приложение сканера Мондео на вашем ноутбуке. Оно должно автоматически обнаружить подключенное оборудование и отобразить его в интерфейсе программы.
Настройте параметры сканирования. В зависимости от ваших предпочтений и требований, настройте необходимые параметры сканирования, такие как разрешение, цветность, формат сохранения и другие. Обратите внимание на рекомендации производителя и особенности вашего сканера Мондео.
Выполните тестовое сканирование. Для проверки работоспособности сканера и настроек выполните тестовое сканирование. Разместите документ или изображение на стекле сканера и запустите процесс сканирования. Убедитесь, что результат соответствует вашим ожиданиям.
После завершения этих основных шагов вы сможете успешно использовать сканер Мондео на своем ноутбуке. Пользуйтесь им с удовольствием!
Как правильно использовать сканер Мондео на ноутбуке

- Установите драйверы. Перед началом работы с сканером необходимо установить соответствующие драйверы на ваш ноутбук. Обычно, при покупке сканера, в комплекте идет диск с программным обеспечением, где можно найти необходимые драйверы. Если диска нет, вы можете скачать их с официального сайта производителя.
- Подключите сканер. После установки драйверов, подключите сканер Мондео к своему ноутбуку. Для этого используйте USB-кабель, который также должен быть в комплекте. Вставьте один конец кабеля в сканер, а другой - в USB-порт ноутбука.
- Включите сканер. После подключения, включите сканер Мондео, нажав на соответствующую кнопку на передней панели. Обратите внимание, что некоторые модели могут быть оборудованы кнопкой включения на тыльной стороне.
- Выберите режим работы. Сканер Мондео поддерживает несколько режимов работы, включая сканирование черно-белых и цветных документов, а также сканирование фотографий. Переключение режимов осуществляется на панели управления. Выберите нужный режим в зависимости от задачи.
- Разместите документы. Перед сканированием, убедитесь, что документы находятся в правильном месте. Разместите их на стекло сканера лицевой стороной вниз и выровняйте по краям.
- Запустите сканирование. После того как все готово, запустите процесс сканирования. Для этого воспользуйтесь программным обеспечением, которое было установлено вместе с драйверами. Откройте программу, выберите необходимые настройки и нажмите кнопку "Сканировать".
- Сохраните результат. После сканирования, сохраните результат на вашем ноутбуке. Обычно, программа предоставляет возможность выбрать папку для сохранения и указать имя файла.
- Освободите сканер. После завершения сканирования, выключите сканер и отсоедините его от ноутбука. Убедитесь, что вы правильно и безопасно убрали кабель и другие компоненты.
Следуя этим простым инструкциям, вы сможете правильно использовать сканер Мондео на вашем ноутбуке и легко сканировать различные документы в домашних условиях или на работе.