Роблокс - это популярная онлайн-платформа для создания и игры в видеоигры. Она предоставляет пользователям возможность разрабатывать собственные миры и взаимодействовать с другими игроками. Однако, чтобы создавать действительно эффектные и красочные игры, важно настроить шейдеры, которые отвечают за физическую модель освещения и визуальные эффекты.
Настройка шейдеров может быть сложной задачей, особенно для пользователей с ноутбуками, которые имеют ограниченные возможности в области графики. Однако, с помощью этого полного руководства вы сможете настроить шейдеры для Роблокса даже на своем ноутбуке и создавать потрясающую визуальную атмосферу для своих игр.
В этом руководстве мы рассмотрим все необходимые шаги и настройки, которые позволят вам оптимизировать шейдеры на ноутбуке. Мы расскажем о нескольких ключевых параметрах и настройках, которые помогут вам достичь оптимальной производительности и качества визуализации. Также мы поделимся советами и рекомендациями по оптимизации процесса создания шейдеров и демонстрации их эффектов в Роблоксе. Не упустите возможность создать захватывающие игры с красивой визуальной графикой на своем ноутбуке!
Основы настройки шейдеров в Роблоксе

В этом руководстве мы расскажем о основных принципах настройки шейдеров в Роблоксе на ноутбуке.
Шейдеры в Роблоксе могут быть настроены с помощью Shader Editor, который доступен в редакторе игрозадач на ноутбуке. Чтобы начать настройку шейдера, откройте редактор игрозадач и выберите объект или поверхность, для которых вы хотите создать или изменить шейдер.
После того, как вы выбрали объект или поверхность, вам нужно будет открыть Shader Editor. Для этого щелкните правой кнопкой мыши на выбранном объекте или поверхности и выберите опцию "Edit Shader".
В Shader Editor вы можете настраивать различные атрибуты и параметры шейдера. Например, вы можете изменять цвет объекта, текстурировать его, добавлять эффекты освещения и многое другое.
Для изменения атрибутов шейдера вам нужно выбрать соответствующую категорию в Shader Editor и изменить значения параметров. Например, если вы хотите изменить цвет объекта, выберите категорию "Color" и измените цветовые значения RGB.
Помимо настройки атрибутов шейдера, вам также будет доступен код шейдера, который вы можете изменить вручную. Изменение кода шейдера дает вам больше свободы в создании сложных визуальных эффектов и настройке шейдеров по вашему усмотрению.
После завершения настройки шейдера сохраните изменения и просмотрите результаты в игре. Если вам не нравится результат, вы всегда можете вернуться к Shader Editor и внести дополнительные изменения.
В этом руководстве мы рассмотрели только основы настройки шейдеров в Роблоксе на ноутбуке. Однако, управление шейдерами - это сложный и творческий процесс, требующий опыта и знания. Учитесь, экспериментируйте и наслаждайтесь созданием визуальных эффектов в игре Роблокс!
Выбор подходящего ноутбука для работы с шейдерами в Роблоксе

Для работы с шейдерами в Роблоксе необходим подходящий ноутбук, способный обеспечить нужную графическую мощность и производительность. При выборе ноутбука для работы с шейдерами в Роблоксе следует обратить внимание на следующие характеристики:
- Графический процессор (GPU): Шейдеры требуют мощного графического процессора для обработки специальных эффектов. Предпочтительно выбирать ноутбуки с высококачественным и современным GPU, таким как NVIDIA GeForce или AMD Radeon.
- Процессор (CPU): Шейдеры также требуют процессора с достаточной производительностью, чтобы обеспечить быструю обработку графических данных. Рекомендуется выбирать ноутбуки с мощным многоядерным процессором, таким как Intel Core i7 или AMD Ryzen.
- Оперативная память (RAM): Для работы с шейдерами в Роблоксе необходимо иметь достаточно оперативной памяти, чтобы обеспечить плавность и быстродействие при работе с графикой. Рекомендуется выбирать ноутбуки с минимум 8 ГБ оперативной памяти.
- Жесткий диск (HDD/SSD): Хранение и загрузка графических данных может потребовать большого объема памяти. Рекомендуется выбирать ноутбуки с большим объемом жесткого диска или с использованием SSD-накопителей для быстрой загрузки данных.
- Разрешение дисплея: Для работы с шейдерами в Роблоксе рекомендуется выбирать ноутбуки с высоким разрешением дисплея, чтобы полностью насладиться качеством графики.
При выборе ноутбука для работы с шейдерами в Роблоксе также следует учитывать свой бюджет и предпочтения в отношении бренда и дизайна. Проверьте системные требования Роблокса и обратитесь к рекомендациям других разработчиков и шейдеристов, чтобы выбрать наиболее подходящую модель.
Установка и настройка программного обеспечения для работы с шейдерами
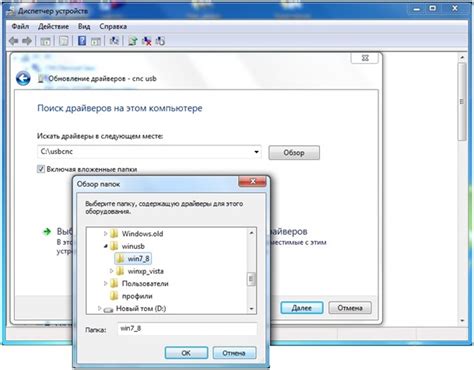
Для работы с шейдерами в Роблоксе на ноутбуке вам понадобится специальное программное обеспечение. В этом разделе мы рассмотрим процесс установки и настройки необходимых инструментов.
Шаг 1: Установите Unity
Первым шагом для работы с шейдерами в Роблоксе на ноутбуке является установка Unity - мощной платформы разработки игр. Вы можете скачать последнюю версию Unity с официального сайта и следовать инструкциям установщика.
Шаг 2: Загрузите Roblox Studio
После установки Unity вам понадобится скачать Roblox Studio - интегрированную среду разработки игр для платформы Роблокс. Вы можете найти ссылку для загрузки на официальном сайте Роблокса и установить ее вместе с другими компонентами.
Шаг 3: Установите Visual Studio
Для создания и редактирования шейдеров в Роблоксе на ноутбуке вам также понадобится Visual Studio - среда разработки программного обеспечения от Microsoft. Вы можете скачать Visual Studio Community Edition с официального сайта Microsoft бесплатно.
Шаг 4: Импортируйте проект в Unity
После установки всех необходимых программных компонентов вам нужно запустить Unity и импортировать проект Роблокса в среду разработки. Для этого откройте Unity, выберите опцию "Open" в меню "File" и найдите папку с проектом. После успешного импорта в Unity вы сможете редактировать шейдеры и другие элементы игры.
Шаг 5: Настройте окружение Visual Studio
Чтобы использовать Visual Studio для создания и редактирования шейдеров в Роблоксе, вам нужно настроить его окружение. Откройте Unity и выберите файл шейдера, который вы хотите изменить. Затем выберите "Open C# Project" в меню и удостоверьтесь, что Visual Studio запускается. Теперь вы можете начать работать с шейдерами в Visual Studio и наблюдать изменения в реальном времени в Unity.
Следуя этому полному руководству, вы сможете успешно установить и настроить программное обеспечение для работы с шейдерами в Роблоксе на своем ноутбуке. Удачной разработки!
Настройка графических параметров для оптимальной работы шейдеров

При настройке шейдеров для Роблокса на вашем ноутбуке важно учесть графические параметры, которые могут значительно повлиять на производительность и качество отображения игры. В этом разделе мы рассмотрим несколько важных настроек, которые помогут вам достичь оптимальной работы шейдеров.
1. Качество текстур
Одним из важных графических параметров является качество текстур. Вы можете изменить этот параметр в настройках графики в игре. Выбирая высокое качество текстур, вы получите более детализированное отображение объектов и поверхностей. Однако, следует отметить, что более высокое качество текстур может существенно нагрузить ваш ноутбук, особенно если он не обладает сильным графическим процессором.
2. Разрешение экрана
Регулировка разрешения экрана также может влиять на работу шейдеров. Вы можете установить разрешение экрана в настройках вашего ноутбука. Более высокое разрешение обеспечит более четкое и детализированное изображение, но в то же время может повысить нагрузку на графический процессор. Если вы испытываете проблемы с производительностью или нагревом ноутбука, попробуйте установить более низкое разрешение экрана.
3. Физические настройки
Кроме настроек в самой игре, вы также можете провести физические настройки на вашем ноутбуке, чтобы обеспечить наилучшую работу шейдеров. Например, вы можете очистить вентиляторы от пыли, что поможет предотвратить перегрев ноутбука. Также вы можете установить оптимальную планку энергосбережения в настройках вашей операционной системы.
Важно отметить, что каждый ноутбук имеет свои собственные характеристики и возможности. Поэтому оптимальные настройки графики и шейдеров могут отличаться в зависимости от модели ноутбука. Рекомендуется экспериментировать с различными настройками, чтобы найти те, которые наилучшим образом сочетают производительность и качество в вашей конкретной ситуации.
Выбор правильных настроек графики в Роблоксе

Перед началом настройки графики в Роблоксе, рекомендуется проверить, обновлена ли ваша видеокарта до последней версии и установлены ли необходимые драйверы. Это поможет избежать возможных проблем с отображением и производительностью игры.
Чтобы изменить настройки графики, следуйте этим шагам:
- Откройте настройки игры. Для этого нажмите на значок "Настройки" (шестеренка) в правом верхнем углу экрана и выберите "Настройки".
- Перейдите на вкладку "Графика". Здесь вы найдете все доступные настройки, связанные с графическими параметрами игры.
- Рассмотрите каждую настройку и выберите оптимальные значения для вашего ноутбука. Например, вы можете изменить разрешение экрана на более низкое, чтобы повысить производительность игры, или наоборот, увеличить уровень детализации моделей и освещение для лучшего визуального опыта.
- После выбора настроек, нажмите кнопку "Применить" для сохранения изменений.
Кроме того, стоит обратить внимание на такие параметры, как "Графическая версия ДиректХ". Выбор правильной версии может существенно повлиять на производительность игры и ее совместимость с видеокартой ноутбука.
Необходимо отметить, что правильный выбор настроек графики может быть индивидуальным для каждого ноутбука. Он зависит от конфигурации вашей видеокарты, объема оперативной памяти и других аппаратных характеристик. Рекомендуется экспериментировать с разными настройками и наблюдать за производительностью игры. Если игра работает слишком медленно или возникают проблемы с отображением, попробуйте уменьшить уровень детализации или разрешение экрана.