Blender – это мощная программа для создания трехмерной графики и анимации, которая обладает огромными возможностями. Один из важных аспектов работы с Blender – настройка прозрачности объектов. Прозрачность может добавить реалистичности вашим сценам и дать больше гибкости в создании эффектов.
В этой подробной инструкции мы расскажем вам, как легко и быстро настроить прозрачность в Blender.
Шаг 1: Откройте программу Blender и создайте новый проект. Выберите или создайте объект, к которому хотите добавить прозрачность.
Заметка: убедитесь, что у вас есть объект для работы с ним, иначе настройка прозрачности будет невозможна.
Шаг 2: Выберите объект и откройте окно материалов, нажав на кнопку "Материал" в разделе с выбранными объектами.
Заметка: В Blender материалы отвечают за внешний вид объектов. Добавление прозрачности требует настройки материала.
Настройка прозрачности в Blender
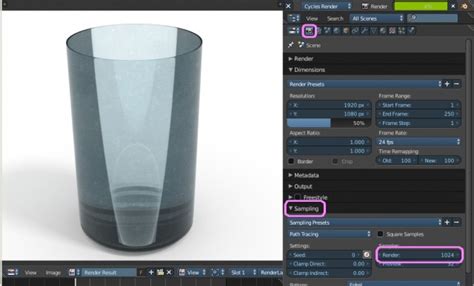
Чтобы настроить прозрачность в Blender, следуйте следующим шагам:
- Выберите объект, которому вы хотите добавить прозрачность.
- Откройте панель материалов, щелкнув на значке с изображением шарика, расположенном в правом верхнем углу окна Blender.
- В разделе "Surface" найдите настройку "Alpha" и установите желаемую прозрачность, используя ползунок или вводя значение вручную.
- Настройте параметры отражения и преломления, если необходимо, для достижения нужного эффекта.
- Примените изменения, нажав на кнопку "Assign" рядом с разделом "Surface".
Кроме того, вы можете добавить текстуру с прозрачностью к объекту, чтобы создать более сложный эффект. Для этого выберите раздел "Texture", нажмите на кнопку "New" и выберите тип текстуры "Image or Movie". Затем загрузите нужное изображение с прозрачным фоном и настройте параметры текстуры по своему усмотрению.
Теперь вы знаете, как настроить прозрачность в Blender и создать уникальные и привлекательные визуальные эффекты!
Подготовка к использованию

Прежде чем приступить к настройке прозрачности в программе Blender, нужно убедиться, что вы имеете все необходимые файлы и инструменты.
1. Убедитесь, что у вас установлен последняя версия Blender. Вы можете загрузить ее с официального сайта https://www.blender.org/download/.
2. Загрузите модель, к которой вы хотите применить прозрачность. Если у вас уже есть нужная модель, пропустите этот шаг. В противном случае, вы можете найти готовые модели на различных сайтах таких как https://www.blendswap.com/ или создать их самостоятельно.
3. Проверьте, имеется ли у вас текстура для модели. Если текстура уже есть, переходите к следующему шагу. В противном случае, найдите или создайте текстуру, которую вы хотите использовать.
4. Откройте Blender и создайте новый проект. Это можно сделать, выбрав пункт "New" в меню "File" или нажав на соответствующую кнопку в панели инструментов.
5. Импортируйте свою модель в Blender, выбрав пункт "Import" в меню "File". Выберите файл модели и нажмите "Import". Если у вас есть текстура, также импортируйте ее.
6. Выберите импортированную модель, чтобы она была активной.
Теперь вы готовы приступить к настройке прозрачности в Blender и добиться желаемых результатов.
Виды прозрачности в Blender
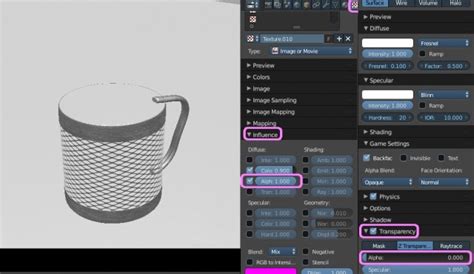
Blender предлагает несколько способов добавления прозрачности в сцену. Вот некоторые из них:
| Метод | Описание |
|---|---|
| Alpha Transparency | Использует альфа-канал для определения уровня прозрачности объекта. |
| Transparent BSDF Shader | Использует прозрачное BSDF-шейдере для создания прозрачных материалов. |
| Image Texture with Alpha | Использует текстуры с альфа-каналом для создания прозрачности. |
| Masking | Использует маску для определения областей, которые должны быть прозрачными. |
Каждый из этих методов имеет свои особенности и подходит для разных ситуаций. В зависимости от ваших потребностей, вы можете выбрать один из этих способов или комбинировать их для достижения нужного результата.
Настройка прозрачности объектов

Для настройки прозрачности объектов в Blender следуйте этим шагам:
- Выберите объект, к которому хотите применить прозрачность.
- Перейдите в режим редактирования, выбрав нужный объект и нажав клавишу Tab.
- Выберите режим материалов, нажав на вкладку "Материалы" справа от экрана.
- В разделе "Параметры материала" найдите настройку "Прозрачность" и установите нужное значение от 0 (полностью непрозрачный) до 1 (полностью прозрачный).
- Для создания эффекта преломления света через прозрачные объекты также можно настроить значение "Indirect Lighting" в разделе "Параметры материала".
После настройки прозрачности объекта можно увидеть эффект изменений в реальном времени в 3D-вьюпорте Blender.
Прозрачность можно применять не только к целым объектам, но и к отдельным частям объекта. Для этого необходимо применить настройку "Прозрачность" для соответствующих материалов на выбранной части объекта в режиме редактирования.
Настройка прозрачности материалов

Чтобы задать прозрачность материала, выберите объект, на который хотите наложить прозрачность, и перейдите в режим редактирования. Выделите необходимые грани и нажмите кнопку "Assign" во вкладке "Materials".
После этого перейдите во вкладку "Material Properties" и найдите раздел "Settings". Здесь вы можете настроить прозрачность материала, используя ползунок "Alpha". При установке значения 0 материал будет полностью прозрачным, а при значении 1 - полностью непрозрачным.
Если вы хотите создать материал с прозрачностью, но не хотите задавать его вручную, вы можете использовать текстуры с альфа-каналом. Для этого вам понадобится создать текстуру с альфа-каналом и наложить ее на объект. Затем в разделе "Settings" выберите текстуру в качестве "Alpha Mode". Теперь материал будет прозрачным в местах, где альфа-канал текстуры имеет значение ниже 1.
Помните, что для правильной отрисовки прозрачных материалов в Blender вам может потребоваться настроить параметры рендеринга. В разделе "Render Properties" установите значения "Film" - "Transparent" и "Light Paths" - "Max Bounces" для прозрачных объектов.
Теперь вы можете использовать эти простые методы для настройки прозрачности материалов в Blender и создания впечатляющих визуализаций.
Прозрачность и освещение

В Blender можно создавать сложные эффекты прозрачности и реалистичного освещения для своих моделей. Когда у объекта есть прозрачность, свет может проходить сквозь него и создавать интересные эффекты.
Для настройки прозрачности модели в Blender следуйте следующим шагам:
- Выберите модель, для которой хотите настроить прозрачность.
- Перейдите в режим редактирования объекта, нажав клавишу Tab или выбрав соответствующую опцию из меню.
- Выберите все грани модели, над которыми хотите изменить прозрачность. Это можно сделать, выделяя грани с помощью правого клика или нажимая клавишу A, чтобы выбрать все грани сразу.
- Откройте панель свойств объекта, нажав на значок "OBJECT DATA PROPERTIES" справа или нажав клавишу N.
- В разделе "MATERIALS" найдите настройки прозрачности (Transparency). Здесь вы можете задать значение от 0 (полностью прозрачный) до 1 (полностью непрозрачный).
- Используйте ползунок или введите нужное значение вручную, чтобы установить прозрачность объекта.
Кроме того, в Blender можно создавать различные эффекты освещения для прозрачных объектов. Для этого можно использовать различные источники света, например, лампы или HDR-изображения. Применение освещения в сочетании с прозрачностью поможет создать реалистичные отражения и преломления света.
Чтобы добавить источник света в сцену Blender, следуйте этим шагам:
- Перейдите в режим редактирования сцены, выбрав соответствующую опцию из меню.
- Нажмите Shift+A или выберите "Add" в главном меню и выберите нужный тип источника света из списка.
- Разместите источник света в нужном месте сцены. Можно использовать инструменты перемещения и вращения, чтобы расположить его по своему усмотрению.
Помимо этого, в Blender есть множество дополнительных настроек освещения, таких как цвет, интенсивность и тип источника света. Вы можете экспериментировать с этими параметрами, чтобы достичь желаемого эффекта освещения для вашей прозрачной модели.
Прозрачность и текстуры
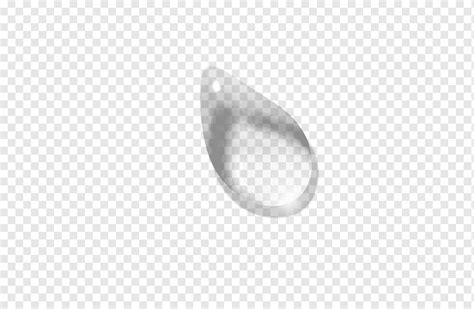
Прозрачность и текстуры могут быть мощным инструментом для создания реалистичности и деталей в вашей сцене Blender. С помощью прозрачности можно создать иллюзию стекла, воды или других прозрачных материалов, а текстуры добавят детали и реалистичность к объектам.
Для настройки прозрачности объекта в Blender необходимо внести некоторые изменения в настройки материала. Сначала вы должны создать или выбрать объект, к которому хотите добавить прозрачность. Затем выберите вкладку "Материалы" в панели свойств объекта.
| Шаг | Действие |
|---|---|
| 1 | Выберите объект, к которому хотите добавить прозрачность. |
| 2 | Откройте панель свойств, нажав N или выбрав вкладку слева на панели сцены. |
| 3 | Перейдите на вкладку "Материалы". |
| 4 | Нажмите на кнопку "New" или выберите существующий материал из списка. |
| 5 | В разделе "Surface" найдите настройку "Principled BSDF". |
| 6 | Увеличьте значение в поле "Alpha" для создания прозрачности. Значение 1 делает материал полностью непрозрачным, а значение 0 - полностью прозрачным. |
Теперь, когда вы настроили прозрачность, вы можете добавить текстуры к объекту, чтобы придать ему больше деталей. Чтобы добавить текстуры к объекту, следуйте этим шагам:
| Шаг | Действие |
|---|---|
| 1 | Перейдите на вкладку "Материалы". |
| 2 | В разделе "Surface" найдите настройку "Principled BSDF". |
| 3 | Нажмите на кнопку "New" или выберите существующий материал из списка. |
| 4 | Нажмите на значок "+" рядом с "Base Color" для добавления текстуры к этому параметру. |
| 5 | Выберите тип текстуры, например, "Image Texture", и загрузите нужное изображение. |
| 6 | Настройте параметры текстуры по своему усмотрению, например, масштабирование, поворот и смешивание. |
После того, как вы настроили прозрачность и добавили текстуры к объекту, у вас будет полный контроль над внешним видом и деталями объекта в Blender. Эти инструменты могут быть особенно полезными при создании анимации, визуализации архитектурных проектов или разработке игр.
Прозрачность и рендеринг

Для настройки прозрачности в Blender необходимо выполнить несколько шагов:
- Выберите объект или материал, к которому вы хотите добавить прозрачность.
- Перейдите в режим редактирования или режим материалов, в зависимости от того, что вы хотите изменить.
- Настройте параметры прозрачности в соответствующих вкладках.
- Настройте параметры рендеринга, чтобы объект или материал с прозрачностью отображались правильно.
Во время настройки прозрачности в Blender важно понимать, что она может быть реализована различными способами, включая использование прозрачности материалов, настройку параметров внутри материала или использование текстур с альфа-каналами.
Кроме того, прозрачность может быть реализована на разных этапах рендеринга, включая тестирование на прозрачность, рендеринг прозрачных объектов или настройку наложения слоев для правильного отображения света и тени.
Важно помнить, что настройка прозрачности может повлиять на общую производительность рендеринга, особенно при использовании сложных материалов или большого количества прозрачных объектов.
Поэтому при работе с прозрачностью в Blender рекомендуется экспериментировать с различными настройками и применять оптимизации для достижения наилучших результатов.
Прозрачность и экспорт
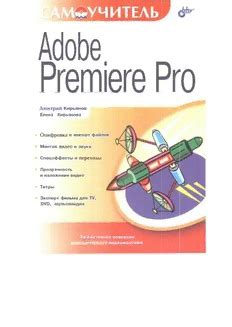
Blender предлагает различные варианты экспорта вашей сцены, включая варианты, поддерживающие прозрачность. Это может быть полезно, если вы хотите использовать модель в программе или на веб-сайте, где фон должен быть прозрачным.
При экспорте в форматы, такие как PNG или TGA, вы должны установить прозрачность. Для этого вам нужно создать материал с прозрачным цветом и применить его к нужным объектам. Затем вы можете настроить настройки экспорта, чтобы сохранить прозрачность.
Чтобы создать материал с прозрачностью в Blender, выберите объект, который вы хотите сделать прозрачным, перейдите во вкладку "Материалы" и нажмите кнопку "Добавить материал". Затем в разделе "Параметры" найдите опцию "Прозрачность" и переместите ползунок на 1, чтобы установить полную прозрачность.
После того, как вы настроили прозрачность материала, перейдите во вкладку "Рендеринг" и установите формат экспорта в PNG или TGA. Затем прокрутите вниз до раздела "Прозрачность" и выберите опцию "Прозрачный" или "RGBA", чтобы сохранить прозрачность.
После настройки всех параметров экспорта, нажмите кнопку "Экспортировать", выберите местоположение и имя файла, а затем нажмите "Сохранить". Ваша модель будет экспортирована с прозрачностью и готова для использования в других приложениях.