Принтер – важное устройство, которое часто используется в офисах и домашних условиях. Настройка принтера Pantum с компьютером может показаться сложной задачей для некоторых пользователей. Однако, благодаря подробной инструкции с фото и шагами, вы сможете легко настроить ваш принтер и начать печатать важные документы.
Перед началом настройки принтера Pantum, убедитесь, что у вас есть все необходимые компоненты: сам принтер Pantum, компьютер, соединительный кабель USB, драйверы принтера Pantum (которые можно скачать с официального сайта Pantum).
Первый этап настройки – подключение принтера Pantum к компьютеру. Для этого найдите разъем USB на задней или боковой панели принтера и вставьте соединительный кабель USB в этот разъем и в USB-порт компьютера. Убедитесь, что соединение прочное и надежное.
Завершив подключение, включите принтер Pantum и компьютер. Дождитесь, пока компьютер автоматически обнаружит новое устройство и установит необходимые драйверы. Если компьютер не обнаруживает принтер Pantum автоматически, вы можете воспользоваться диском с драйверами, который обычно поставляется вместе с принтером.
Покупка и распаковка принтера Pantum

Перед покупкой принтера Pantum рекомендуется провести небольшое исследование рынка и сравнить цены и модели разных продавцов. Также можно ознакомиться с отзывами других пользователей о данном устройстве.
После выбора и покупки принтера Pantum, необходимо осуществить его распаковку. Для этого нужно следовать инструкции, указанной на коробке или в сопроводительных документах.
Обычно, коробка с принтером Pantum содержит следующие компоненты:
| 1. | Принтер Pantum. |
| 2. | Тонер-картридж (черный). |
| 3. | Загрузочный лист. |
| 4. | Кабель USB. |
| 5. | Руководство пользователя. |
| 6. | Гарантийный талон. |
После того, как принтер Pantum будет распакован, необходимо аккуратно установить тонер-картридж в принтер. Для этого следует удалить защитную пленку с картриджа, аккуратно вставить его внутрь принтера и закрыть крышку.
Также необходимо подключить принтер Pantum к компьютеру с помощью кабеля USB, вставив его в соответствующий разъем на задней панели принтера и компьютера.
После выполнения всех этих шагов, принтер Pantum будет готов к использованию. Остается только установить необходимое программное обеспечение, если оно не было установлено автоматически, и приступить к печати.
Подключение принтера к компьютеру

Для начала подключите принтер к источнику питания и включите его, чтобы убедиться, что он работает.
Затем найдите подходящий порт на компьютере для подключения принтера. Это обычно USB-порт, который может быть расположен на задней или боковой панели компьютера.
Подключите один конец кабеля USB к порту принтера и другой конец к выбранному USB-порту на компьютере.
После этого компьютер должен распознать принтер и установить драйверы для его работы. В некоторых случаях вам может потребоваться установить драйверы с помощью диска, идущего в комплекте с принтером. Следуйте инструкциям на экране для завершения установки драйверов.
Когда драйверы устанавливаются и принтер распознается компьютером, вы можете приступить к печати.
Примечание: Если принтер не распознается компьютером, убедитесь, что кабель USB правильно подключен и попробуйте подключить его к другому USB-порту на компьютере.
Важно: Перед началом печати рекомендуется установить последнюю версию драйверов принтера с официального сайта производителя.
Установка драйверов и программного обеспечения

Перед началом настройки принтера Pantum с компьютером необходимо установить драйверы и программное обеспечение для корректной работы устройства.
Драйверы – это специальные программы, которые позволяют операционной системе взаимодействовать с принтером и передавать ему команды печати. Программное обеспечение включает в себя дополнительные инструменты и утилиты, расширяющие функциональность принтера.
Для установки драйверов и программного обеспечения выполните следующие шаги:
| Шаг 1 | Откройте веб-браузер и перейдите на официальный сайт Pantum. |
| Шаг 2 | В разделе "Поддержка" найдите раздел "Принтеры" и выберите модель своего принтера. |
| Шаг 3 | На странице модели принтера найдите раздел "Драйверы и программное обеспечение" или подобное название. |
| Шаг 4 | Скачайте драйверы и программное обеспечение, соответствующие операционной системе вашего компьютера. |
| Шаг 5 | После загрузки драйверов запустите установочный файл и следуйте инструкциям мастера установки. |
| Шаг 6 | После установки перезагрузите компьютер, чтобы изменения вступили в силу. |
| Шаг 7 | Подключите принтер к компьютеру с помощью USB-кабеля или по сети, в зависимости от параметров вашей модели. |
| Шаг 8 | Включите принтер и дождитесь, пока операционная система обнаружит устройство. |
| Шаг 9 | После успешного обнаружения принтера, он будет готов к использованию. |
Теперь ваш принтер Pantum готов к работе с компьютером. Убедитесь, что вы правильно установили драйверы и программное обеспечение, чтобы избежать проблем в дальнейшем.
Процесс настройки принтера и проведение тестовой печати
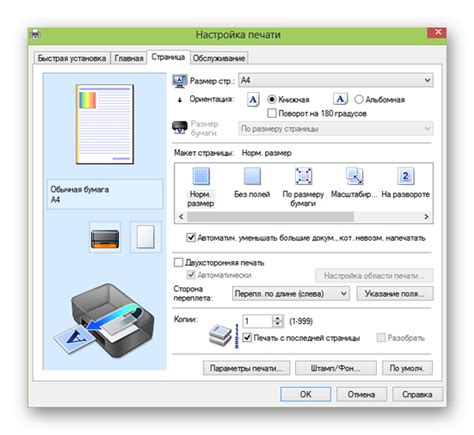
- Подключите принтер к компьютеру при помощи USB-кабеля, который поставляется в наборе с устройством.
- Включите принтер и дождитесь, пока он не завершит запуск.
- Откройте меню "Пуск" в операционной системе и перейдите в раздел "Параметры".
- В разделе "Параметры" найдите и выберите раздел "Устройства".
- В разделе "Устройства" выберите пункт "Принтеры и сканеры".
- Нажмите на кнопку "Добавить принтер или сканер".
- Приложение начнет поиск принтеров, доступных для подключения к компьютеру.
- Выберите принтер Pantum из списка обнаруженных устройств.
- Нажмите на кнопку "Добавить устройство".
После завершения этих шагов принтер будет успешно подключен к компьютеру. Перейдем к проверке работы устройства при помощи тестовой печати:
- Откройте любой текстовый или графический документ, который вы хотите распечатать.
- Нажмите на команду "Печать" в приложении, открывшем требуемый документ.
- Выберите принтер Pantum из списка доступных принтеров.
- Установите необходимые параметры печати, такие как ориентация страницы, размер бумаги и другие опции.
- Нажмите на кнопку "Печать", чтобы начать печать документа.
- Дождитесь, пока документ полностью распечатается.
- Проверьте качество и четкость печати, а также правильность всех настроек.
После проведения тестовой печати можно убедиться, что принтер Pantum работает корректно и готов к использованию. Если возникают проблемы с качеством или настройками печати, рекомендуется обратиться за помощью к руководству пользователя или технической поддержке производителя.