Современные принтеры предлагают широкий спектр функций, среди которых особо важно умение сканировать документы в формате PDF. Пока PDF остается одним из самых распространенных и удобных форматов для обмена документами, умение сканировать в PDF сразу после сканирования несомненно станет ценным навыком. В этой статье мы рассмотрим подробную инструкцию по настройке принтера для сканирования в PDF.
Первым шагом к настройке принтера для сканирования в PDF будет установка необходимого программного обеспечения на ваш компьютер. В большинстве случаев, когда вы покупаете новый принтер, в комплекте поставляются драйверы и программное обеспечение, которые позволяют вам настроить принтер для сканирования в различных форматах, включая PDF. Если вы установили драйверы и программное обеспечение с диска, который поставлялся вместе с принтером, у вас должны быть все необходимые инструменты для настройки сканирования в PDF. В случае отсутствия диска с программным обеспечением, вы можете загрузить последние версии драйверов и программного обеспечения с веб-сайта производителя принтера.
После установки необходимого программного обеспечения вы можете начать процесс настройки принтера для сканирования в PDF. Во-первых, убедитесь, что ваш принтер подключен к компьютеру и включен. Затем откройте приложение, которое поставляется вместе с программным обеспечением принтера, и выберите "Сканировать в PDF" из доступных вариантов сканирования. Далее следуйте инструкции на экране, чтобы настроить разрешение, яркость, контрастность и другие параметры сканирования в соответствии с вашими предпочтениями и требованиями. Когда все настройки будут завершены, нажмите кнопку "Сканировать", и ваш принтер начнет сканировать документы в формате PDF.
Не забывайте, что после сканирования в формате PDF вы можете сохранить документы на вашем компьютере или отправить их электронной почтой или другим способом обмена файлами. У вас будет возможность выбрать имя файла и место сохранения на вашем компьютере, а также редактировать и изменять документы после сканирования в PDF.
Покупка и установка принтера для сканирования в PDF

При выборе принтера для сканирования в PDF следует обращать внимание на несколько важных параметров, чтобы получить наилучший результат и удовлетворить свои потребности:
1. Тип устройства. Выбор принтера зависит от ваших предпочтений и задач. В настоящее время на рынке представлены два основных типа принтеров - струйные и лазерные. Струйные принтеры отличаются более низкой ценой и подходят для небольшого объема печати. Лазерные принтеры более дорогие, но обеспечивают высокую скорость печати и лучшее качество.
2. Разрешение сканирования. Чем выше разрешение, тем более детализированное изображение можно получить при сканировании. Для сканирования в PDF рекомендуется выбирать принтеры с разрешением 1200 dpi и выше.
3. Функционал принтера. При выборе принтера обратите внимание на функции, такие как автоматическая подача бумаги, двусторонняя печать, наличие сетевого подключения и другие. Наличие данных функций позволит существенно упростить и ускорить процесс сканирования в PDF.
4. Совместимость с операционными системами. Убедитесь, что выбранный принтер совместим с операционной системой, которой вы пользуетесь. Это позволит избежать проблем при подключении и настройке устройства.
После покупки принтера следует произвести его установку. Для этого выполните следующие действия:
1. Распакуйте принтер и удалите все защитные пленки и материалы изнутри и снаружи устройства.
2. Подключите принтер к розетке и компьютеру при помощи кабеля питания и USB-кабеля. Убедитесь, что принтер включен.
3. Установите драйверы на компьютер. Для этого вам понадобится CD/DVD с драйверами, который поставляется в комплекте с принтером. Вставьте диск в оптический привод компьютера и следуйте инструкциям установщика на экране.
4. После установки драйверов принтер готов к работе. Убедитесь, что он работает корректно, напечатав тестовую страницу.
Теперь ваш принтер готов к сканированию в PDF. Для этого установите на компьютер программу для сканирования и следуйте инструкциям по ее использованию.
Программное обеспечение для работы с PDF-сканами

После того, как вы настроили принтер для сканирования в PDF, вам может понадобиться программное обеспечение для работы с полученными сканами. Это позволит вам редактировать и организовывать ваши PDF-файлы, добавлять водяные знаки, объединять несколько файлов и многое другое.
Существует множество программных продуктов, которые могут помочь вам с этой задачей. Вот несколько популярных вариантов:
| Adobe Acrobat | Это одна из самых популярных программ для работы с PDF-документами. Adobe Acrobat предлагает широкий набор функций, включая редактирование текста и изображений, комментирование и подписывание документов, а также создание форм. |
| Foxit PhantomPDF | Это простой в использовании PDF-редактор со множеством полезных функций. С помощью Foxit PhantomPDF вы можете редактировать текст, добавлять комментарии и закладки, защищать документ паролями и многое другое. |
| Nitro Pro | Это высокопроизводительное решение для работы с PDF-документами. Nitro Pro позволяет вам редактировать и объединять файлы, заполнять и подписывать формы, а также добавлять водяные знаки и защищать документы паролями. |
Каждая из этих программ имеет свои преимущества и может быть использована в зависимости от ваших потребностей. Перед выбором программного обеспечения рекомендуется ознакомиться с описанием функций и прочитать отзывы пользователей.
Установите программу на свой компьютер, следуя инструкциям разработчика. После установки вы сможете открывать и редактировать сканы в формате PDF, сохраняя все изменения и делая необходимые исправления.
Теперь, когда у вас есть принтер для сканирования в PDF и программное обеспечение для работы с полученными сканами, вы готовы удобно и эффективно обрабатывать свои документы в цифровом формате.
Подключение и настройка принтера для сканирования в PDF
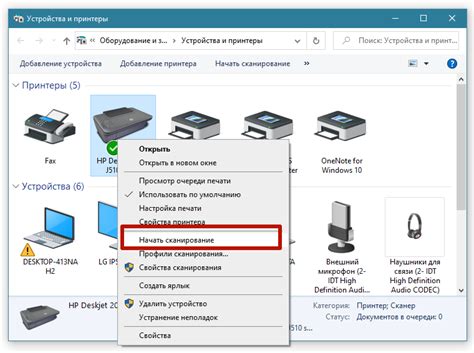
Сканирование документов в формате PDF может быть очень удобным и полезным для сохранения важных бумажных документов в электронном виде. Для этого нужно правильно настроить принтер, чтобы он мог сканировать документы в PDF-формате.
Вот пошаговая инструкция о том, как подключить и настроить принтер для сканирования в PDF:
Шаг 1: Подключение принтера
Подключите принтер к компьютеру с помощью кабеля USB или выполните его подключение по Wi-Fi, следуя инструкциям, предоставленным производителем.
Шаг 2: Установка и обновление драйверов принтера
Установите драйверы принтера на ваш компьютер, используя диск с драйверами, который поставляется в комплекте с принтером. Если диск отсутствует или устарел, загрузите последние драйверы с официального сайта производителя принтера.
Обновление драйверов принтера можно также произвести через утилиту управления компьютером или через панель управления устройствами в операционной системе вашего компьютера.
Шаг 3: Установка приложения для сканирования
Установите специальное программное обеспечение или приложение для сканирования на вашем компьютере. Некоторые принтеры поставляются с приложениями для сканирования, которые могут быть загружены с официального сайта производителя принтера. Вы также можете использовать стороннее программное обеспечение для сканирования в PDF, которое доступно для загрузки из интернета.
Шаг 4: Подготовка принтера к сканированию в PDF
Убедитесь, что принтер включен и подключен к компьютеру. Откройте приложение для сканирования на компьютере и выберите режим сканирования в PDF.
Установите нужные параметры сканирования, такие как разрешение, цветность, яркость и контрастность. Если нужно, можно выбрать также другие параметры, такие как размер страницы, ориентацию и формат файла PDF.
Шаг 5: Сканирование документа в PDF
Поместите документ, который вы хотите сканировать, на стекло сканера принтера и закройте крышку. Нажмите кнопку "Сканировать" в приложении для сканирования, чтобы начать процесс сканирования.
После завершения сканирования, документ будет сохранен в формате PDF на вашем компьютере или в указанной вами папке. Вы можете просмотреть и открыть сканированный PDF-файл с помощью любого программного обеспечения для просмотра PDF.
Теперь вы знаете, как правильно подключить и настроить принтер для сканирования в PDF. Это отличный способ сохранить важные документы в электронном виде и избавиться от выполнения рутинных операций по ручному вводу информации.
Регулировка качества сканирования в PDF

Для получения наилучшего качества сканирования в формате PDF следует установить оптимальные настройки. Здесь представлены рекомендации по регулировке качества сканирования в PDF, которые помогут вам достичь наилучших результатов.
- Выберите разрешение сканирования: чем больше разрешение, тем более детальным будет полученный файл PDF. Важно найти баланс между качеством и размером файла, учитывая возможности вашего принтера и требования вашего проекта.
- Настройте яркость и контрастность: поэкспериментируйте с этими параметрами, чтобы достичь оптимального качества изображения. Если изображение слишком темное или светлое, скорректируйте яркость и контрастность.
- Выберите режим цветности: для документов и текста рекомендуется использовать черно-белый или оттенки серого режим. Для цветных изображений выберите цветной режим. Это поможет оптимизировать размер файла и качество изображения.
- Убедитесь, что задан правильный формат страницы: выберите формат страницы, на которой будет производиться сканирование. Наиболее распространенные форматы: A4, Letter, Legal и т.д. Убедитесь, что размер страницы соответствует документу, чтобы избежать обрезания или искажения.
- Настройте тип файла: выберите PDF в качестве формата файла для сканирования. Убедитесь, что выбраны соответствующие опции сжатия и сохранения данных, чтобы получить оптимальный размер файла.
После регулировки всех настроек, выполните пробное сканирование, чтобы убедиться, что качество и параметры удовлетворяют вашим требованиям. Используйте предварительный просмотр для проверки результата сканирования перед сохранением файла PDF. Удачного сканирования!
Сканирование в PDF: выбор режима и настройка параметров
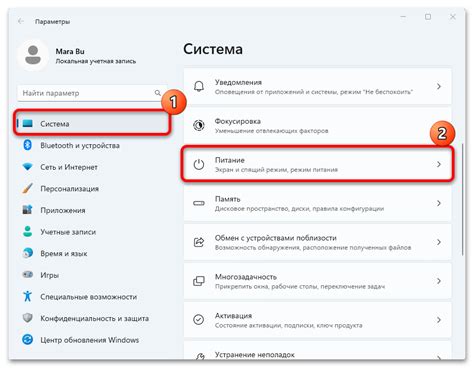
При сканировании документов в формате PDF имеется несколько режимов, которые определяют качество и размер файла. Выбрав правильный режим и настроив соответствующие параметры, вы сможете получить идеальные результаты сканирования в PDF.
Вот несколько режимов, которые могут быть на вашем принтере:
- Режим "Черно-белый": этот режим наиболее подходит для текстовых документов, так как он сканирует только черные и белые цвета, что позволяет получить компактный файл.
- Режим "Оттенки серого": этот режим подходит для документов с изображениями, где сохраняется градация серого цвета. Он улучшает воспроизведение деталей и сохраняет их качество.
- Режим "Цветной": этот режим позволяет сохранить все цвета и тонировки в документе. Он наиболее подходит для сканирования фотографий и цветных иллюстраций.
После выбора режима сканирования вам может потребоваться настроить параметры сканирования, такие как разрешение, контрастность и яркость.
- Разрешение: параметр, который определяет количество точек на дюйм (dpi). Чем выше разрешение, тем более детализированными будут результаты сканирования, но и размер файла будет больше. Рекомендуемое разрешение для текстовых документов - 300 dpi, для фотографий - 600 dpi и выше.
- Контрастность: параметр, который определяет уровень контрастности между черными и белыми областями. Настройка контрастности может помочь улучшить читаемость текста и воспроизведение цветов. Экспериментируйте с этим параметром, чтобы достичь наилучших результатов.
- Яркость: параметр, который определяет общую освещенность изображения. Если изображение слишком темное или светлое, можно использовать яркость, чтобы сделать его более читаемым. Также экспериментируйте с этим параметром для достижения наилучшего результата.
После настройки всех параметров вы можете начать сканировать документы в формате PDF. Проверьте результаты сканирования, чтобы убедиться, что они соответствуют вашим ожиданиям.
Не забывайте, что каждый принтер имеет свои уникальные настройки и функции. Проверьте руководство пользователя вашего принтера для получения более подробной информации и инструкций по настройке сканирования в PDF.
Редактирование и обработка PDF-сканов
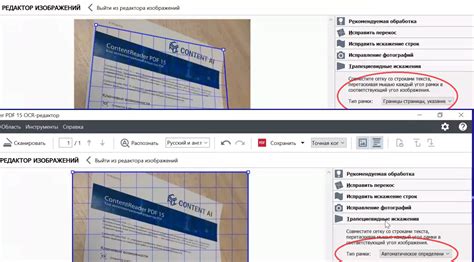
После того как вы успешно создали PDF-сканы документов, вы можете приступить к их редактированию и обработке. Существует несколько способов внести изменения в PDF-сканы и добавить дополнительные элементы.
1. Редактирование текста: Если вы хотите изменить текст в PDF-скане, вам может понадобиться использовать OCR (оптическое распознавание символов). OCR позволяет преобразовать изображение текста в обычный текст, который вы можете редактировать. Существуют специализированные программы для OCR, которые могут автоматически распознать текст в PDF-скане и преобразовать его в редактируемый формат.
2. Вставка изображений: Если вам нужно добавить изображение в PDF-скан, вы можете воспользоваться программами для редактирования PDF-файлов. Они позволят вам вставить изображение в нужное место в PDF-скане и настроить его размер и расположение. Вы можете использовать фотографии, диаграммы или другие иллюстрации для дополнения вашего документа.
3. Обрезка и поворот: Если ваш PDF-скан содержит лишние области или неправильно ориентирован, вы можете обрезать или повернуть его для лучшей читаемости. В большинстве программ для редактирования PDF-файлов есть функции обрезки и поворота страниц, которые позволяют вам изменить размер и ориентацию PDF-скана.
4. Добавление комментариев и пометок: Если вы ведете коллективную работу над документом или хотите оставить комментарии и пометки для себя или других пользователей, вы можете использовать функции добавления комментариев и пометок в PDF-скан. Это может быть полезно при проведении рецензий, аннотировании текста или обсуждении определенных частей документа.
5. Улучшение качества изображения: Если качество PDF-скана низкое или изображение нерезкое, вы можете воспользоваться функцией улучшения изображения в программе для редактирования PDF-файлов. Она поможет вам улучшить четкость и качество изображения, сделав PDF-скан более читабельным.
6. Объединение и разделение страниц: Если вам нужно объединить несколько PDF-сканов в один документ или разделить один PDF-скан на несколько отдельных документов, вы можете воспользоваться функциями объединения и разделения страниц. Они позволят вам легко управлять содержимым и структурой вашего PDF-файла.
7. Шифрование и защита конфиденциальности: Если ваши PDF-сканы содержат конфиденциальную информацию, вы можете защитить их с помощью паролей и шифрования. Это позволит вам предотвратить несанкционированный доступ к документам и обеспечить конфиденциальность ваших данных.
Учитывая все вышеуказанные функции редактирования и обработки PDF-сканов, вы можете значительно улучшить качество и функциональность ваших документов. Определите свои цели и потребности, и выберите подходящую программу для редактирования PDF-файлов, которая соответствует вашим требованиям.
Сохранение и организация PDF-сканов
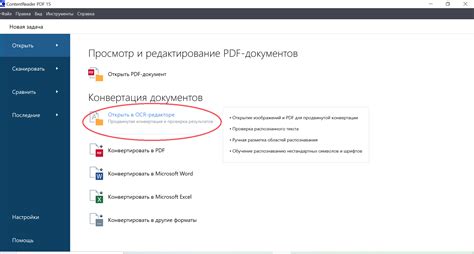
После того, как вы успешно настроили принтер для сканирования в PDF, вам может потребоваться сохранить и организовать полученные файлы. Ниже приведены полезные рекомендации, которые помогут вам в этом процессе.
| Подпись | Описание |
|---|---|
| Создайте папку для сканов | Создайте отдельную папку на вашем компьютере или в облачном хранилище, где вы будете хранить все ваши сканы. Рекомендуется выбрать удобное и легко запоминающееся название для папки. |
| Организуйте файлы по категориям | Разделите вашу папку на подпапки в соответствии с категориями документов, которые вы сканируете. Например, можно создать подпапки для счётов, договоров, паспортов и т.д. Это поможет сохранить порядок и облегчит поиск нужных документов в дальнейшем. |
| Переименуйте файлы для удобства | По умолчанию, принтер может называть файлы, полученные в результате сканирования, не очень информативными и малоописательными именами. Рекомендуется переименовать файлы сразу после сохранения, добавляя информацию, которая поможет вам легко идентифицировать содержимое документа. |
| Создайте индексный файл | Для еще большего удобства и систематизации, вы можете создать отдельный индексный файл, содержащий перечень всех сканов и их описание. Это будет полезно, если вам нужно быстро найти определенный документ. |
Следуя этим простым рекомендациям, вы сможете эффективно организовать и хранить ваши PDF-сканы, и всегда легко найти нужные документы в любой момент времени.
Хранение и обмен PDF-файлами: выбор облачного сервиса

В наше время все больше людей предпочитают хранить документы в облаке, чтобы иметь доступ к ним в любое время и с любого устройства. Это очень удобно для работы с PDF-файлами, так как они занимают меньше места, чем бумажные документы, и их легко отправить по электронной почте или поделиться ссылкой.
Существует множество облачных сервисов, предлагающих хранение и обмен PDF-файлами. Вот несколько популярных и надежных сервисов:
- Google Диск – один из самых популярных облачных сервисов, который предлагает 15 ГБ бесплатного пространства. Вы можете загружать, хранить и обмениваться PDF-файлами, а также открывать их прямо в браузере или приложении Google Диска.
- Dropbox – еще один популярный сервис, который предлагает 2 ГБ бесплатного пространства и дополнительные возможности за дополнительную плату. Вы можете создавать папки, загружать и обмениваться PDF-файлами, а также открывать их в специальном приложении Dropbox.
- OneDrive – облачный сервис от Microsoft, который предлагает 5 ГБ бесплатного пространства. Вы можете загружать и обмениваться PDF-файлами, а также открывать их в браузере или приложении OneDrive.
При выборе облачного сервиса для хранения и обмена PDF-файлами обратите внимание на такие факторы, как доступность с разных устройств, удобство использования, объем бесплатного пространства и стоимость дополнительного пространства, а также возможности работы с PDF-файлами, такие как просмотр и редактирование.
Выбрав подходящий облачный сервис, вы сможете хранить и обмениваться PDF-файлами без забот о безопасности и доступности. Помните, что сохраняя документы в облаке, вы всегда сможете быстро найти нужный файл и поделиться им со своими коллегами или друзьями.